Oglas
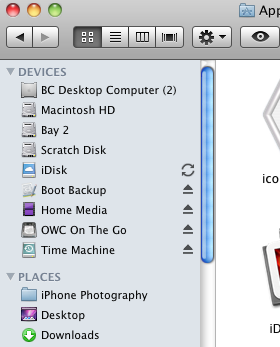 Če ste v Macu relativno novi in se zanašate na privzeto nastavitev Mac Finderja, boste verjetno našli več časa na trdem disku, kot ga dejansko potrebujete. Finder, tako kot druge aplikacije, lahko prilagodite in napolnite, tako da lahko hitreje dostopate do in odprete predmete.
Če ste v Macu relativno novi in se zanašate na privzeto nastavitev Mac Finderja, boste verjetno našli več časa na trdem disku, kot ga dejansko potrebujete. Finder, tako kot druge aplikacije, lahko prilagodite in napolnite, tako da lahko hitreje dostopate do in odprete predmete.
(Opomba: za dodatne nasvete o Mac Finderju in drugih orodjih, povezanih z računalnikom Mac, in brezplačno prenesite brezplačno Priročnik za MakeUseOf Mac. Če ste napredni uporabnik Mac-a, boste morda želeli preveriti ta članek o MUO o TotalFinder - alternativi Iskalnik Mac z nekaj kul dodatki).
Prilagodite Orodno vrstico
Tako kot pri vseh aplikacijah morate tudi vi videti, kaj lahko prilagodite v orodni vrstici programa. Finder ni nič drugačen. Najprej odprite okno Finderja (Finder> Novo okno iskalca) in si privzeto ogledamo nekaj elementov tam.

(1) Gumbi za naprej / nazaj za krmarjenje po odprtih oknih.
(2) Gumbi za ikono, seznam, stolpec in prekrivni tok za ogled in urejanje datotek.
(3) gumb za dejanje (več o tem kasneje) za ustvarjanje novih map; podvajanje, zapisovanje in označevanje datotek in map
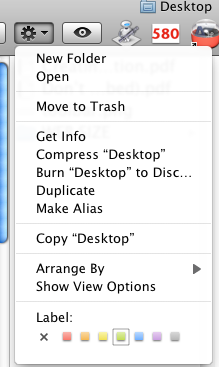
(4) Vrstica za iskanje datotek in map na trdem disku.
Ti predmeti so dober začetek, vendar je na orodno vrstico še nekaj priročnih elementov. Torej kliknite na Pogled> Prilagodi predmete.., v menijski vrstici si oglejte še kaj lahko dodate.
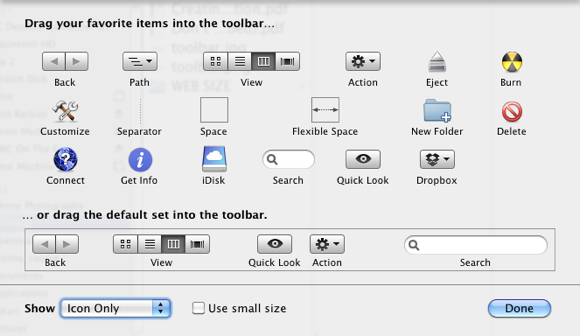
Vsi ti predmeti so precej samoumevni. Za lažji in hitrejši dostop lahko povlečete kateri koli predmet na orodno vrstico, saj boste verjetno kadar koli odprli eno ali več oken Finderja. Seveda lahko tudi elemente povlečete iz orodne vrstice, ki jih ne uporabljate. Če teh elementov ne potrebujete, kliknite na Prikaži samo ikono spustni gumb spodaj levo.
Datoteke in mape
Elementi Prilagodi so odlični, še pomembneje pa je, da lahko na trdi disk povlečete katero koli datoteko ali aplikacijo na svojo orodno vrstico Finder. Videti je, da je v Finderju na voljo predal, ki ga lahko aktivirate ali odprete.
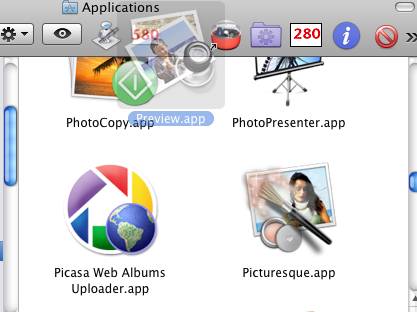
Preprosto kliknite element in ga povlecite v orodno vrstico. V orodni vrstici bo ustvarjen vzdevek tega predmeta in izvirnik bo ostal na svojem mestu. Če želite povleči element iz orodne vrstice, pridržite tipko Command in kliknite in povlecite iz orodne vrstice.
Aplikacije, ki jih imate v orodni vrstici, so lahko koristne za odpiranje spremnih datotek. Če imate na primer slikovno datoteko, ki jo želite odpreti, preprosto povlecite datoteko iz njene mape, jo postavite na vrh ikone za predogled v orodni vrstici in ta datoteka jo bo odprla. Aplikacijo, ki jo vstavite v orodno vrstico, lahko tudi aktivirate tako, da preprosto kliknete nanjo.
V orodno vrstico lahko povlečete toliko želenih predmetov. Ko se okno vleče v manjšo dimenzijo, lahko do elementov prelivanja dostopate s klikom ikone puščice, ki se bo prikazala v orodni vrstici.
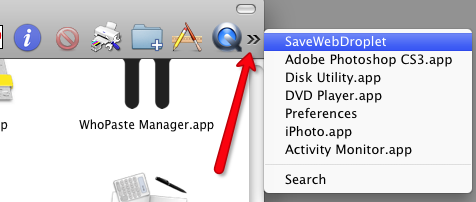
Nastavitve iskalca
Kot vsak program znova odprite nastavitve in poglejte, kaj lahko prilagodite svojim potrebam. Kliknite na namizje in pojdite na Iskalec> Nastavitve. Tam boste našli štiri sklope. Poglejmo nekaj možnih elementov, ki jih morda želite spremeniti.
Splošno
Verjetno boste želeli odznačiti polja za predmete na namizju. Če je Finder napolnjen s trdimi in zunanjimi diski ter ikonami CD / DVD, ne dodaja nereda. Do teh elementov je vedno mogoče dostopati na stranski vrstici katerega koli odprtega okna Finderja.
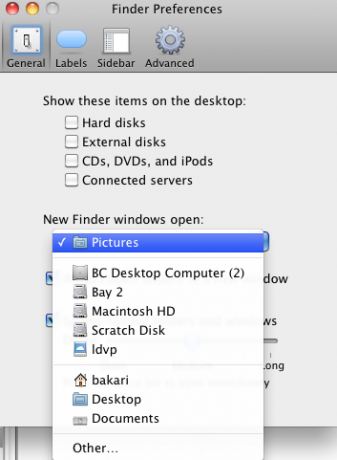
Vsakič, ko odprete okno Finderja, ga lahko privzeto odprete za izbrano okno. Na primer, če se vam zdi, da veliko odprete mapo Dokumenti ali Slike, nato spustni gumb spremenite pod »Odprta so nova okna Finderja:“.
Oznake
Z gumbom Dejanja (navedeno zgoraj) v orodni vrstici lahko izberete eno ali več datotek ali aplikacij in jih označite z izbrano barvo. Barve uporabljam za to, da nekateri elementi izstopajo v mapi, vendar boste morda želeli bolj sistematičen pristop k barvnemu kodiranju. Tako lahko spremenite imena vsake barve, tako da pišejo Rdeča za nujne datoteke, zelena za popolne osnutke itd.
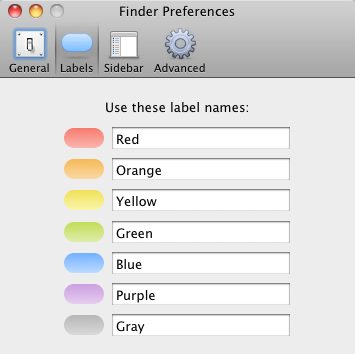
Stranska vrstica
V stranski vrstici lahko v katerem koli oknu Finderja, ki ga odprete, kliknete ali izklopite elemente, ki jih želite prikazati. Verjetno boste želeli preveriti vse predmete, razen nekaj elementov v območju iskanja.
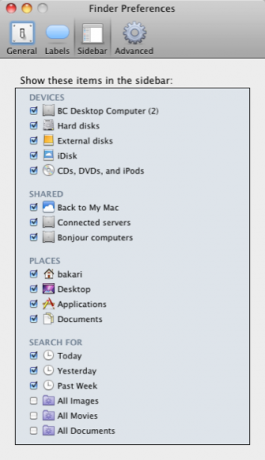
Napredno
Elementi v območju Napredno so tudi samoumevni. Če na primer ni treba biti opozorjen, da v računalnik praznite koš, potem preprosto počistite ta element. Če želite, da so vsi predmeti na varnem izbrisani, potrdite to polje.
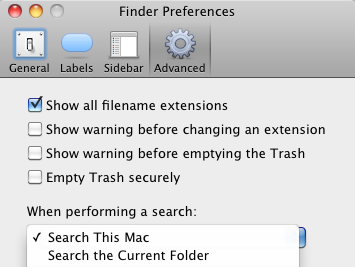
Ključ do tega, da postanete uporabnik moči Mac, je vedeti, kako hitreje narediti stvari v računalniku. Sporočite nam, kako ste prilagodili svoj Finder, da boste hitreje opravili stvari.
Bakari je samostojni pisatelj in fotograf. Je dolgoletni uporabnik Maca, ljubitelj jazz glasbe in družinski človek.