Oglas
Napovedan je Windows 10 Bo Windows 10 naredil produktivne ljudi še bolj produktivne?Uradno je, novi Windows bo popolnih 10. Zakaj Windows 10? Ker je Windows 7 8 (pojedel) 9. In tukaj je tisto, kar boste našli v tehničnem predogledu. Preberi več in zdaj lahko preizkusite tehnični predogled v računalniku. Ko poskušate, lahko pomagate Microsoftu, da polira predogledno različico, tako da se pridružite njihovemu programu Windows Insider.
Vendar namestitev sistema Windows 10 prinaša nekaj tveganj, zato ga morate zares namestiti bodisi v virtualnem okolju bodisi na drugi napravi.
Želite preizkusiti Windows 10? Tukaj je opisano, kako začnete
Windows 10 je pripravljen za izdajo leta 2015. Do takrat je za Microsoft veliko dela, zato z vašo pomočjo upajo, da nam bodo prinesli največjo različico sistema Windows doslej. Če vas to zanima, pozabite na dejstvo, da so preskočili "Windows 9" in se usmerili do windows.microsoft.com/sl-us/windows/preview, kjer se lahko prijavite v program Windows Insider in prenesete Izdaja tehničnega predogleda sistema Windows 10.
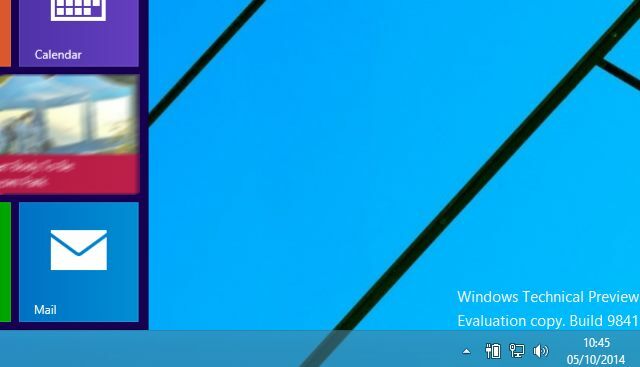
The sistemske zahteve za Windows 10 so naslednji:
- Procesor: 1 gigaherc (GHz) ali hitreje
- RAM: 1 gigabajt (GB) (32-bitni) ali 2 GB (64-bitni)
- Prosti prostor na trdem disku: 16 GB
- Grafična kartica: Grafična naprava Microsoft DirectX 9 z gonilnikom WDDM
- Microsoftov račun in dostop do interneta
Ko naložite tehnični predogled, boste našli ključ izdelka, ki ga boste lahko uporabljali, skupaj z izbiro povezav do različnih mednarodnih mednarodnih predstav 32-bitne in 64-bitne različice Ali imam 32-bitni ali 64-bitni Windows? Tukaj je, kako povedatiKako lahko ugotovite, ali je različica sistema Windows, ki jo uporabljate, 32-bitna ali 64-bitna? Uporabite te metode in se naučite, zakaj je tudi to pomembno. Preberi več . Prepričajte se, da uporabljate pravilno različico za vaš sistem. Medtem ko bi se prejšnje 32-bitne različice sistema Windows nameščale na 64-bitno strojno opremo, Windows 10 Technical Preview ne.
Prenos je v formatu ISO, kar pomeni, da ga lahko namestite na svojo napravo, da brskate po vsebini diska in ga zapisujete na DVD ali ga zapišete na USB-ključ.
Namestite v sistem v živo? Nazaj nazaj gor
Ti resno ne bi smeli namestiti tehničnega predogleda Windows 10 na vaš trenutni Zakaj tehnični predogled Windows 10 ne sme biti vaš glavni operacijski sistemČe menite, da je Windows 10 keylogger, ne veste ničesar o namenu tehničnega predogleda. V redu je, ker smo tu, da razložimo. Preberi več , v živo Windows napravo, razen če veste, kaj počnete in ne razumete vpliva, ki bi ga to lahko imelo na stabilnost sistema.
Zakaj? No, to se lahko zgodi:
Nepričakovane okvare računalnika lahko poškodujejo ali celo izbrišejo vaše datoteke, zato bi morali varnostno kopirati vse. Nekateri tiskalniki in druga strojna oprema morda ne bodo delovali, nekatera programska oprema pa se morda ne bo pravilno namestila ali delovala, vključno z protivirusnimi ali varnostnimi programi. Mogoče imate tudi težave pri povezovanju z domačim ali poslovnim omrežjem.
Če bo vaš računalnik naletel na težave, bo Microsoft verjetno preučil vaše sistemske datoteke. Če zasebnost vaših sistemskih datotek skrbi, razmislite o uporabi drugega računalnika. Za več informacij preberite naše izjava o zasebnosti.
Vir: Microsoftova Pogosta vprašanja o tehničnem predogledu Windows
Če želite to tvegati, je najboljše, da zagotovite, da je vaš sistem pravilno varnostno kopiran, da imate kopije podatkov na zunanjih pogonih ali shrambi v oblaku in da imate kopijo sistema Windows 8 na DVD-ju ali USB-ju, ki ga želite znova namestiti, ne boste mogli uporaba obnovitvena particija za Windows 8 Kako ustvariti obnovitveni disk za Windows 8Dnevi ponovne namestitve operacijskega sistema Windows, ko se ta požene, so že zdavnaj minili. Vse, kar morate popraviti Windows 8, je obnovitveni disk na CD / DVD, USB ali zunanjem pogonu trdega diska. Preberi več saj z Windows 10 ne morete prenesti različice!
Ne glede na to, katero napravo ali način namestitve nameravate uporabiti, namestite sistem Windows 10 Technical Preview ISO šele, ko ste v celoti pripravljeni.
Namestitev tehničnega predogleda Windows 10 na nadomestnem računalniku
Tukaj lahko sledite korakom, ki so opisani, bodisi namestitev kot nadgradnja ali na čisto particijo.
Računalnike z operacijskim sistemom Windows 7 in novejših različic je mogoče nadgraditi na Windows 10 Technical Preview s prenesenim ISO, ko je enkrat zapisan na DVD ali napisan na USB-napravo USB. Lahko uporabiš Rufus in ustvarite zagonski USB z ISO 10 TP ISO. Prepričajte se tudi dovolite zagon z USB v BIOS-u Kako vnesti BIOS v Windows 10 (in starejše različice)Če želite vstopiti v BIOS, običajno ob pravem času pritisnete določeno tipko. Spodaj je opisano, kako vnesti BIOS v Windows 10. Preberi več . Upoštevajte, da bi vas sistemi, za katere menite, da so združljivi, lahko v resnici razočarali, zato lahko hitro ugotovite, kako združljiv je vaš sistem, poskusite nadgraditi.
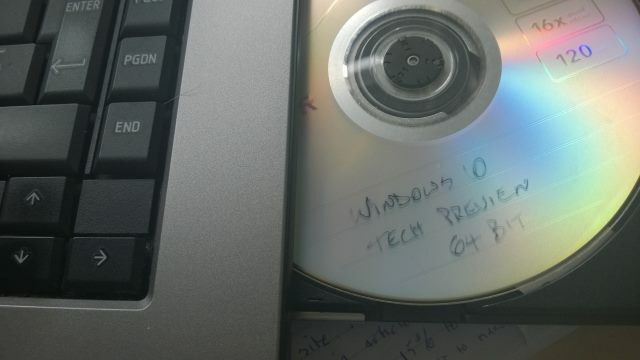
Ko je disk v pladnju ali nameščen ISO, se mora namestitveni program samodejno zagnati. Začnite tako, da se strinjate z licenčnimi pogoji, nato pa izberete želeni jezik, nastavitve datuma in valute ter jezik tipkovnice in kliknite Naslednji.
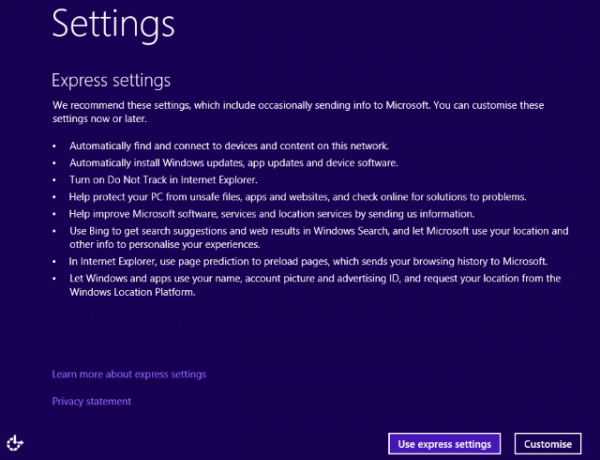
Na naslednjem zaslonu kliknite Namestiti zdaj začeti in počakati, ko se namesti OS. Kako hitro se bo to zgodilo, je odvisno od hitrosti vašega trdega diska in pogona DVD. Ko dokončate, boste lahko izbirali med Uporabite ekspresne nastavitve in Prilagodititako kot pri sistemu Windows 8.
Res je tako preprosto!
Nastavitev računa
Če že imate Windows račun (ki ga boste potrebovali za prenos tehničnega predogleda Windows 10), boste verjetno vedeli, da lahko to uporabite za prijavo v svoj virtualni računalnik. To lahko uporabljate že za Window 8 ali Xbox 360 ali Xbox One ali Windows Phone.
V sistemu Windows 10 bo vpis v računalnik z običajnim računom spremembe sinhroniziran v oblak. Zdi se, da obstaja nekakšna hierarhija različic, kar bo pomenilo spremembe, ki so bile izvedene na vašem začetnem zaslonu (na primer izbrana barva teme) se bo odražala na začetnem zaslonu sistema Windows 8, zato bodite previdni pri izbiri narediti.
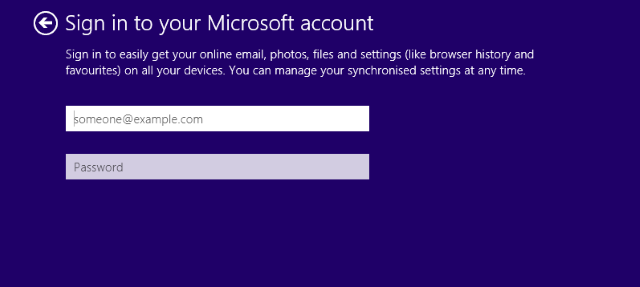
Da se to ne bi zgodilo, ustvarite lokalni račun za tehnični predogled Windows 10 (izberite Ustvarite nov račun> Prijavite se brez Microsoftovega računa) ali uporabite drug Microsoftov račun. V Justinovem vodiču je razloženo več o uporabniških računov v sistemu Windows 8 Kako je Microsoftov revidiran uporabniški račun v sistemu Windows 8Kaj je z uporabniškimi računi v sistemu Windows 8? Ni zapleteno - Microsoft želi, da vsi uporabljajo spletni račun za prijavo v svoj namizni operacijski sistem. Seveda, ponujajo enakovredno brez povezave, vendar ... Preberi več , informacije, ki veljajo za Windows 10.
Z nastavljenim računom bo Windows 10 nadaljeval z nameščanjem aplikacij. To bo trajalo nekaj trenutkov, nato pa se bo zagnal Windows 10.
Čas za raziskati tehnični predogled Windows 10 In Pictures - Voden ogled tehničnega predogledaTehnični predogled Windows 10 je zdaj na voljo vsem. Nekaj hroščev na stran, se zdi obetavno. Vodili vas bomo po novem zaslonu po en zaslon. Preberi več !
Brez rezervnega računalnika? Namesto tega namestite na virtualni stroj!
Če pogrešate možnost rezervnega računalnika in želite preizkusiti tehnični predogled sistema Windows 10, je najboljša možnost, da naložite ISO in ga namestite na virtualni stroj.
Oracle's VirtualBox je verjetno najboljša možnost, zlasti ker je odprtokodna in se redno posodablja. Lahko ga prenesete iz www.virtualbox.org/wiki/Prenesete. Že uporabljate VirtualBox? Prepričajte se, da ste posodobili na najnovejšo različico, preden poskusite namestiti tehnični predogled - če se to ne zgodi samodejno, ko zaženete programsko opremo, odprite Pomoč> Preverite posodobitve ... in sledite navodilom.
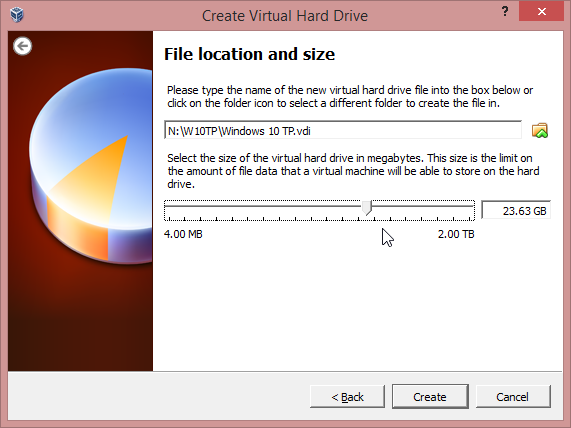
Z posodobljeno aplikacijo znova zaženite in kliknite Novo. Poimenujte operacijski sistem Windows 10 in v spustnem meniju Različica izberite Windows 8.1 in določite, ali je vaš ISO 32-bitni ali 64-bitni. Premaknite se s čarovnikom in sprejmite priporočene nastavitve (zagotovite, da imate dovolj prostora na trdem disku za VM), dokler ni nastavljena virtualna naprava, in kliknite Začni.
Na tej točki se bo virtualni stroj zagnal, vas vprašal, kje je datoteka ISO (morda je na DVD-ju ali na trdem disku) in namestitev se bo začela, kot je opisano zgoraj.
Težave se lahko pojavijo z VirtualBoxom. Če poroča o pomanjkanju RAM-a, preverite, ali so vsi drugi programi zaprti. Neuspeh namestitve je lahko povezan tudi z nastavitvami DEP gostiteljskega računalnika. Če jih želite prilagoditi, odprite Lastnosti sistema, kliknite Napredno> Zmogljivost in v Nastavitve odprto Preprečevanje izvajanja podatkov. Tukaj spremenite nastavitev iz Vklopite DEP samo za osnovne programe in storitve Windows do Vklopite DEP za vse programe in storitve, razen tistih, ki jih izberem.
Za dodatne informacije o zagonu VirtualBoxa glejte naše neuradni priročnik za uporabo VirtualBoxa Kako uporabljati VirtualBox: Uporabniški priročnikZ VirtualBoxom lahko enostavno namestite in preizkusite več operacijskih sistemov. Pokazali vam bomo, kako lahko nastavite Windows 10 in Ubuntu Linux kot virtualni stroj. Preberi več .
Najboljše iz obeh svetov: zagon sistema Windows 10 na virtualnem trdem disku (VHD)
Se ne zanimate za navidezni stroj ali namestite na vrh trenutne različice OS, vendar še vedno želite preizkusiti Windows 10 in nimate rezervnega računalnika?
Poskusimo metodo VHD, ki je idealna za preizkus nove moderne OS Windows, ne da bi se zapletli v vse drugo v vašem sistemu. Upoštevajte, da sistem, šifriran z BitLockerjem, ne more uporabiti te metode.
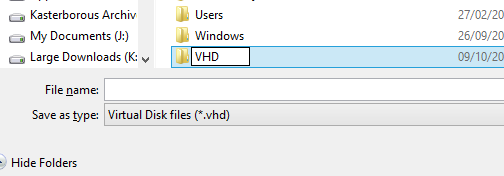
Če želite to preizkusiti, boste potrebovali računalnik s 64-bitnim sistemom Windows 7 ali novejšim (Ultimate ali Enterprise, čeprav različica ne sme biti pomembna za naprave Windows 8). Potrebovali boste tudi namestitveni medij: 32-bitni ali 64-bitni bi morali delovati enako dobro. Prepričajte se, da boste imeli vsaj 20-30 GB, odvisno od tega, ali ste izbrali 32-bitno ali 64-bitno različico. Če uporabljate Windows 10 Technical Preview za več kot samo vrednotenje, boste potrebovali dvakrat to količino.
Pišite na USB Prava pot
Začnite s prenosom ISO, kot je opisano zgoraj, s pisanjem na USB. Nekateri priročniki na spletu predlagajo, da uporabite Microsoftovo lastno orodje za pisanje ISO-na-USB [No Longer Available], vendar to samodejno zapiše v diskovni obliki NTFS; če uporabljate računalnik z operacijskim sistemom Windows 8 ali 8.1, boste morali USB pogon formatirati kot FAT32. To lahko hitro rešite z orodjem formata Windows Explorer (ne pozabite, da je nastavljen kot FAT32), nato pa namestite datoteko ISO in kopirate vsebino virtualnega DVD-ja na USB napravo.
Nato odprite Upravljanje računalnika (odprto) File Explorer, desni klik Moj računalnik> Upravljanje) in razširite Shranjevanje> Upravljanje diskov. Tukaj izberite pogon, na katerem ste naredili prostor, in ga odprite Ukrep> Ustvari VHD.
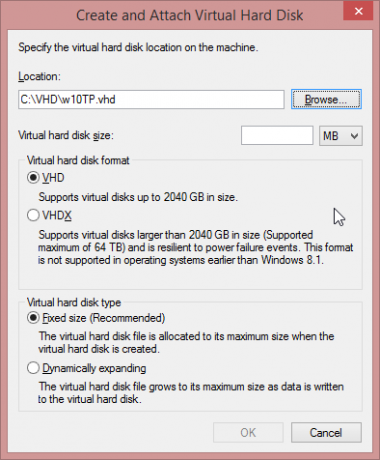
Tukaj poiščite mesto, na katerem želite ustvariti VHD, in mu dodelite ime datoteke ter si zabeležite te podatke za pozneje. Nato nastavite a Velikost navideznega trdega diska (25 GB navzgor), kar zagotavlja, da VHD je izbran v zgornjem delu in Fiksna velikost v spodnjem.
Kliknite v redu za nadaljevanje in si oglejte spodnji desni kot zaslona Upravljanje računalnika, kjer vrstica napredka ponazarja ustvarjanje VHD. Po zaključku programa Computer Management bo prikazana povsem nova naprava v določeni velikosti. Zapišite tudi to.

Onemogoči varnostne možnosti UEFI
Uporabniki naprav Windows 8 in 8.1 z vnaprej nameščenim operacijskim sistemom bodo morali onemogočiti varnostne možnosti v UEFI, vendar bo to po namestitvi lahko znova omogočeno. Sledite Chrisu Hoffmanu navodila za dostop do zaslona Možnosti vdelane programske opreme UEFI Kako dostopati do BIOS-a v računalniku z operacijskim sistemom Windows 8Windows 8 je poenostavil dostop do BIOS-a. Namesto ključnih kombinacij lahko preprosto uporabite meni z možnostmi zagona Windows 8. Preberi več . storiti to.
Zaženite računalnik z namestitvenim programom Windows 10 TP
Naslednji korak je, da znova zaženete računalnik s priključenim USB ključkom. Uporabniki sistema Windows 7 bodo morali poiskati sporočilo, da bodo pritisnili tipko za zagon z zunanje naprave.
Za uporabnike sistema Windows 8 je to najbolje doseči tako, da odprete Run (WINDOWS + R) in vnesete shutdown.exe / r / o / f / t 00. V okolju za obnovitev sistema Windows izberite Uporabite napravo in nato izberite USB ključek.
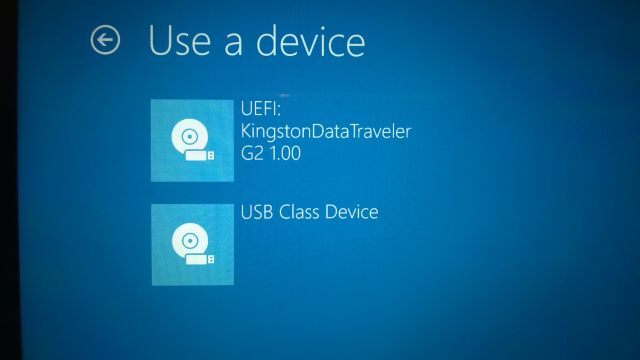
V trenutku se bo vaš sistem zagnal z diska za tehnični predogled Windows 10 in vas prosil, da začnete namestitev; storite to, vendar prekinite na Katero vrsto namestitve želite? zaslon. Tu se dotaknite Shift + F10 da odprete ukazni poziv in preverite lokacijo svojega VHD-ja. To je lahko C: \ VHD ali je morda številka pogona dodeljena v računalniškem upravljanju. Uporabi dir ukaz, da poiščete vsebino vsakega pogona in imenika, kjer menite, da je VHD.
Ko ga najdete, vtipkajte zaženite diskpart in nato Vnesite naslednje:
izberite datoteko vdisk = c: \ vhd \[celotna pot do vaše VHD datoteke]
priložite vdisk
izhod
Zdaj izberite Po meri: Namestite samo Windows (napredno) možnost, in vprašalo vas se bo, kje želite namestiti sistem Windows. Izberite nov pogon (ne upoštevajte sporočila, da "Windows ni mogoče namestiti na ta pogon") in kliknite Naslednji. Namestitev se bo nadaljevala z nekaj koraki, kot je opisano zgoraj.
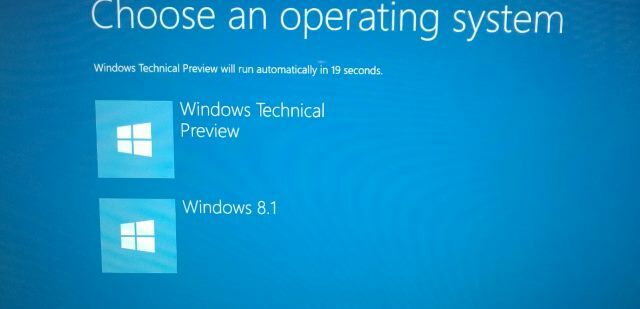
Ko se sistem Windows zažene, boste še vedno imeli enak pogon trdega diska (ali SSD), vendar bo zdaj na njem navidezna particija, Windows prikazuje kot originalno particijo z nameščenim tehničnim predogledom Windows 10, v resnici pa je v bistvu datoteka.
Ko končate s testiranjem sistema Windows 10 TP, odprite mesto VHD-ja in ga izbrišite. Odpreti se boste morali MSConfig, preklopite na Čevelj in izbrišite vnos za Windows 10.
Zaključek: Pomagajte Microsoftu pri izboljšanju sistema Windows 10!
Ko uporabljate Windows 10 Technical Preview, boste v kotu zaslona opazili pojavna sporočila. To so vprašanja, ki jih Microsoft sprašuje ocenite in pošljite povratne informacije o funkcijah Želite nove funkcije sistema Windows? Delite svoje ideje z Microsoft & VoteMicrosoft želi vedeti, kako želite, da izgleda Windows! Predlagajte in preglejte funkcije sistema Windows, da oblikujete naslednjo različico sistema Windows. Preberi več .
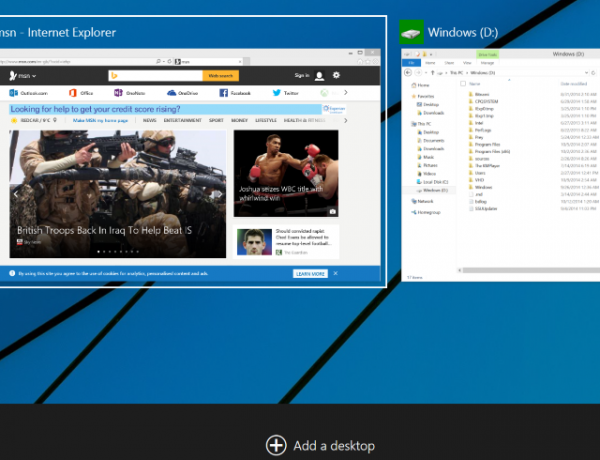
Nikoli prej Microsoft ni tako zahteval povratnih informacij od tako velike skupine uporabnikov, kar kaže, da očita, da jemljejo pritožbe glede sistema Windows 8 zelo resno.
Ste že namestili tehnični predogled? Imate težave? Sporočite nam, kako je šlo za vas in če imate še kakšen nasvet.
Christian Cawley je namestnik urednika za varnost, Linux, samostojno delo, programiranje in razloženo tehnologijo. Proizvaja tudi Zares uporaben Podcast in ima bogate izkušnje na področju podpore za namizje in programsko opremo. Christian je sodelavec revije Linux Format, kristjalec Raspberry Pi, ljubitelj Lego in ljubitelj retro iger.

