Oglas
Windows tablice postajajo vse bolj priljubljene. Če pa iščete večji izbor aplikacij, je Android pravi odgovor.
Čeprav je namestitev Androida na namizni računalnik dokaj enostavna, boste morda našli nameščanje na tabličnem računalniku Windows. Ena težava je, da tablični računalniki nimajo CD / DVD pogona.
Kako lahko namestite Android na tablični računalnik Windows? Pokazali vam bomo.
Kateri tablični računalnik uporabljate?

Preden nadaljujete, bodite pozorni, da je Android mogoče namestiti samo na standardne 32-bitne ali 64-bitne tablične računalnike Windows. Tisti, ki uporabljajo ARM procesorje (na primer stari Microsoft Surface RT), so nezdružljivi.
Medtem se postopek namestitve Androida na tablični računalnik Windows razlikuje od naprave do naprave. Vendar je splošni pristop enak.
Tablični računalniki Windows 8 obupajo nadgradnjo uporabnega operacijskega sistema. V mnogih primerih je Windows 10 rešitev. Nadgradnja nadgradnje pa vam lahko prepreči pomanjkanje aplikacij ali vse večja zapletenost sistema Windows 10.
Za mnoge je Android edini način, da še naprej uporablja staro, a povsem ustrezno strojno opremo za tablične računalnike.
Kaj morate namestiti Android na tablični računalnik Windows
Začnite z zbiranjem vsega, kar potrebujete za namestitev Androida:
- Vaš tablični računalnik Windows, priključen na vir napajanja
- Prazen USB bliskovni pogon 16 GB ali več
- Drugi bliskovni pogon USB z nameščenim namestitvenim programom Windows (v primeru težav)
- Programska oprema za zapisovanje na bliskovni disk USB (priporočamo Etcher)
- USB tipkovnica (miška ni obvezna)
- Vozlišče USB, tako da lahko hkrati na računalnik povežete več naprav
- Prava različica Androida za vaš sistem
Ko gre za namestitev Androida, je prva možnost, ki jo morate poskusiti Phoenix OS. Bodite prepričani, da preverite naše priročnik za namestitev Phoenix OS Ustvarite svoj lastni računalnik Android s Phoenix OSPhoenix OS je odlična izbira, če želite zagnati operacijski sistem Android za računalnik. Ugotovite sistemske zahteve in kako namestiti Phoenix OS s tem enostavnim vodnikom. Preberi več za popolna navodila.
Intel vzdržuje tudi nekaj slik Android za naprave Windows. Te boste našli kot del odprtokodnega projekta Celadon, ki je na voljo prenos na GitHub.
Preden nadaljujete, preverite v spletu, kako se natančno nanašajo na vaš tablični računalnik. Pomembno je imeti neposredno, korak za korakom, navodila, da ne boste delali napak, ki bi lahko izbrisale vaš pogon. Zagotovo se želite izogniti vsem napakam, ki bi lahko pustile vaš računalnik neobvladljiv.
Zakaj namestiti Android na tablični računalnik Windows?
Windows ima uporabniški uporabniški vmesnik v načinu zaslona na dotik in tabličnih računalnikov, vendar je izbira aplikacij Microsoft Store razmeroma skromna.
Če že imate izkušnje s tabličnimi računalniki Android in vam ni všeč okolje za dotik Windows, je preklapljanje smiselno (kjer je mogoče, to je to). Zahvale gredo izboljšana podpora za OTG v Androidu Kaj je USB OTG? 5 kul načinov, kako ga uporabiti v AndroiduKaj je USB OTG in kako ga lahko uporabljate v Androidu? Razložimo funkcijo in številne načine uporabe. Preberi več (tako lahko povežete pogone USB in vhodne naprave) morda sploh ne boste opazili razlike!
Upoštevajte pa, da boste omejeni na aplikacije, ki podpirajo sisteme, združljive s x86. Vse več jih je, vendar ne pričakujte, da bodo zagnali vsako aplikacijo v trgovini Play.
Konfiguriranje tabličnega računalnika Windows za namestitev Android
Ne morete preprosto namestiti drugega operacijskega sistema v napravo, zasnovano za Windows, ne da bi izvedli nekaj prilagoditev nastavitev sistema.
Najprej morate zagotoviti, da je varno zagonsko orodje onemogočeno. Odprto Nastavitve> Posodobitev in obnovitev> Obnovitev in izberite Znova zaženite zdaj Spodaj Napredno zagon. Od tu izberite puščice Odpravljanje težav, torej Napredne možnosti> Nastavitve programske opreme UEFI.
Tukaj poišči Varnost v levem meniju in nastavite a Nadzorniško geslo. Ko dodate to, odprite Čevelj, Poišči Varen škorenj možnost in jo nastavite na Onemogočeno.
S tem naredite, držite Moč Če želite znova zagnati, pridržite Windows gumb, dokler se zaslon ne vklopi. To omogoča hitro bližnjico nazaj na zaslon BIOS, kjer se morate prepričati UEFI način je izbrano.
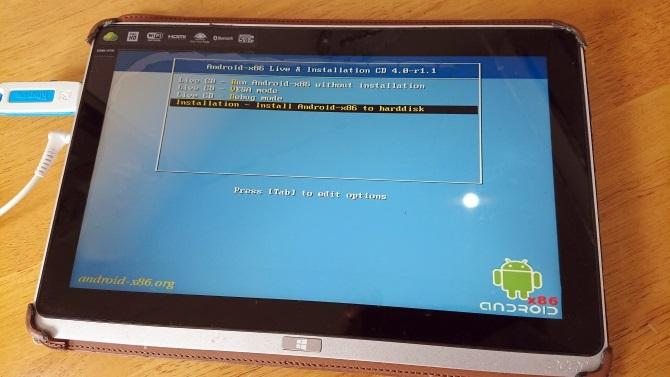
Nato izklopite tablični računalnik in povežite USB vozlišče neposredno na vrata USB. Ne uporabljajte priključne postaje.
S tipkovnico in ključem USB priključite na pesto, zaženite tablični računalnik in pritisnite F12. V zagonskem meniju s puščicami izberite USB-pogon. Ko morate izbrati (na primer omogočiti dvojni zagon), uporabite tipke za glasnost v napravi.
Različne različice namestitvenega programa Android imajo nekoliko drugačne korake. V večini primerov je treba izbrati možnost dvojnega zagona. Pogona Windows ni treba v celoti odstraniti, saj se za zagon sistema Android potrebuje za zagon.
Če bo šlo vse po načrtu, morate ob naslednjem zagonu tablice videti zagonski meni, v katerem lahko izbirate med Androidom in Windowsom.
Nadomestni načini za zagon aplikacij Android v operacijskem sistemu Windows
Če je vaša glavna motivacija za namestitev Androida na tablični računalnik Windows uporaba aplikacij, je emulacija preprostejša rešitev. Izberete lahko med več orodji za zagon aplikacij Android na ta način, vključno z:
- NoxPlayer: Verjetno najboljši Android emulator za Windows.
- BlueStacks: Idealno za ljubitelje iger na Android.
- Andy: Vključuje funkcije za razvoj iger in aplikacij.
Upoštevajte, da bodo te funkcije delovale le tako, kot omogoča strojna oprema na vašem računalniku Windows. Oglejte si naš vodič po najboljši emulatorji za Android za Windows Najboljši Android emulator za Windows 10Ste vedeli, da lahko Android poganjate neposredno v računalniku? Tu so najboljši emulatorji za Android za sistem Windows 10. Preberi več za več.
S virtualnim strojem obrnite tablični računalnik Windows v Android
Namestitev Androida na tablični računalnik Windows je lahko težka. Na primer, lahko traja nekaj časa, da najdete primerno sliko. V najslabših primerih morda ne obstaja niti združljiva različica Androida, ki bi jo lahko uporabljali.
Ne obupaj. Če vam emulacija Android ne ustreza, razmislite o virtualnem računalniku.
Orodja, kot so VMWare Player ali VirtualBox zaženite navidezno okolje, na katerega namestite operacijski sistem Android. To je morda operacijski sistem, ki ste ga prenesli prej, da deluje na vašem določenem modelu tabličnega računalnika, ali pa bi lahko bil preprosto Phoenix OS.
Kakor koli že, to je čistejša možnost od dvojnega zagona ali odstranitve sistema Windows v celoti. Preprosto zaženite Windows, zaženite virtualni stroj in zaženite Android. Naše vodnik za uporabo VirtualBoxa Kako uporabljati VirtualBox: Uporabniški priročnikZ VirtualBoxom lahko enostavno namestite in preizkusite več operacijskih sistemov. Pokazali vam bomo, kako lahko nastavite Windows 10 in Ubuntu Linux kot virtualni stroj. Preberi več boste začeli z virtualnimi stroji.
Delovanje sistema Android na tabličnem računalniku z operacijskim sistemom Windows
To je lahko trd slog, toda sčasoma bi morali imeti možnost namestiti Android na tablični računalnik Windows. Morda boste končali z nastavitvijo z dvojnim zagonom ali pa se boste namesto tega zanašali na virtualni stroj. Kakor koli že, s sistemom Android lahko začnete uživati v svojih najljubših aplikacijah in igrah.
Z vsem je nameščen in zaženete Android, bi moral delovati brezhibno. Ne glede na to, kateri koli način uporabe namestite Android na tablični računalnik Windows, bodo verjetno nekatere funkcije manjkale ali onemogočene.
Kot takšnega boste morali namestite Google Apps Kako namestiti Google Apps na ROM-ove po meri AndroidROM-ovi po meri Android ne vključujejo Googlovih aplikacij, zato jih boste morali dobiti ločeno. Tukaj je opisano, kako namestiti GApps za svoj ROM ROM po meri. Preberi več da dobite sponke, kot so YouTube, Google Play, Gmail in vse druge priljubljene Googlove aplikacije Android.
Kreditna slika: peshkova / Depositphotos
Christian Cawley je namestnik urednika za varnost, Linux, samostojno delo, programiranje in razloženo tehnologijo. Proizvaja tudi Zares uporaben Podcast in ima bogate izkušnje na področju podpore za namizje in programsko opremo. Christian je sodelavec revije Linux Format, kristjalec Raspberry Pi, ljubitelj Lego in ljubitelj retro iger.