Oglas
Možnost snemanja zaslona iPhone je koristna iz različnih razlogov. Lahko posnamete zaslon, da prijatelju ali družinskemu članu pokažete, kako nekaj narediti na iPhoneu. Morda imate blog, na katerem objavljate kratke video vadnice za iOS. Mogoče pa želite zagnati svoj lastni kanal YouTube, poln videoposnetkov o iPhone-u.
Ne glede na primer je zdaj lažje kot kdaj koli prej ustvariti snemanje zaslona na iOS-u. Spoznali vas bomo, kako posneti zaslon iPhone z vgrajenim orodjem in nekaj aplikacijami za snemanje zaslona iPhone.
Kako skriti za snemanje v iOS 11 in iOS 12
Eden od nove funkcije v iOS 11 je bilo priročno novo orodje, ki omogoča snemanje zaslona. Ta pripomoček ni samo vgrajen v iOS, saj je zelo enostaven za uporabo in ne stane niti denarja.
Omogočite orodje za snemanje zaslona
Če želite uporabljati orodje za snemanje zaslona v iOS-u, ga morate najprej omogočiti v svojem nadzornem centru. Storiti to:
- Odprto Nastavitve in izberite Nadzorni center.
- Tapnite Prilagodite nadzor.
- Pomaknite se pod Več kontrol, in bi morali videti Snemanje na zaslonu. Tapnite in povlecite na vrh pod Vključi glava.

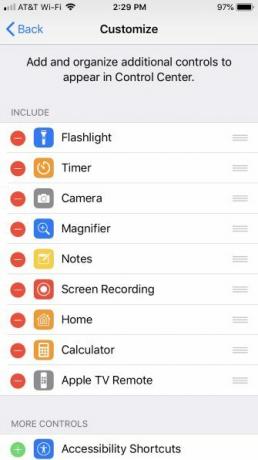
Začnite snemanje zaslona
- Odprto Nadzorni center. V napravi iPhone X ali novejši povlecite navzdol od zgornjega desnega kota zaslona, da to storite. Pri starejših modelih povlecite navzgor od spodaj zaslona.
- Tapnite Gumb za snemanje zaslona in pred začetkom snemanja bo prikazano tri sekundno odštevanje. To vam daje čas, da pripravite zaslon.
- Če želite med snemanjem zaslona zajeti zvok, dolgo pritisnite gumb in nato tapnite Mikrofon je izklopljen ikono, da jo vklopite.
- Med snemanjem bo vrstica na vrhu zaslona rdeča.


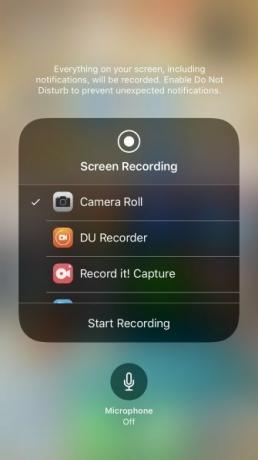
Ustavite snemanje zaslona
- Če želite ustaviti snemanje, lahko tapnete rdečo vrstico na vrhu in potrdite, da želite snemanje končati s tapkanjem Nehaj. Lahko pa tapnete ikono Gumb za snemanje zaslona znova v nadzornem centru.
- Ko prenehate snemati, se prikaže obvestilo, da je bil posnetek zaslona shranjen v vašo aplikacijo Fotografije.

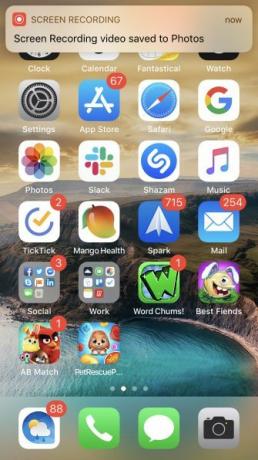
Kako uporabljati aplikacije za snemanje zaslona iPhone
Medtem ko orodje za snemanje zaslona, ki je priloženo iOS, deluje dovolj dobro, boste morda želeli preizkusiti aplikacijo drugega proizvajalca, ki ponuja dodatne funkcije. Izbirate lahko veliko programov, vendar so te tri brezplačne za prenos in enostavne za uporabo.
1. TechSmith Capture
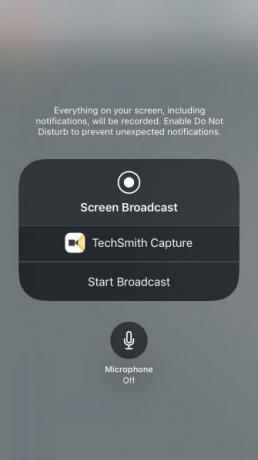


Če ste ljubitelj Snagit za računalniške zaslone, vam bo všeč TechSmith Capture za iPhone in iPad.
Tapnite rdeči gumb na vrhu aplikacije za začetek snemanja in nato izberite Začnite oddajanje na naslednjem zaslonu. Če želite, lahko vklopite tudi mikrofon za snemanje zvoka.
Tako kot domače orodje v iOS-u se bo tudi med snemanjem vrstica na vrhu zaslona prikazala rdeče. Če želite ustaviti snemanje, tapnite rdečo vrstico in izberite Nehaj. Videlo se bo obvestilo, da je bil posnetek zaslona shranjen.
Odprite aplikacijo in videli boste posnetek, ki ga lahko delite, če želite. Izberite možnost med Camtasia, Snagit, TechSmith Relay ali eno od možnosti za skupno rabo vaše naprave. Možnost skupne rabe Snagitu je idealna, če imate v računalniku nameščen Snagit.
Prenesi: TechSmith Capture (Prost)
2. Zabeleži! Snemalnik zaslona
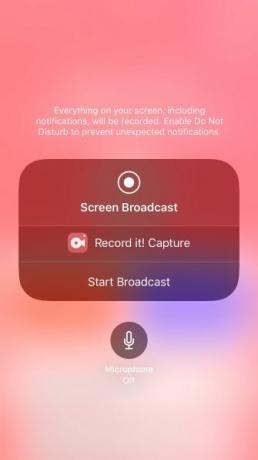
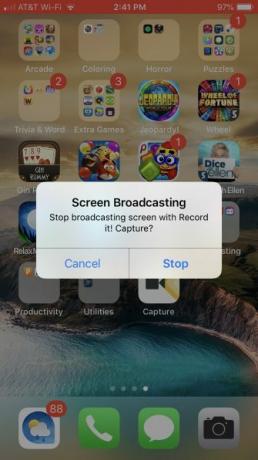

Zabeleži! Screen Recorder je še ena dobra možnost iz App Store. Ta aplikacija deluje skoraj enako kot TechSmith Capture.
Če želite začeti snemanje, tapnite rdeči gumb in nato izberite Začnite oddajanje na naslednjem zaslonu. Spet lahko mikrofon vklopite, če želite posneti tudi zvok. Vrstica na vrhu zaslona bo med snemanjem rdeča. Če želite končati snemanje, tapnite rdečo vrstico in izberite Nehaj. Videlo se bo opozorilo, da je bil posnetek zaslona shranjen.
Za ogled posnetka odprite aplikacijo. Od tam jo lahko daste v skupno rabo s svojim Camera Roll-om, YouTubom ali eno od možnosti za skupno rabo naprave. Zabeleži! ponuja tudi lep urejevalnik videov za urejanje posnetka, spreminjanje velikosti platna, dodajanje barve ozadja in še več.
Prenesi: Zabeleži! Snemalnik zaslona (Na voljo je brezplačna, premijska različica)
3. DU Recorder



Še ena aplikacija snemalnika zaslona iPhone je DU Recorder. Ta aplikacija deluje na enak način za posnetke na zaslonu kot zgoraj. Vendar pa pri DU Recorderju začnete s tapkanjem Snemanje v lokalno napravo če želite posnetek shraniti v svoje fotografije. Nato tapnite Začnite snemati, izberite DU Recorder, in izberite Začnite oddajanje.
Na vrhu zaslona vas bodo pozdravili z rdečo vrstico, tako kot druge. Tapnite rdeča bar ustavite snemanje in tapnite Nehaj potrditi. Videlo se bo obvestilo, da je bil posnetek shranjen v vaše fotografije.
DU Recorder ponuja tudi dodatne funkcije, med drugim tudi pretakanje v živo v YouTube, Facebook in Twitch. Video posnetke v aplikaciji lahko urejate tudi tako, da obrezujete, dodate besedilo ali glasbo in obrežete posnetek.
Prenesi: DU Recorder (Na voljo so brezplačni nakupi v aplikacijah)
Vaša je naloga, da ustvarite zajem zaslona iPhone
Zdaj, ko veste, kako uporabljati priročno orodje za snemanje zaslona v iOS-u in nekaj odličnih aplikacij iz App Store-a, je na vrsti. Zdaj lahko ustvarite odličen posnetek zaslona iPhone v samo nekaj minutah. Če vas skrbi med vrtenjem zaslona med snemanjem, je tu navodila za uporabo prisilno vrtenje v ležeči način na iPhone Kako prisiliti vrtenje v krajinski način na iPhoneTu je vse, kar morate vedeti o tem, kako prisilno zasukati zaslon iPhone, vključno z aplikacijami in nasveti za odpravljanje težav. Preberi več .
Če želite ustvariti tudi posnetek zaslona računalnika, si oglejte to vadnico kako zaslon snemati na Mac Kako skriti za snemanje na MacSe sprašujete, kako zaslon snemati v Macu? Zajeli smo vam več načinov za snemanje videoposnetkov, kaj je na vašem zaslonu. Preberi več .
Sandy je z diplomo iz informacijske tehnologije vrsto let sodelovala v IT industriji kot vodja projektov, vodja oddelka in vodja PMO. Nato se je odločila slediti svojim sanjam in zdaj piše o tehnologiji polni delovni čas.