Oglas
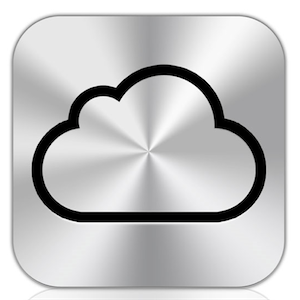 Brez dvoma je najbolj dobrodošla funkcija najnovejše posodobitve iOS 5 za iPhone, iPod in iPad Apple, ki uvaja iCloud in brezžično povezavo Wi-Fi za svoje pametne mobilne naprave in Mac. Mnogi od nas so izkusili bolečino pri povezovanju naše naprave iOS z uporabo USB na iTunes, da bi posodobili seznam predvajanja ali varnostno kopirali nekatere povezane aplikacije. Bilo je skoraj tako, kot da bi nekoga poklicali po žičnem telefonu.
Brez dvoma je najbolj dobrodošla funkcija najnovejše posodobitve iOS 5 za iPhone, iPod in iPad Apple, ki uvaja iCloud in brezžično povezavo Wi-Fi za svoje pametne mobilne naprave in Mac. Mnogi od nas so izkusili bolečino pri povezovanju naše naprave iOS z uporabo USB na iTunes, da bi posodobili seznam predvajanja ali varnostno kopirali nekatere povezane aplikacije. Bilo je skoraj tako, kot da bi nekoga poklicali po žičnem telefonu.
Toda zdaj so ti dnevi za nami. Apple je omogočil sprehod v Apple Store, nakup naprave in jo sprožil do trenutka, ko se sprehodite ven. Če ste že uporabnik iOS-a, morate samo še enkrat povezati, da vzpostavite brezžično povezavo iCloud. Nato odprete oči, ko odprete iTunes in vidite, da so naprave iOS povezane brez žic. Toda počakajte, če stvari še niste nastavili, morate vedeti nekaj stvari.
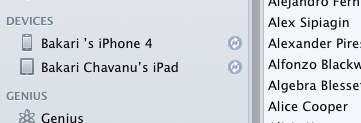
Zahteve iCloud
Najprej, če želite uporabljati iCloud, boste morali imeti brezplačen račun MobileMe. Če ste že lastnik iOS-a, takšen račun verjetno že imate, če pa ga ne boste, ga boste morali poskusiti dodati, ko poskusite dodati sistem iCloud v svoj sistem.
Zdaj priključite napravo iOS na iTunes in dokončajte posodobitev iOS 5. Kot ponavadi poskrbite, da bo iTunes podprl obstoječo vsebino v napravi. Ko je posodobitev končana, morate klikniti meni z informacijami za svojo napravo.

Če nameravate sinhronizirati podatke imenika in koledarja iCal z iCloudom, počistite gumb za sinhronizacijo na tej strani.

Nato na Povzetek strani, kliknite »Nazaj na iCloud"Ali"Nazaj na ta računalnik."Če želite varnostno kopirati vsebino naprave v napravi iCloud, ne pozabite, da dobite le 5 GB brezplačnega prostora za shranjevanje, odvisno od tega, koliko vsebine imate v svoji napravi, to morda ne bo dobro ideja. Po drugi strani varnostno kopiranje v iCloud pomeni drugo mesto za varovanje podatkov. Torej za povprečnega uporabnika bi moralo biti v redu varnostno kopiranje v iCloud.
Če ste obstoječi uporabnik MobileMe, boste morda imeli več prostora za shranjevanje, torej dokler Apple junija prihodnje leto ne zapre vseh teh računov.
Druge možnosti
Preden uporabite nastavitev iCloud, upoštevajte tudi druge možnosti. Seveda boste želeli preveriti "Sinhronizirajte s tem iPadom prek Wi-Fi-ja"In verjetno vse druge škatle pod tem.

Pri upravljanju glasbe boste morali iti na Glasba in kliknite »Izbrani seznami predvajanja, izvajalci, albumi in zvrsti"Če imate veliko knjižnico iTunes. Spodaj Opcije, bodisi izberite »Sinhroniziraj samo preverjene skladbe in videoposnetke, "Ali"Ročno upravljajte z glasbo in video posnetki, “, Kar prepreči, da bi iTunes poskušal naložiti celotno knjižnico v svojo napravo.
Lepota iCloud je, da lahko zdaj dodajate in brišete skladbe za svoje naprave prek svoje omrežne povezave Wi-Fi. Na žalost tega ne morete storiti preko 3G. Ko je vse nastavljeno tako, kot želite, kliknite na Prijavite se in Sinhronizacija gumbe za prvo povezavo iCloud.
Ko se podatki povrnejo v vašo napravo in se ta znova zažene, vas povabite, da poiščete postopek nastavitve iCloud. Toda če ste iz nekega razloga nadgradili in preskočili ta postopek, se lahko še vedno vrnete in nastavite po naslednjih navodilih.
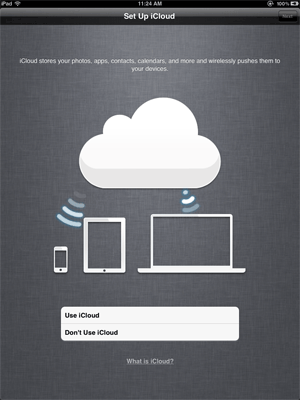
Nastavitev naprave iOS
Če morate v posodobljeni napravi iOS 5 nastaviti iCloud, odprite Nastavitve aplikacijo in se dotaknite iCloud. Dodajte svoj račun in omogočite vse elemente, ki jih želite sinhronizirati prek iCloud. Naredite enako za svoj Mac ali PC, če imate podatke, ki jih želite sinhronizirati od tam (Sistemske nastavitve> iCloud.)

Omogočite podatke, ki jih želite naložiti v iCloud in sinhronizirati med računalnikom in napravami iOS. Za uporabo Fotografski tok, ga boste morali omogočiti tudi v iPhotovi in / ali Apple-ovi zaslonki. Prav tako Dokumenti in podatki se uporablja za Applove aplikacije za iOS in Mac iWorks Apple - Strani, Številke in Keynote.
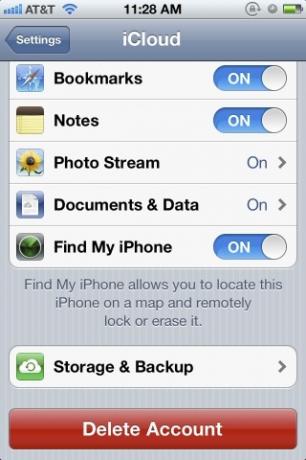
Če se pomaknete navzdol po iCloud meniju in tapnite Shranjevanje in varnostno kopiranje, boste dobili te opisane podatke in vabilo za nakup dodatnega prostora za shranjevanje.
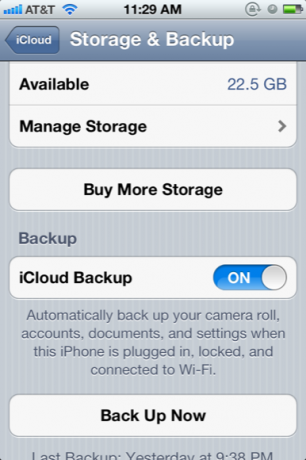
ICloud Backup lahko omogočite in omogočite, kar pomeni, da se bodo podatki v vaši napravi varnostno kopirali v računalnik ali v iCloud fotoaparat, računi, dokumenti in nastavitve, ko je naprava priključena, zaklenjena in povezana z Wi-Fi. Opazite tudi, da lahko ročno “Nazaj nazaj"Če morate hitro potisniti podatke v iCloud in druge naprave.
Ko je varnostna kopija končana, se lahko dotaknete Upravljanje shranjevanja da dvakrat preverite, ali so vsi elementi varnostno kopirani v iCloudu.
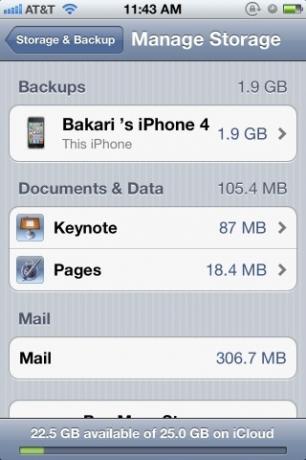
Uporaba iClouda
Kot je navedeno zgoraj, sinhronizacija iCloud deluje samodejno, vendar lahko v računalnik vstavite tudi besedo iTunes in brezžično dodate pesmi ali aplikacije v svojo napravo. Po mojih izkušnjah pa je postopek ponovnega dodajanja ene aplikacije v računalniku Mac na izbrano napravo počasnejši postopek kot da se preprosto vrnete v App Store in poiščete aplikacijo, ki ste jo prej kupili, in jo ponovno naložite iz tam.
Če želite v spletu dostopati do podatkov Pošte, stikov in koledarja, preprosto pojdite na iCloud in se prijavite z uporabniškim imenom in geslom iCloud / MobileMe. Tja greš tudi, da uporabiš Najdi moj iPhone Poiščite izgubljeni ali ukradeni iPhone, iPad ali iPod Touch s funkcijo Najdi moj iPhone Preberi več ter za nalaganje, prenos in sinhronizacijo dokumentov iWork.
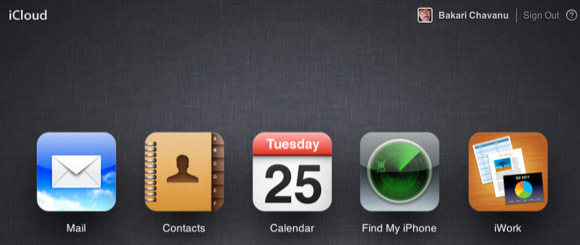
Na žalost morate za sinhronizacijo dokumentov iWork z iCloudom naložiti dokumente v svoj spletni račun (kliknite ikono iWork in nato kliknite gumb zobnika v zgornjem desnem kotu strani za nalaganje dokumentov v iCloud.) Dokumentov v račun ne morete naložiti iz iWork aplikacije.
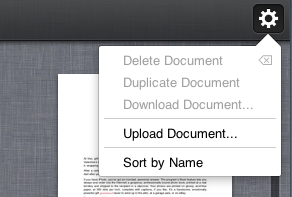
Če uporabljate delamboste morali preklopiti na iCloud, če želite, da se dokumenti samodejno sinhronizirajo z vsemi vašimi napravami, ki podpirajo iCloud.

Tudi če govorimo o tej temi, vam je funkcija Photo Stream morda všeč ali ne. Super je, da samodejno naloži vse fotografije iPhone v ustrezne naprave in v vašo knjižnico iPhoto / Aperture.
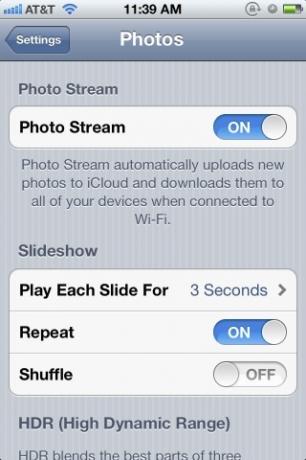
Čeprav te fotografije hranijo v vašem računu iCloud 30 dni, jih je skoraj nemogoče izbrisati iz iClouda. Fotografski tok lahko izklopite v svoji napravi, da prepreči nalaganje slik v iCloud, vendar se zdi, da slike ostanejo v iCloudu šele po 30 dneh.
Obstaja veliko več iClouda, vendar upamo, da vam je ta članek dovolj, da začnete. Sporočite nam vaše izkušnje z uporabo iClouda.
Bakari je samostojni pisatelj in fotograf. Je dolgoletni uporabnik Maca, ljubitelj jazz glasbe in družinski človek.

