Oglas
 Shift Shift je čudovit učinek, zaradi katerega vaše fotografije izgledajo kot vzorčne diorame, mi pa smo jih pokrivali nekaj pripomočkov za dosego učinka Ponarejanje s slogom - izboljšanje slik s sistemom TiltShiftMaker Preberi več prej. Tokrat pa želim pokazati, kako lahko isto storite tudi v Photoshopu - in poleg tega, da vam damo več svobode v celotnem postopku, je odličen način za učenje nekaterih tehnik Photoshopa, kot so hitro maskiranje in stopnje.
Shift Shift je čudovit učinek, zaradi katerega vaše fotografije izgledajo kot vzorčne diorame, mi pa smo jih pokrivali nekaj pripomočkov za dosego učinka Ponarejanje s slogom - izboljšanje slik s sistemom TiltShiftMaker Preberi več prej. Tokrat pa želim pokazati, kako lahko isto storite tudi v Photoshopu - in poleg tega, da vam damo več svobode v celotnem postopku, je odličen način za učenje nekaterih tehnik Photoshopa, kot so hitro maskiranje in stopnje.
Preden sploh pridemo do Photoshopa, morate izbrati učinkovito zadevo - ničesar ne morete preprosto nagniti in spremeniti pričakovanja, da boste dosegli dober rezultat. Na splošno si želite, da bi bilo nekaj vzeto od zgoraj, kjer nekaj gledate navzdol. Panarame lahko dobro delujejo, če so osredotočene na nekaj na ravni tal, ne pa na nebo ali obris.
Tukaj sem se odločil za sodelovanje z vrha Kjotske postaje proti jugu:

Naložite svojo sliko in se odločite, kje želite, da je točka osredotočenja - tu bo vaša slika najostrejša in v detajlih vidna.
Začnite z izbiro dokaj velikega čopiča z mehkimi robovi. Na svoji fotografiji z visoko ločljivostjo sem izbral čopič velikosti približno 400 slikovnih pik z 0 trdoto.
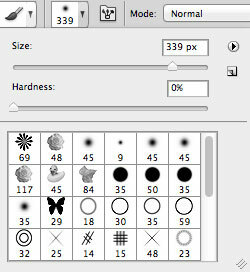
Nato vstopite v način hitrega maskiranja s pritiskom V. Opazili boste, da se je barvna paleta obarvala črno-belo, majhna ikona spodaj pa beli krog v sivi okvir.
S čopičem pobarvajte območje, ki ste ga izbrali za osredotočanje. Moral bi biti rdeč marker (temu pravimo hitro maskiranje). Ni treba, da je popolnoma vodoravno, ampak si prizadevajte naslikati veliko črto čez mesto, kamor se želite osredotočiti. Cilj je zajeti približno četrtino ali tretjino vaše fotografije.

Zdaj zapustite način hitrega maskiranja in okoli območja, na katerem niste maske, se prikažejo izbirne oznake. Brez izbire tega območja pojdite do Filtri -> zameglitev -> zameglitev objektiva. Predlagam polmer zamegljenosti okoli 30 (prezrite vse ostale nastavitve), vendar se poigrajte z njim sebe, saj je to najpomembnejši del postopka - onkraj tega se bomo samo prilagajali barvanje.
Uporabite učinek, ko končate in zadete Ctrl-Shift-D če želite preklicati izbiro in jo v celoti uporabiti za svojo sliko brez izbirnih oznak.

Nato odprite Slika -> Prilagoditve -> Odtenek / nasičenost pogovorno okno. Povečajte nasičenost, dokler ne dobite nečesa, kar vam je všeč - to postane bolj "realističen" model kot mračne barve vsakdanjega življenja. Na tej fotografiji sem se povzpel na približno 50!

Nato odprite Slika -> Prilagoditve -> Ravni pogovornem oknu. Ravni svetlosti so težaven pojem, vendar bom poskušal razložiti, kaj razumem. Ravni deli na obeh straneh grafa so črno-beli skrajnosti, ki se ne uporabljajo. Če povlečete drsnike, boste zagotovili, da bodo najtemnejši deli slike prikazani čim temnejši in enaki kot za belce. Tako boste dobili večji kontrast. Srednji drsnik lahko nato uporabite za prilagoditev splošnih neravnovesij, če se vam zdi na primer predogled pretemen. To so bile moje končne nastavitve in učinek, ki so ga ustvarili.
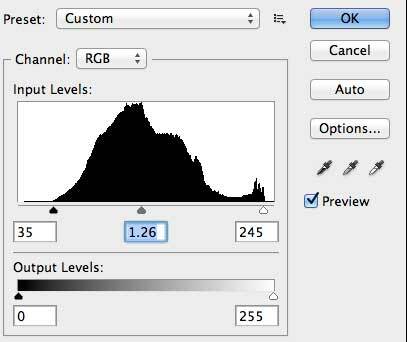

Nazadnje rad povečam kontrast in dodam malo več svetlosti z uporabo Slika -> Prilagoditve -> Svetlost / kontrast. Ko sem postavil kontrast na polnih 100 in dodal 19 svetlosti, mi je ostal končni izdelek videti takole:

Kul kaj? Tukaj je še nekaj, kar sem zavil okoli Kjota in Tokia.


Če ste se sami odpravili in želite pokazati svoje stvaritve, lahko v komentarjih objavite povezave, saj bi rad videl, da se to uporablja. Ne pozabite preveriti vseh ostalih Članki iz Photoshopa tudi.
James ima doktorat iz področja umetne inteligence in ima certifikat CompTIA A + in Network +. Je vodilni razvijalec MakeUseOf in svoj prosti čas preživlja z igranjem VR paintball in družabnih iger. Z računalniki gradi že od malih nog.


