Oglas
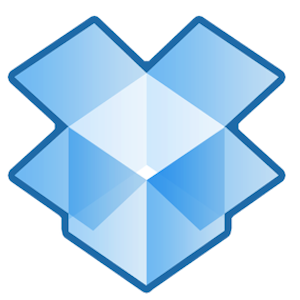 Večina nas ve, kako priljubljen in uporaben je Dropbox za skupno rabo datotek, saj je hiter in dostopen iz katerega koli računalnika. Opisali smo že 4 edinstveni in kul načini uporabe Dropboxa 4 edinstveni in kul načini uporabe Dropboxa Preberi več in če niste nov v storitvi, morate prenesti Matt-ove brezplačni neuradni vodnik po Dropboxu Kaj je Dropbox? Neuradni uporabniški priročnik DropboxKaj je Dropbox in kako ga uporabljate? Naš uporabniški priročnik Dropbox vam bo razložil vse, kar morate vedeti, da začnete. Preberi več . Kot sam pogost uporabnik Dropboxa vedno iščem načine, kako uporabiti Dropbox v vsakodnevnem delovnem toku.
Večina nas ve, kako priljubljen in uporaben je Dropbox za skupno rabo datotek, saj je hiter in dostopen iz katerega koli računalnika. Opisali smo že 4 edinstveni in kul načini uporabe Dropboxa 4 edinstveni in kul načini uporabe Dropboxa Preberi več in če niste nov v storitvi, morate prenesti Matt-ove brezplačni neuradni vodnik po Dropboxu Kaj je Dropbox? Neuradni uporabniški priročnik DropboxKaj je Dropbox in kako ga uporabljate? Naš uporabniški priročnik Dropbox vam bo razložil vse, kar morate vedeti, da začnete. Preberi več . Kot sam pogost uporabnik Dropboxa vedno iščem načine, kako uporabiti Dropbox v vsakodnevnem delovnem toku.
Ena najboljših uporab Dropbox je skupna raba datotek. Z vašim računom Dropbox lahko javno javno mapo delite datoteke z drugimi. V tem članku vam bom prikazal hitre in enostavne korake za skupno rabo posameznih datotek v vaši javni mapi in kako deliti mapo datotek (zip mapo) prek neposredne povezave URL. Tako prejemnikom ni treba obiskati spletnega mesta Dropbox, da bi prenesli zip mapo datotek. Nazadnje vam bom za uporabnike Mac pokazal, kako avtomatizirati Dropbox s programom Automator.
Ustvari javno povezavo
Predvidevam, da že imate nameščen Dropbox v računalniku. Če ni, kliknite tukaj da prenesete Dropbox na svoj računalnik. V Mattovem vodniku so tudi podatki.
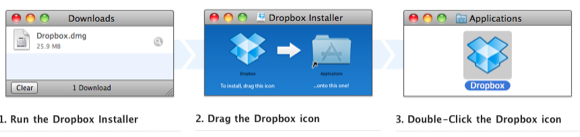
Skupna raba posameznih datotek
Če imate v računalniku nastavljen Dropbox, lahko z desno ali ali nadzorno tipko kliknete eno datoteko v vaši Dropbox javni mapi, izberete Dropbox in nato izberete »Kopiraj javno povezavo"V spustnem meniju za ustvarjanje povezave (glejte spodnji posnetek zaslona). Povezavo lahko pošljete prejemniku za prenos. To je dovolj enostavno.
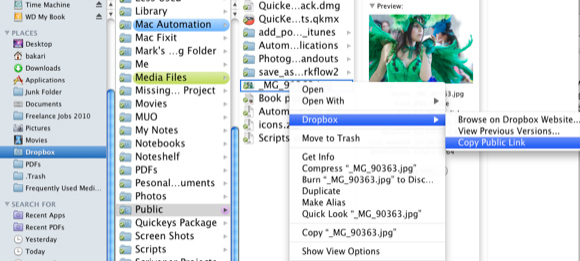
Vendar pozor, Dropbox ne bo dovolil, da pošljete neposredno povezavo do običajne mape datotek v vaši javni mapi (glejte posnetek zaslona spodaj).
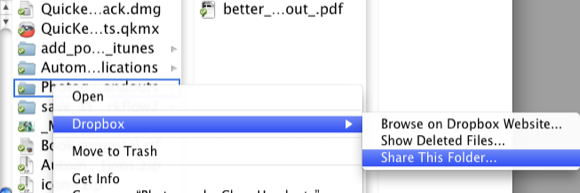
V tem primeru vam Dropbox ponudi možnost »Daj v skupno rabo to mapo", Vendar to velja le, če mapa NI v javni mapi. Če izberete »Daj v skupno rabo to mapo"V svoji javni mapi, ko dodate e-poštni naslov, boste prejeli naslednje sporočilo:
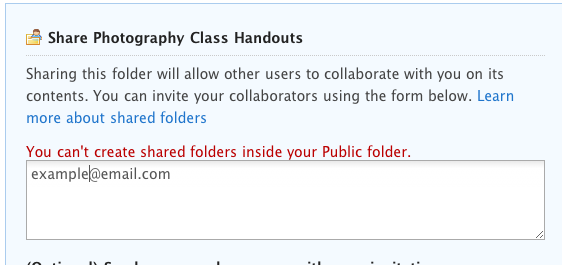
Torej naslednji korak vam pokaže, kako to odpraviti.
Ustvari datoteko zip
Če stisnete niz datotek ali mapo datotek, ki ustvari datoteko Zip, lahko to datoteko Zip dodate v javno mapo Dropbox. Vsi računalniki lahko prenesejo in odprejo navadno Zip datoteko. Zip datoteka se razklaplja in odpre kot običajna mapa z vsebino v njej.
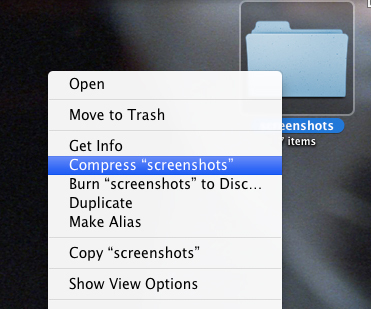
Tako za Mac kot Windows uporabnike lahko hitro ustvarite datoteko Zip, tako da z desno ali nadzorom kliknete niz datotek ali mapo datotek in izberete »Stisniti…"Ta postopek bo ustvaril datoteko Zip na namizju.
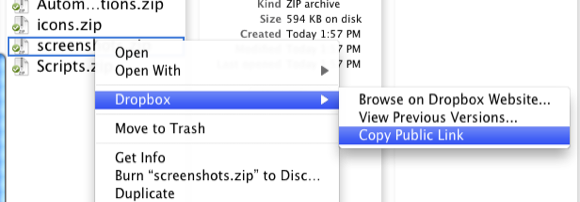
Ko premaknjeno ustvarjeno datoteko Zip premaknete v javno mapo Dropbox, lahko z desno miškino tipko ali s tipko za nadzor kliknete na njej in vam bo dala možnost, da ustvarite javno povezavo do te datoteke Zip (glejte posnetek zaslona nad). Ko nekdo klikne to povezavo, se mora datoteka Zip samodejno prenesti. To deluje samo za datoteke Zip, ki jih namestite v javno mapo vašega računa Dropbox.
Avtomatizirajte postopek s programom Automator
Uporabniki Maca lahko ta postopek avtomatizirajo z uporabo brezplačne aplikacije Automator, ki je nameščena v Mac OS X. Ta avtomatizacija bo stisnila niz izbranih datotek ali datotek mape, ustvarila datoteko Zip in jo samodejno poslala v javno mapo Dropbox. Predvidevam, da jih imate nekaj ozadje Kako ustvariti možnosti menija za lastne storitve na Macu Preberi več z Automatorjem. Če ne, je treba navodilom slediti dokaj enostavno.
- Odprite Automator v mapi Aplikacije.
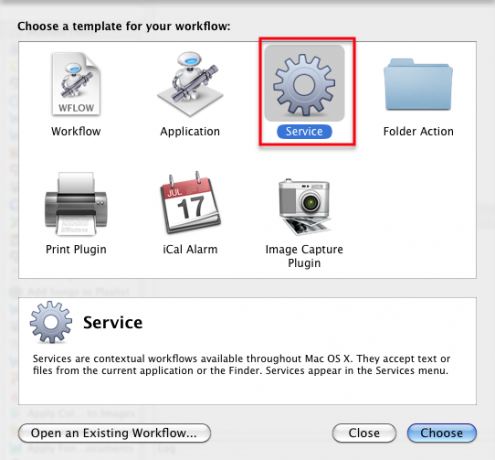
- Izberite Storitev potek dela in kliknite Izberite, kot je prikazano zgoraj.
- Spremenite nastavitev v spustnem meniju, kot je na spodnjem zaslonu.

- Zdaj naredite naslednje - izberite Knjižnica v Automatorju in poiščite »Ustvari Arhiv”.
- Povlecite potek dela Create Archive v podokno Workflow. Spremenite Kje v javno mapo Dropbox. Označite »Pokažite to dejanje, ko teče potek dela" škatla.
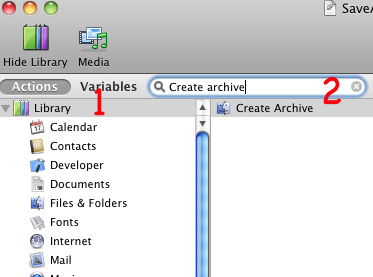
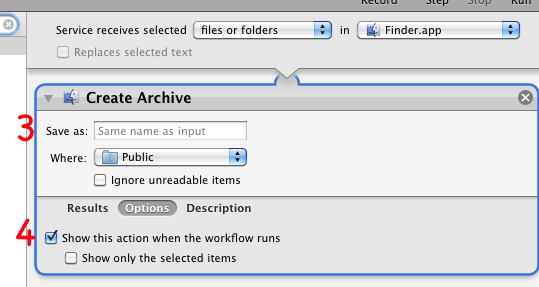
- Shranite potek dela z nečim SaveAsZipFile.
Zdaj, ko želite stisniti nabor datotek ali mapo datotek, jih izberite in zaženite delovni postopek v programu Automator iz menija Storitve, tako da izberete Iskalnik> SaveAsZipFile.
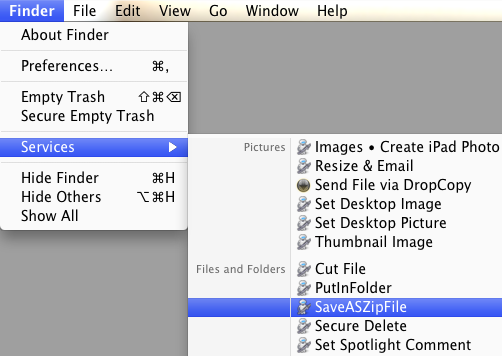
Sporočite mi, kako ta vadnica deluje za vas. Če imate druge načine za avtomatizacijo Dropboxa ali druge nasvete in navodila, jih delite z nami.
Bakari je samostojni pisatelj in fotograf. Je dolgoletni uporabnik Maca, ljubitelj jazz glasbe in družinski človek.


