Oglas
Si želite namizje, ki je videti in se vam zdi kot svoje? Ta vodnik vam bo pomagal ustvariti popolnoma prilagojen namizni računalniški in uporabniški vmesnik Windows 10.
Nekaj minut je potrebno, da namizje spremenite v edinstven uporabniški vmesnik, ki ustreza vašim potrebam in željam. To je zabavno, enostavno, rezultati pa bodo osupljivi. Naj vas popeljemo skozi postopek po korakih.
V tem priročniku:Uvod | Teme | Rainmeter | Več aplikacij | Hitra prilagoditev | Zavijanje
1. Uvod v prilagajanje namizja
1.1 Zakaj bi moral prilagoditi svoje namizje?
Namizje je preprosto. Uporabljate ga za pošiljanje e-poštnih sporočil, pisanje dokumentov, shranjevanje fotografij in ogled filmov. Skratka, vse naredite v računalniku. Pa vendar sedi tam, golo in brez osebnega dotika. Poleg tega, zakaj nered s tem, kar deluje? Tam se nekateri ustavijo.
Drugi so vzljubili vznemirjenje prilagajanja. Najprej začnete prilagajati svoje Ploščice menija Start Kako ustvariti ploščice v meniju Start po meri v operacijskem sistemu Windows 10Microsoft ni olajšal prilagoditve ploščic Start Menu. Tukaj je opis, kako se lahko lotite prilagajanja ploščic v sistemu Windows 10. Preberi več . Nato ikone programa. Naslednja stvar, ki jo veste, simulirate celotne operacijske sisteme v vašem Windows 10 okolju.
Na svoj računalnik razmišljajte kot o mizi. Zdaj si predstavljajte, da bi vsak dan delali na prazni mizi. Ne glede na znanje o osebnem računalniku - ali se vam zdi ljubitelj ali profesionalec - se nihče ne more sprijazniti z dolgočasnim namizjem. Naj vaša osebnost teče skozi vaš zaslon. Preberite nadaljevanje, če želite v nekaj minutah iti od drab-ja in privzeto do izjemnega!
1.2 Kako je napisan ta priročnik
Ta vodnik je najbolje prebrati od začetka do konca. Ker prilagajanje namizja pogosto zahteva predhodno znanje in več programov, je najbolje začeti s preprostimi spremembami funkcij. Počasi, a zanesljivo - ko boste pridobili izkušnje z različnimi deli uporabniškega vmesnika Windows 10 - se boste naučili prilagoditi vse več in več.
Če želite preprosto rešitev z enim klikom, lahko skočite naprej na Teme odsek.
2. Teme
2.1 Uvod v teme namizja
Ne glede na različico sistema Windows, ki jo uporabljate (Windows XP, Windows 7, Windows 8 ali Windows 10), je videti namizje fantastično zelo preprosto.
Vzemimo za primer našo opravilno vrstico. Desni klik v opravilni vrstici.

Nato izberite Nastavitve opravilne vrstice. Odprlo se bo okno, ki uporabnikom omogoča prilagoditev nekaterih preprostih funkcij v opravilni vrstici.

Kot lahko vidite, imamo že več možnosti za spremembo videza naše opravilne vrstice. Lahko ga skrijete, uporabite manjše gumbe opravilne vrstice in zaklenete opravilno vrstico, da slučajno ne izbrišete bližnjice.
Tako pa ste že začeli prilagajati uporabniški vmesnik Windows 10. To je šele začetek
2.2 Kje lahko dobim teme za svoj računalnik?
Obstaja veliko načinov - nekateri uradni, nekateri pa ne - za prenos in namestitev tem za Windows 10. Za enega Microsoft je v trgovini Microsoft brezplačno gosti več tem Windows 10.
Za dostop do Microsoftove trgovine kliknite svoj začetni meni in vnesite trgovina. Kliknite na Microsoft Store možnost. Nato vnesite Teme v iskalni vrstici, zadeti vnestiin izberite Pridobite svojo temo možnost.
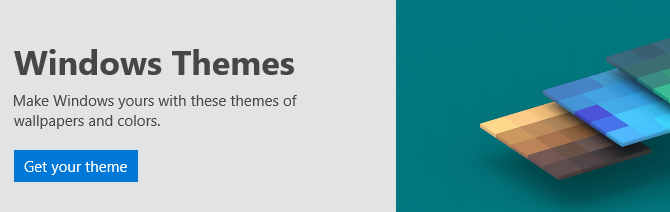
Tako boste lahko preprosto, uradno in brezplačno namestili preprosto temo.
2.3 Kako pravilno uporabim teme?
Preden se lotimo podrobnejših nastavitev, je najbolje, da začnemo s privzeto prilagoditvijo namizja, da se seznanite z uporabniškim vmesnikom Windows 10. Začeli bomo s temami. Teme sistema Windows 10 so osnovne kombinacije ozadja in barv, ki jih lahko uporabite za namizje.
Če želite dostopati do tem, desni klik prazen prostor na namizju in izberite Prilagodite.

To bo odprlo razdelek Ozadje vaših nastavitev za Windows 10.

Razširite svoje okno in izberite Teme možnost v stranski vrstici. V tem oknu lahko dostopate in shranjujete teme. Nato se pomaknite navzdol do in kliknite na Pridobite več tem možnost. Na priloženem seznamu izberite možnost in naložite temo. Ko je tema končana s prenosom, izberite Kosilo in izberi svojo temo.
To je to! Čez nekaj sekund smo se pomerili z naslednjega privzetega namizja:
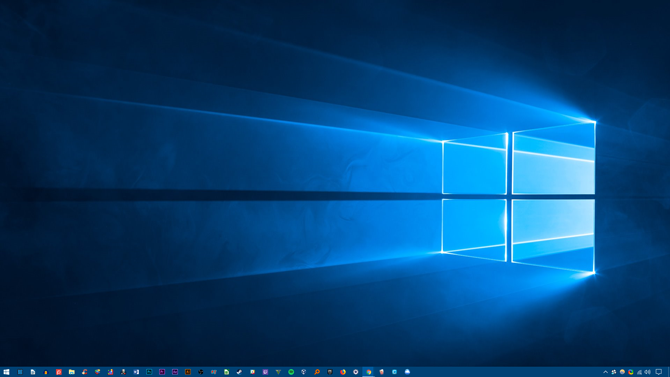
Za to:

Vse v nekaj klikih. Upoštevajte, da se ni spremenilo samo ozadje, temveč tudi barva opravilne vrstice in vsa veljavna okna Windows 10.
To je za zdaj privzetih sprememb dovolj. Poglejmo, kako namestiti teme tretjih oseb.
2.4 Ali naj uporabim namestitvenega programa drugega proizvajalca?
V nadaljevanju je zelo priljubljen način za zastopnike Windows 10, da na svoje računalnike z Windows 10 namestijo teme tretjih oseb. Ta metoda vam bo omogočila nadzor nad izgledom File Explorerja, glavnega sestavnega dela uporabniškega vmesnika Windows 10 in drugih uporabnih programov, kot je upravitelj opravil.
2.4.1 DevianArt teme
Najprej se odpravite do DeviantArt in vstopi Windows 10 teme v iskalni vrstici. Privzeto vam bo na voljo več priljubljenih možnosti.

Nameščali bomo Adesova tema ki se nahaja na prvi strani našega iskanja DeviantArt. Preden nadaljujemo naprej, nekaj opozorilnih besed.
Vedno nastavite a obnoviti točko Kako tovarniško ponastaviti sistem Windows 10 ali uporabiti obnovitev sistemaPreberite, kako vam lahko obnovitev sistema in ponastavitev na tovarne pomaga preživeti vse nesreče sistema Windows 10 in obnoviti sistem. Preberi več pred namestitvijo teme po meri. Razvijalci to pogosto izrecno navedejo v svoji dokumentaciji. Ker imamo opravka z uporabniškim vmesnikom Windows, moramo pri nastavitvi previdno ukrepati, da ne bi izbrisali vitalnega dela uporabniškega vmesnika. Upoštevajte, kako natančno razlaga razlagalec namestitev.
2.4.2 Namestitve tem
Kar zadeva temo, boste pred namestitvijo potrebovali nekaj programov. OldNewExplorer, prvi program, ki ga potrebujete, deaktivira trak odsek svojega File Explorerja. Drugi program, UltraUXThemePatcher, bo omogočil tretje teme Windows 10.
Zagotovite uporabljate pravilna različica vsakega dela programske opreme s pravilno različico sistema Windows. Če namestite različico programske opreme, ki ni združljiva z vašo različico sistema Windows - na primer namestite UltraUXThemePatcher za Windows 8 v Windows 10 -, lahko pride do težav.
Poleg tega lahko namestite MacType do upodabljajo čistejše pisave Kako pridobiti Mac ali Linux podobno upodabljanje pisav v operacijskem sistemu WindowsPisave v Windows ne izgledajo tako veliko v primerjavi z Mac ali Linux. Na srečo obstaja preprost način, da to popravimo! Preberi več na zaslonu. Vendar to ni potrebno. Enako velja za Paket ikon WinRemix, zaradi česar boste morali pravilno preimenovati datoteko.
2.4.3 Namestitev teme tretjih oseb
Ko namestite te programe, prenesite in namestite dejansko temo Ades. Nato izvlecite ZIP datoteko teme Ades in premaknite vsebino mape v C: \ Windows \ Viri \ Teme. Prepričajte se, da ste spremenili C v naslovu skladišča do ustrezne črke gonilnika.
Na koncu izberite temo v svojem Nastavitve možnosti z zgoraj opisano metodo. Voila! Pravkar ste namestili temo za Windows 10 po meri.
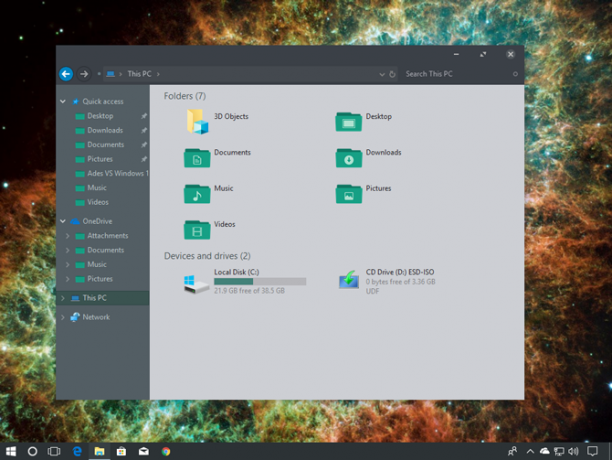
Spodaj je še ena tema z imenom Arc [Ni več na voljo], pravilno nameščena z ustreznim Set ikon loka.

V nekaj minutah nam je uspelo popolnoma spremeniti uporabniški vmesnik Windows 10 s pomočjo programov drugih proizvajalcev. Upoštevajte, da lahko programska oprema drugih proizvajalcev povzroči napake. Kljub temu razvijalci zelo previdno razlagajo morebitne težave, s katerimi se lahko srečate. Še več, ne pozabite prebrati dokumentacije, ki je priložena programom. Sledite korakom namestitve do zadnje podrobnosti.
2.5 Kako se vrnem k izvirni temi?
Če želite obnoviti izvirno temo sistema Windows 10, preprosto desni klik na namizju in izberite Prilagodite. Nato izberite Teme in kliknite na Windows možnost.
Uporabite lahko tudi obnoviti točko ustvarjena prej.
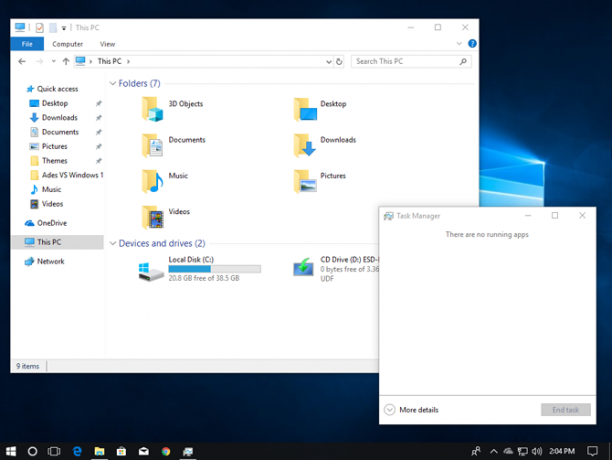
To ne bo samo povrnilo privzeto temo, temveč bo vaše ikone in sistemske konfiguracije povrnilo tudi v normalno stanje.
3. Rainmeter
3.1 Kaj je Rainmeter?
Poseben dinamo, ko gre za prilagoditev namizja, je Rainmeter. Dolgoletni najljubši program Windows, Rainmeter vam bo omogočil, da na namizje vključite različne nastavitve.
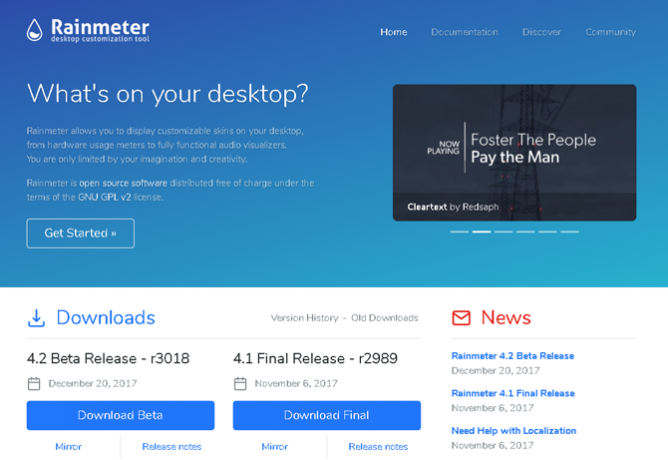
Kaj lahko storite z Rainmeterom, ni ničesar. Želite ustvariti interaktivno, paralaksno 3D ozadje Kako ustvariti ozadje namizja Parallax z RainmetromČe želite živo animirano ozadje za namizje, poglejte v Rainmeter! Tukaj vam bomo pokazali, kako ustvariti edinstven učinek paralakse za ozadje namizja Windows. Preberi več ? Rainmeter lahko to stori.
Želite vključiti svoje najljubše slike in GIF-ji Kako uporabiti animirani GIF kot ozadje namizja z dežmeterjemAnimirani GIF lahko vaše namizje naredi posebno. Pokažemo vam, kako lahko dodate svoj najljubši GIF kot ozadje z Rainmeter-om. Preberi več neposredno na namizju, kot bi se slikala na mizi? To lahko storite tudi vi.
Preprosto pojdite na Spletno mesto Rainmeter in naložite aplikacijo. Celoten opis o namestitvi in urejanju kož widget, skupaj s prenosi drugih pripomočkov, preberite v Vodnik deževnika Preprost vodnik za Rainmeter: Orodje za prilagajanje namizja za WindowsRainmeter je vrhunsko orodje za prilagajanje namizja Windows z interaktivnimi ozadji, pripomočki za namizje in še več. Naš preprost vodnik vam bo pomagal ustvariti svojo osebno izkušnjo na namizju v nobenem trenutku. Preberi več .
3.2 Uvod z dežmetrom
Rainmeter je zelo preprost za uporabo, vsekakor pa bo potreben nekaj navad. Rainmeter uporabnikom omogoča, da na svoja namizja naložijo kože in datoteke INI. Te datoteke lahko nadzorujejo glasbo, kažejo čas, vreme in podobno. Zamislite si jih kot druge pripomočke, ki omogočajo veliko več možnosti kot privzeti widgeti za Windows.
Prenesite in namestite končno stabilno izdajo Rainmeter-a. Ko je nameščen, pojdite do predala opravilne vrstice in dvokliknite logotip Rainmeter's solza. To bo pokazalo vaše Upravljajte Rainmeter okno, ki vam bo omogočilo nalaganje in odstranjevanje pripomočkov oz kože.
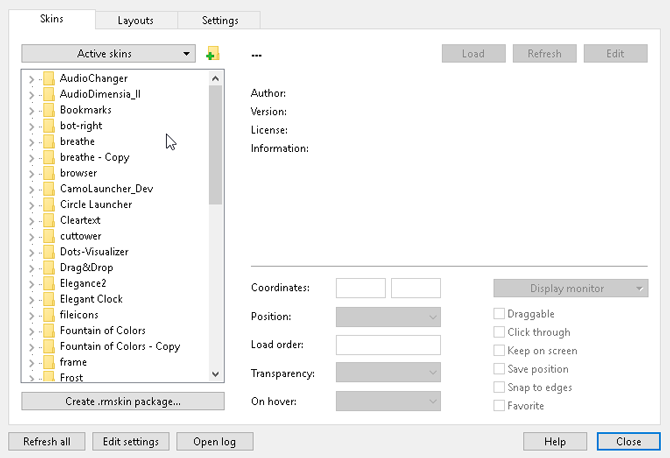
Na levi strani so v računalniku nameščene vse Rainmeter-ove kože. Vaše kože se nahajajo v C: \ Uporabniki \ Valovi \ Dokumenti \ Rainmeter \ kože imenik privzeto. V ta imenik so privzeto nameščene nove kože.
Če želite aktivirati kožo, poiščite datoteko INI mape in dvojni klik ali izberite Obremenite možnost v Upravljajte Rainmeter okno. Če ga želite raztovarjati, desni klik svojo kožo in izberite Raztovori. Kožo lahko tudi odstranite s pomočjo okna Manage Rainmeter by izbira kože v levem spustnem meniju in s klikom Raztovori.

To je osnovna mehanika uporabe Rainmeter-a.
3.3 Kje lahko dobim kože po meri?
Rainmeter je odličen program, vendar je uporaben le kot izbira kože. Rainmeter je privzeto zelo majhen. To pomeni, da boste morali namestiti zunanje kože. Na srečo je DeviantArt sanjsko skladišče kož Rainmeter. Pojdite na spletno mesto DeviantArt in vnesite dežni meter v iskalno vrstico.
DeviantArt bo vaše glavno skladišče prilagojenih kož Rainmeter. Vgradili bomo zelo priljubljeno kožo Rainmeter, Vreme Google Now, da prikažete celoten postopek prenosa in namestitve. Najprej pojdite na kožno spletno stran DeviantArt.
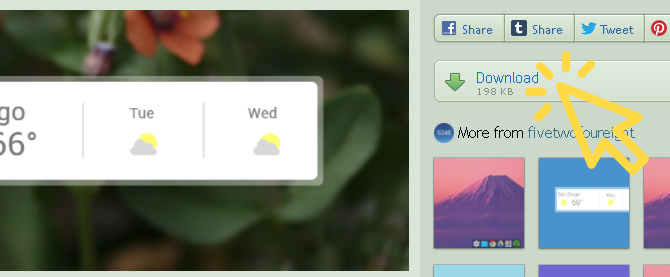
Ko se datoteka prenese, dvokliknite datoteko, kot bi izvršljivo datoteko. V naslednjem oknu za namestitev Rainmeter kliknite Namestite.
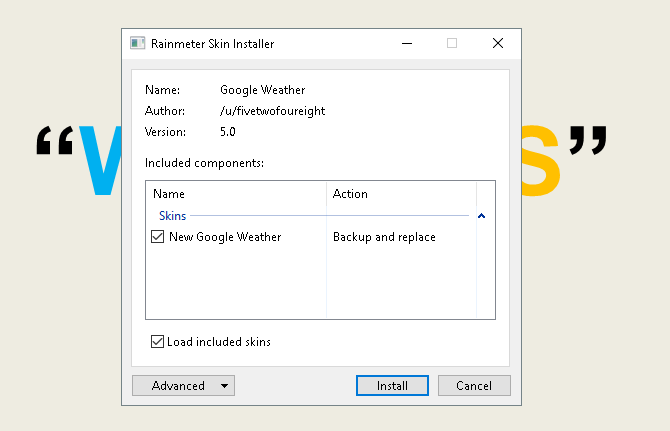
To je to! Pravkar ste namestili kožo Rainmeter. Zdaj pa pojdite na svoje Upravljajte Rainmeter z dvojnim klikom na ikono opravilne vrstice, v levi izbiri poiščite datoteko INI in Obremenite koža.
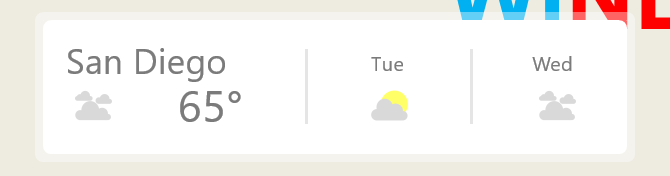
Voila! Pravkar ste naložili živo kožo.
3.4 Kaj če želim nekaj spremeniti?
Včasih privzeta koža Rainmeter ne bo delovala na namizju. Koža bo bodisi premajhna, prevelika, bodisi ji bodo manjkale posebne vremenske in lokacijske informacije. Na srečo Rainmeter urejanje njihovih kož omogoča preprosto.
Na primer zgoraj predstavljena koža Google Now mi daje vreme za napačno lokacijo. Popraviti, desni klik kožo in izberite Uredite kožo.

Zlasti pri vremenskih aplikacijah boste opazili, da jih večina zahteva LocationCode. Ta koda temelji na vašem prebivališču in bo zagotovila vreme s pomočjo določenih spletnih mest. Moral bom spremeniti svojo lokacijo. Pojdite na spletno mesto, kot je vreme.kode, poiščite svojo lokacijo in kopirajte in prilepite kodo v LocationCode parameter.
Nato pritisnite CTRL + S na tipkovnici, da shranite dokument in osvežite kožo z desno tipko miške in izbiro Osvežite kožo.
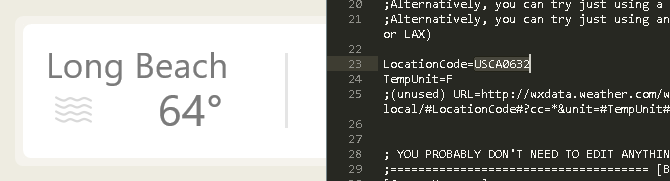
To je to! Pravkar ste uredili kožo Rainmeter.
3.5 Kako lahko povežem dežmeter z drugimi aplikacijami?
Nekatere kože Rainmeter za nadzor funkcionalnosti potrebujejo druge programe. V tem primeru boste morali prenesti in namestiti nekakšen vtičnik Rainmeter. Na primer zelo priljubljena Win10Widgets paket potrebuje vtičnik Spotify, da lahko program nadzirate prek pripomočka Rainmeter.
Naslednja povezava bo vodila k Reddit objava kjer lahko samodejno prenesete vtičnik, ki ga potrebujemo, imenovan SpotifyPlugin.

To je to! Pravkar ste Rainmeter povezali z aplikacijo.
3.6 Želim si pridobiti več globine.
Če bi se radi sami sprehajali po Rainmeteru, boste našli veliko koristne dokumentacije o Uradno spletno mesto Rainmeter-a.

Obstajajo strani na straneh uradne dokumentacije, namenjene pojasnjevanju parametrov in trikov Rainmeter-a.
Lahko ste razvijalci Rainmeterja, vsi ostali uporabniki iščejo najljubše kože, zato preberite, kolikor želite na Rainmeter-ju. Ni omejitev, kaj lahko storite s tem brezplačnim programom. 3D namizni hologram Projektirajte 3D hologram na namizje s pomočjo Rainmeter-aŠe iščete popolno ozadje? Naj vam pokažemo, kako na ozadje namizja dodati impresivno in ganljivo 3D hologram. Preberi več kdo?
4. Več aplikacij
V spletu je veliko aplikacij, ki uporabnikom omogočajo prilagajanje namizja. Izbrali smo sam vrh serije in tu so!
4.1 Kako prilagoditi svoj najljubši predvajalnik medijev
Odlična stvar Rainmetra je, da vam omogoča nadzor večina nadzora glasbe in medijev v računalniku. Zaradi tega je odličen medijski program za kožo, hkrati pa tudi odlična namizna programska oprema za gradnike.
Kljub temu je nekaj medijsko predvajalnikov, ki jih pogosto uporabljate, in jih lahko ponovno posnamete neposredno v programu.
4.1.1 VLC Media Player
Ali ste vedeli, da lahko ponovno odkrijete zelo priljubljeno aplikacijo VLC? Moj osebni favorit in eden najboljših programov Windows doslej, VLC omogoča uporabnikom, da namestijo kože po meri za VLC. Na njem je celo koža uradna spletna stran.
Prenesite kožo in jo hranite na mestu, ki se ga boste spomnili. Vaša datoteka mora biti v formatu VLT.
Za namestitev odprite VLC. Nato se odpravite do Orodja> Nastavitve. V naslednjem oknu kliknite na Uporabite kožo po meri radijski gumb. Nato kliknite na Izberite in izberite lokacijo datoteke VLT.

Na koncu izberite Shrani in zapustite VLC. Ponovno odprite VLC in odprl se bo z nameščeno temo. Tukaj je že VLC.

Sledi VLC za.

To je tako preprosto.
4.2 Kaj je RocketDock?
RocketDock je a drobna priključna aplikacija 3 večnamenske doke za zamenjavo opravilne vrstice WindowsDokumenti sprejmejo tisto, kar počne opravilna vrstica, in jo izboljšajo: lepo, učinkovito in zabavno za uporabo. Ko so predstavljeni za Mac, so doki že dolgo na voljo v sistemu Windows. Naj vam pokažem najboljše. Preberi več ki predstavlja in zažene programe s dok. Vse o dok, od velikosti do ikon, je prilagodljivo. Na splošno je to najboljša programska oprema za priklop na spletu.
4.2.1 Uvod v uporabo RocketDock
RocketDock lahko prenesete in namestite z uradne spletne strani. Namestite tako kot vsak drug program. Ko je nameščen, kliknite vaš Start meni in vnesite rocketdock. Izberite RocketDock možnost. Zdaj bi se moral pojaviti privzeti dok.

RocketDock gosti številne funkcije in možnosti za uporabnike takoj po namestitvi. Preprosto desni klik vaš RocketDock za ogled možnosti.

Če želite vzeti ikone za odstranitev iz dok, kliknite in povlecite ikono iz dok. Če želite dodati ikone v dok, povlecite bližnjico programa v zatožno klop, kot bi na namizju.
4.2.2 RocketDock teme in spremembe ikon
Drug odličen vidik RocketDock so možne možnosti prilagajanja. Desni klik vaš dok in izberite Nastavitve ikon. V tem oknu lahko v računalnik namestite različne ikone. Če ste išče ikone Kako prilagoditi katero koli ikono v sistemu Windows 10Tukaj je opisano, kako spremeniti ikone v sistemu Windows 10, vključno s bližnjicami programa, mapami, vrstami datotek in še veliko več. Preberi več , vas imamo pokrito. Dovolj je reči, če želite prenesti brezplačne ikone, nadaljujte Flaticon in poiščite svoje priljubljene.
Prenesite ikono ali paket ikon in jih po potrebi razpakirajte. Nato kliknite na + podpišite na levi strani okna in poiščite mapo z ikonami. Od tod, kliknite na spustnih gumbih, dokler ne najdete svojega slike ikon. Pokazali se bodo na desni strani okna.
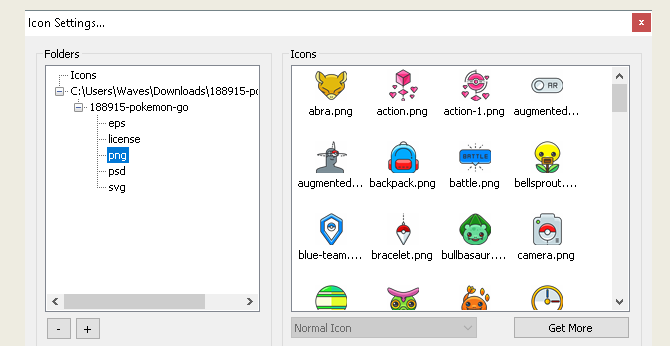
Izberite poljubno ikono in kliknite v redu. To ponovite z vsako ikono.
Poleg tega lahko priklopno enoto prilagodite sami. Desni klik vaš dok in izberite Nastavitve priklopa. Izberite Slog možnost in kliknite spustni meni pod Tema. V tem meniju izberite možnost in vaš dok se mora takoj spremeniti.
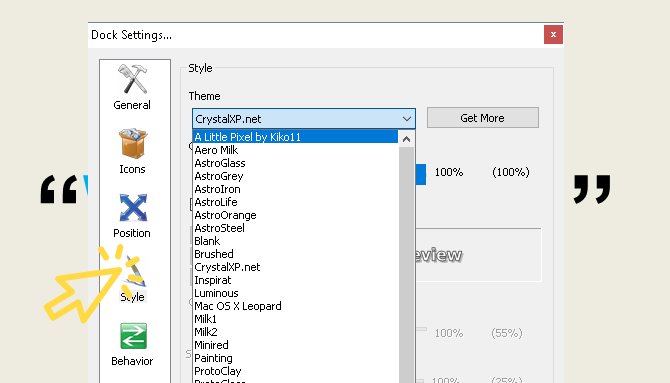
Če želite namestiti teme po meri drugih proizvajalcev, pojdite na naslednja povezava in naložite temo za RocketDock. Odprite datoteko in nato kopirajte in prilepite nepakirano mapo C: \ Programske datoteke (x86) \ RocketDock \ Skins (ali karkoli črke diskovnega pogona, na katero ste namestili RocketDock). Ponovni zagon RocketDock in pojdite na svoje Tema nastavitve, da spremenite temo doka na novo preneseno.

Samo tako, imate popolnoma prilagojen RocketDock s temo po meri in ikonami po meri! Za referenco sem uporabil Pokemon Go za ikono in Mali piksel kot tema.
4.2.3 RocketDock alternative
Če ne želite iz katerega koli razloga uporabljati RocketDock, obstaja plačana alternativa ObjectDock. Ima enake sposobnosti kot RocketDock, čeprav je nekoliko novejši in je tudi prilagodljiv. MakeUseOf gre v nastavitve in napredne nastavitve ObjectDock ObjectDock: Hitro prilagodite namizje in povečajte njegovo funkcionalnost [Windows]Do zdaj ste že slišali za ObjectDock - tistim od nas, ki želijo prilagoditev sistema Windows, ni nič čudnega. V resnici je že kar nekaj časa, zato boste morda pomislili ... Preberi več .
4.3 Ograje
Ograje, program, ki ga je ustvaril Stardock, je aplikacija, ki vam omogoča ustvarite majhne ograje na namizju Spremenite namizje Windows iz prenatrpanega v uporabno brezplačno z ograjamiRad bi začel to objavo z majhno prošnjo: Hit Win + D zame. Počakal bom tukaj. Pojdi, naredi. Ok, končano? Kaj si videl? Je bil vroč nered pretesnih ikon ... Preberi več , kar vam lahko pomaga razvrstiti nerede na namizju. Poskusite s 30-dnevnim preizkusom, če ste radovedni.
Prenesite in namestite program. Zahtevali boste, da vnesete svoj e-poštni naslov in preizkus aktivirate prek e-poštne povezave.
4.3.1 Uvod
Ko prenesete ograje, preseneča, kako intuitiven je program. Prvič, namizni programi bi se morali takoj organizirati.
Če želite ustvariti ograjo, levi klik namizje in povlecite. Odpre se možnost, ki se glasi Tu ustvarite ograjo. Poimenujte ograjo, kar želite - poimenoval sem svojo Programi za moje programske datoteke. Povlecite in spustite program v to ograjo in zdaj boste lahko do njega dostopali preko svoje ograje.
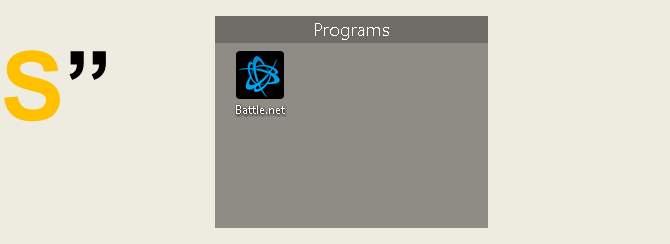
To je osnova tega, vendar to ni vse, kar lahko storite. Pravila lahko uveljavite tudi v programu Ograje, ki datoteke ne samo samodejno organizira, ampak določene datoteke samodejno prenese v ograjo.
Narediti tako, desni klik namizje in izberite Konfigurirajte ograje. Kliknite na Razvrščanje in organiziranje možnost za odpiranje Pravila, ki temeljijo na tipu izbor. Ker izdelujem ograjo, ki temelji na programih, bom preveril Bližnjice programa možnost. Odprla se bo majhna dodatna možnost, ki vas bo vprašala izberite Ograjo za vaše datoteke. Kliknite na povezavo in izberite možnost, v mojem primeru Programi ograjo.

Pomaknite se navzdol in kliknite na Uporabi pravila zdaj povezava.
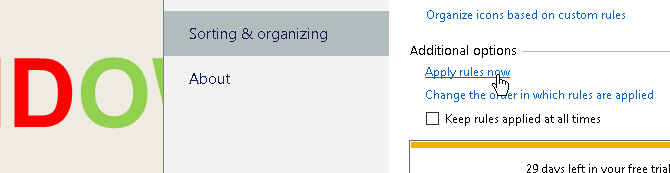
Voilà! Vse bližnjice programa bi se morale zdaj samodejno združiti v programski okvir. Lahko tudi preverite Vedno upoštevajte pravila možnost pošiljanja bližnjic programa do te ograje vsakič, ko jo naložite na namizje.
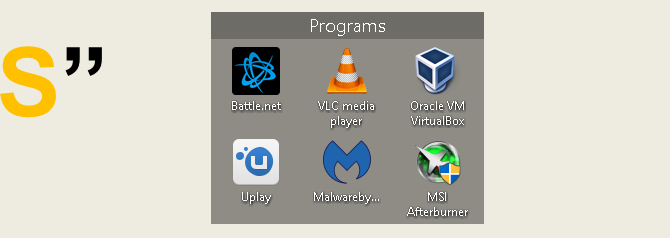
Upoštevali smo samo površino tega, kar lahko naredite s Fences, zato se lahko igrate s programsko opremo.
To je rečeno, zdaj veste, kako izkoristiti organizacijsko moč ograj od začetka! Ko začnete uporabljati ograje, se boste vprašali, kako vam je uspelo brez tega.
4.3.2 Več prilagajanja
Kot pri večini programov, predstavljenih na tem seznamu, lahko tudi videz ograje zelo enostavno prilagodite. Desni klik namizje in izberite Konfigurirajte ograje. Nato izberite Barva in videzi. Spodaj Slog ozadja in Barva, kliknite v spustnem meniju in izberite določeno ograjo (ali obdržite možnost pri Vsi ograji).
Z barvnimi drsniki prilagodite barvo in nasičenost svojih ograj. Vaše spremembe bi morale veljati samodejno.
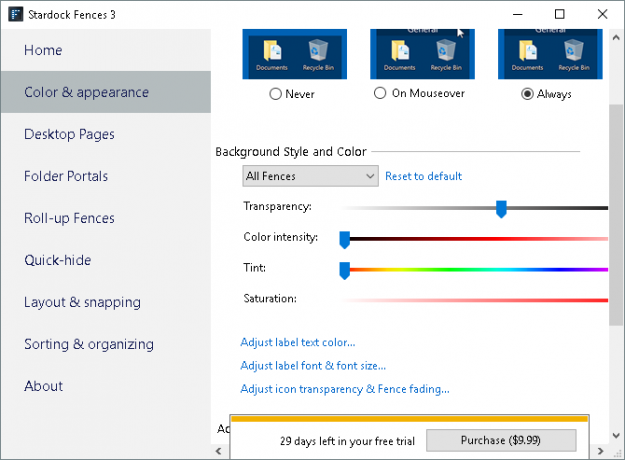
Torej, tukaj je primer, kako je izgledalo moje namizje.

Tukaj je moje namizje po urejanju datotek z ograjo in prilagajanju njihove barve.
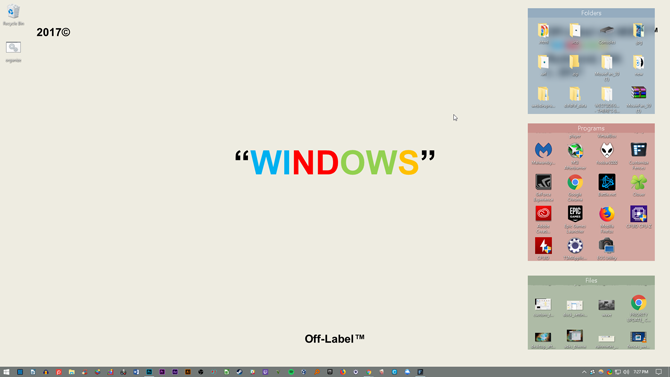
Ne samo, da so moje ikone organizirane, estetika ograje ne more biti bolj zadovoljujoča.
5. Best-Of: takojšnja prilagoditev
5.1 Seznam najboljših
Čeprav boste morda želeli poiskati sistem, ki vam resnično ustreza, pa razumem, da včasih želite, da je videti nekoliko bolje kot privzete teme in kože, ki jih ponuja Windows 10. Tu je seznam orodij, ki jih želite uporabiti, če želite namizje po naročilu. So zanesljivi, večinoma brezplačni in bodo ustvarili fantastične rezultate.
- UltraUXThemePatcher: Brez tega bi morali težko najti temo po meri za Windows 10, ki dejansko deluje.
- Rainmeter: To je kralj pripomočkov. V kolikšni meri lahko to spremenite, je osupljivo, vajem in vodniki, ki vam lahko pomagajo, da Rainmeter ustreza Poiščite namizje sistema Windows Ne-Geeky Way z RainmetromTa "manj geeky različica GeekTool-a" za Windows svojim uporabnikom omogoča dodajanje in prikazovanje različnih modulov na namizju, kot so ura, datum, obremenitev procesorja, RSS-viri in drugo. Preberi več .
- Ograje: Ograje je nadvse koristno pri organizaciji nereda in polepšanju namizja. Barve ograj lahko spreminjate po želji, jih označite in vstavite v vse datoteke, za katere vemo, da so na namizju. Oddelek 5.2 vam lahko pove, kako ga uporabljati.
- Predvajalnik VLC: Vedno se bo vodila razprava o tem, kdo je najboljši medijski predvajalnik, in tu sem se odločil, da bo VLC stopil na podstavek. Skupaj z veliko možnosti prilagoditve, ponuja številne druge sposobnosti, od predvajanja nekaterih videoposnetkov do dejansko pretakanje YouTube videov in seznamov predvajanja Kako gledati celotne sezname predvajanja na YouTube v VLCAli imate radi sezname predvajanja na YouTubu, pa si želite, da bi jih gledali zunaj svojega brskalnika? Zahvaljujoč preprostemu podaljšku lahko za delo uporabite VLC. Tukaj je opisano. Preberi več znotraj VLC aplikacije.
- F.lux: Zelo nezdravo je ponoči buljiti v zaslon. Modrina v svetlobi simulira sončno svetlobo in pomeni, da je spanje lahko veliko težje. Flux rešuje to težavo s zmanjšanje modrih odtenkov, ko se dan spreminja v noč Uporabite F.lux za boljši spanec po računalniških dejavnostih pozne nočiČe natančno pogledate, ima večina monitorjev LCD gumb, s katerim lahko samodejno spremenite atribute zaslona in jih prilagodite vrstam medijev, ki si jih ogledujete. Preberi več . Kar nekaj časa traja, da se navadiš, vendar boš bolje spal in zmanjšal obremenitev oči.
- Klasična lupina: Mnogi, ki so preklopili na sistem Windows 8, so ga zaradi številnih razlogov takoj všeč, predvsem pa zaradi smrti zagonskega menija. Ta težava je (delno) rešena s posodobitvijo 8.1, vendar naj vam ta aplikacija omogoči, da dobite nazaj ta priljubljeni gumb Windows - in njegov meni.
S temi kosi programske opreme boste Windows 10 (in večino drugih sodobnih različic sistema Windows) lahko spremenili v prilagojeno ukazno konzolo.
6. Zavijanje
6.1 Vse skupaj
Namizje je ravno to - svoj namizje. Lahko ga spremenite v karkoli. Spremenite barve, spremenite ikone, spremenite teme - v samo nekaj minutah lahko ustvarite namizje, v katerem bodo prijatelji in sodelavci vašemu zaslonu dali drugi pogled.

Na primer, zgoraj predstavljeno namizje za ustvarjanje potrebuje le GIF in nekaj dežnikov. Ravno tako imate namizje z izrazito barvno paleto in gibanjem v zanki z uporabo brezplačne programske opreme in malo znanja.
Upoštevajte, da bo vaše namizje enako dobro kot čas, ki ga vstavite vanj. Medtem ko lahko pravilno, lepo namizje nastavi nekaj minut, lahko traja nekaj ur čiščenja kože in spreminjanja možnosti, da natančno konfigurirate namizje.
6.2 Najboljše prakse
Nekaj stvari, ki jih vsekakor moram omeniti, preden se zmešate, prilagodite vsak vidik uporabniškega vmesnika Windows 10.
Nenehno ustvarite točko za obnovitev sistema Kako ustvariti točko za obnovitev sistemaObnovitev sistema vam pomaga povrniti sistem Windows, da razveljavite negativne spremembe. Tukaj je opisano, kako lahko kadar koli ustvarite točko za obnovitev sistema. Preberi več pred urejanjem namizja in uporabniškega vmesnika. Nenehno. Ne glede na to, ali ste že od leta XP prilagajali sistem Windows ali ste ga šele začeli, lahko na vsakem koraku še vedno imate težave. Dejansko bodo razvijalci to dejstvo pogosto pojasnili čim bolj jasno.
Poleg tega manj je več ko gre za prilagajanje sistema Windows. Večina si prizadeva, da bi na namizje zložili čim več funkcionalnosti, samo da bi jo videli enkrat dnevno. Se pravi pred izklopom. Tudi če na svoj namizni računalnik namestite samo ograje, boste izgubili obremenjeno namizje. Držite se enega ali dveh programov za prilagajanje namizja hkrati.
6.3 Vas zanima več prilagoditve?
Če vas zanima še nekaj vaj in člankov o prilagajanju, je na programu MakeUseOf tukaj veliko programov in vaj, ki jih lahko uporabite. Tu je preprost seznam, ki vsebuje nekaj naših najboljših vadnic za uporabo nekaterih od spodaj naštetih programov.
- Prilagoditev opravilne vrstice Windows 10: Celoten vodnik Prilagoditev opravilne vrstice Windows 10: Celoten vodnikTukaj je opis, kako prilagoditi opravilno vrstico Windows 10 z vgrajenimi nastavitvami, priročnimi triki in programsko opremo drugih proizvajalcev. Preberi več
- Kako spremeniti videz in občutek svojega namizja Windows 10 Kako spremeniti videz in občutek svojega namizja Windows 10Želite vedeti, kako izboljšati izgled Windows 10? S temi preprostimi prilagoditvami naredite Windows 10 po svoje. Preberi več
- 10 Hitri načini za prilagajanje in prilagajanje sistema Windows 10 10 Hitri načini za prilagajanje in prilagajanje sistema Windows 10Vse vaše privzete nastavitve sistema Windows 10 ne bodo plule po vašem čolnu. V preprostem priročniku po korakih vam prikazujemo vse možne načine za prilagoditev sistema Windows 10. Preberi več
- 7 najboljših orodij za prilagoditev sistema Windows 10 8 najboljših orodij za prilagoditev in prilagajanje sistema Windows 10Želite svojemu računalniku dati edinstven videz? Preberite, kako prilagoditi Windows 10 s temi zmogljivimi orodji za prilagoditev, ki pokrivajo vse vaše potrebe. Preberi več
- Kako prilagoditi katero koli ikono v sistemu Windows Kako prilagoditi katero koli ikono v sistemu Windows 10Tukaj je opisano, kako spremeniti ikone v sistemu Windows 10, vključno s bližnjicami programa, mapami, vrstami datotek in še veliko več. Preberi več
- 6 načinov za kramp in prilagajanje sistema Windows 10 Start Menu 6 načinov za kramp in prilagajanje sistema Windows 10 Start MenuStart-Menu Windows 10 združuje klasične elemente s sodobnimi ploščicami. Ploščice lahko dodajo veliko ustvarjalne svobode. Dali vam bomo nasvete in razkrili trike za prilagajanje celotnega menija Start svojim željam. Preberi več
- Kako spremeniti sporočilo in pisavo zaslona za prijavo v sistem Windows Kako spremeniti sporočilo in pisavo zaslona za prijavo v sistem WindowsSte nekoliko naveličani istega prijavnega zaslona za Windows? Spodaj je opisano, kako konfigurirati prijavni zaslon za Windows 10 tako, da bo videti, kako želite. Preberi več
Christian je nedavni dodatek skupnosti MakeUseOf in navdušen bralec vsega, od goste literature, do stripov Calvina in Hobbesa. Njegova strast do tehnologije se ujema le z njegovo željo in pripravljenostjo pomagati; če imate kakršna koli vprašanja v zvezi (večinoma) karkoli, vas prosimo, da nam pošljete e-pošto!


