Oglas
 Čeprav so ohranjevalniki zaslona z geslom varnostna nuja v mnogih podjetjih, je v večini domov resnični namen ohranjevalnika zaslona… dobro… shranjevanje zaslona. Nekoliko me bo motilo, da se morate vsakič, ko se sprehodite do računalnika, dotakniti tipkovnice ali premakniti miško in videti, kaj se dogaja. Še posebej je moteče, če imate skeniranje, ki se izvaja, ali kakšno drugo aktivnost, ki jo želite nadzirati v daljšem časovnem obdobju. Ohranjevalnik zaslona se bo zagnal, za odstranitev pa morate tapniti tipkovnico ali premakniti miško.
Čeprav so ohranjevalniki zaslona z geslom varnostna nuja v mnogih podjetjih, je v večini domov resnični namen ohranjevalnika zaslona… dobro… shranjevanje zaslona. Nekoliko me bo motilo, da se morate vsakič, ko se sprehodite do računalnika, dotakniti tipkovnice ali premakniti miško in videti, kaj se dogaja. Še posebej je moteče, če imate skeniranje, ki se izvaja, ali kakšno drugo aktivnost, ki jo želite nadzirati v daljšem časovnem obdobju. Ohranjevalnik zaslona se bo zagnal, za odstranitev pa morate tapniti tipkovnico ali premakniti miško.
Ne bi bilo kul, če bi računalnik deloval nekoliko bolj kot eden tistih naprednih računalnikov, o katerih ste brali znanstvenofantastičnih romanov, kjer se lahko preprosto sprehodite do nje in lahko čutite, da ste tam in se odzovete ustrezno? Mislim, skoraj dandanes vsak računalnik ima nekakšno spletno kamero, ki je pogosto vgrajena tik nad monitorjem, zato obstaja možnost pametnejših, bolj avtomatiziranih računalnikov.
Mogoče je nekaj novejših računalniških sistemov, ki to že počnejo, vendar se večinoma ljudje še vedno zatikajo s tapkanjem po tipkovnici, da bi ohranili ohranjevalnik zaslona. O tem sem začel razmišljati drugi dan in se odločil, da bom poskusil sestaviti kombinacijo aplikacij in skripte, s katerimi bi opravili to preprosto nalogo za avtomatizacijo (ja, to so stvari, ki jih počnejo inženirji za avtomatizacijo za zabavo).
Rešitev zaslona za zaznavanje gibanja
Našel sem kombinacijo aplikacij in skriptov, ki bi stalno nadzirala gibanje spletne kamere, nato pa takoj zagnala skript, ki bi odstranil ohranjevalnik zaslona. Odločanje za programsko opremo spletne kamere je bilo enostavno. Zanimalo me je, da bi uporabil Aktivna spletna kamera Kako zgraditi WiFi sistem za nadzor doma z računalnikom Preberi več programsko opremo, o kateri sem prej pisal, potem pa sem ugotovil, da YawCam, ki Mark zajeto prej 2 hladilna orodja za spletno kamero za zajemanje teh vsiljivcev Preberi več , je veliko preprostejši in učinkovitejši za tovrstne naloge.
Ko namestite in zaženete YawCam (in jim omogočite lepo donacijo za ponujanje te brezplačne programske opreme), se bo nad videom spletne kamere prikazal naslednji zaslon.
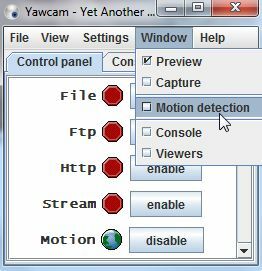
Kliknite na "Okno"In nato izberite Zaznavanje gibanja s spustnega seznama. Na naslednjem zaslonu boste videli stran, na kateri se program za zaznavanje gibanja beleži vsakič, ko se zgodi dogodek gibanja (ko je zaznavanje aktivirano). Kliknite na »Dejanja", Da nastavite datoteko, s katero boste YawCam zagnali, kadar koli zaznate gibanje.
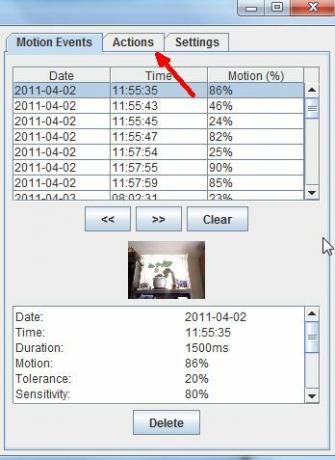
Na tem zaslonu se prikaže »Nastavitve…"Poleg gumba Run.exe. Potrdite potrditveno polje poleg možnosti »Run.exe"In nato kliknite gumb za nastavitve.
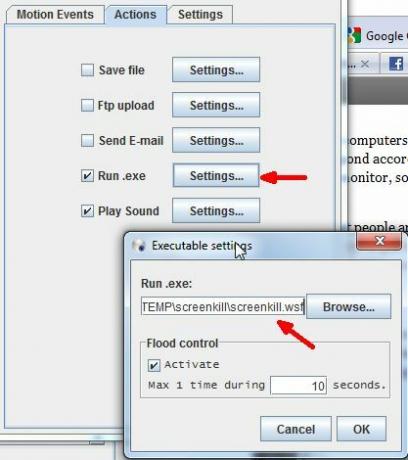
Kliknite na Aktivirajte potrdite polje za nadzor poplave (ne želite, da se skript zažene 50-krat na sekundo) in dodajte nekaj zamude (dal sem 10 sekund, vendar lahko uporabite do 60 ali več). Naslednji korak bi bil, da kliknete gumb za brskanje in izberete datoteko skripta, ki jo želite zagnati. Žal, še je nimate. Brez skrbi, prekrila sem vas.
Opazili boste, da privzeti filter išče datoteke .bat ali .exe, lahko pa izberete tudi datoteko Windows Script (.wsf). Za ta članek sem lovil cel seznam načinov ubijanja ohranjevalnika zaslona s pomočjo skripta. Poiskal sem programe, ki že obstajajo, ali pa skupen način dela, ki onemogočajo ohranjevalnik zaslona. V vseh teh primerih je ohranjevalnik zaslona onemogočen - ni dobro. Nato sem se obrnil na metode za pošiljanje tipk na tipkovnici ali klike miške v Windows - in zagotovo dovolj, da je bila to rešitev.
Po kopanju po Microsoftovih datotekah pomoči sem našel kodo SendKeys, ki simulira pritiskanje gumba »Enter« na tipkovnici.
Sledi scenarij.
nastavi WshShell = WScript. CreateObject ("WScript". Lupina ”)
WshShell. SendKeys ("{ENTER}")
Ta skript shranite v datoteko .wsf in usmerite dogodek Action v YawCam na to datoteko. Zdaj, ko se bo spletna kamera premikala, bo vaš scenarij sprožil scenarij, ki simulira pritiskanje tipke za vnos tipkovnice - kar bo onemogočilo ohranjevalnik zaslona.
Če ugotovite, da se vaš skript ne zažene ali zaznavanje gibanja ne deluje (ali je preobčutljivo), preverite »Nastavitve"V zavihku YawCam. Prepričajte se, da je toleranca dovolj visoka, da ni preveč občutljiva, in se prepričajte, da je občutljivost dovolj visoka, da se lahko pobere, ko sedite pred računalnik.
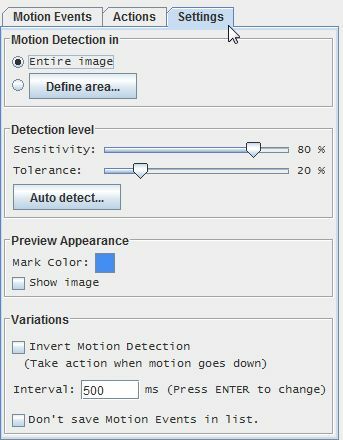
Kot pri večini avtomatiziranih rešitev tudi ta še ni popolna, ker jo morate izklopiti, ko dejansko želite uporabljati računalnik ali pa boste tipko "Enter" še naprej pošiljali kadarkoli v gibanju. Prepričan sem, da obstajajo tudi drugi ustvarjalni načini, kako verjetno izpopolniti ta trik s samodejno ohranjevalnikom zaslona. Zgornja rešitev bo najbolje delovala v situacijah, ko nekaj ur tečete (na primer pri iskanju virusa) in želite samo pojdite do zaslona in vam samodejno pokaže, kaj se dogaja, potem pa se bo ohranjevalnik zaslona znova aktiviral, ko boste hodili proč.
Ste namestili to samodejno nastavitev ohranjevalnika zaslona? Kako dobro vam je uspelo? Ste našli način, da sistem še bolj izpopolnite? Delite svoje vpoglede v spodnjem razdelku s komentarji.
Kreditna slika: Vivek Chugh
Ryan ima diplomo iz elektrotehnike. 13 let je delal v avtomatizacijskem inženiringu, 5 let v IT, zdaj pa je inženir Apps. Nekdanji glavni urednik MakeUseOf je govoril na nacionalnih konferencah o vizualizaciji podatkov in je bil predstavljen na nacionalni televiziji in radiu.