Oglas
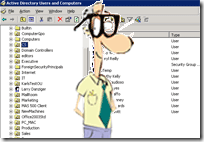 Pred kratkim sem pokrival kako ustvariti svojo domeno Windows Kako nastaviti omrežno domeno Preberi več in kako potisniti skupinsko politiko v svoje domene Kako konfigurirati zaupanja vredna mesta v Internet Explorerju za skupinsko politiko Preberi več . Danes bomo obiskali, kako z uporabo pravilnika skupine oddaljeno namestiti programsko opremo Windows na računalnike z domeno.
Pred kratkim sem pokrival kako ustvariti svojo domeno Windows Kako nastaviti omrežno domeno Preberi več in kako potisniti skupinsko politiko v svoje domene Kako konfigurirati zaupanja vredna mesta v Internet Explorerju za skupinsko politiko Preberi več . Danes bomo obiskali, kako z uporabo pravilnika skupine oddaljeno namestiti programsko opremo Windows na računalnike z domeno.
V preteklosti sem moral namestiti aplikacije neposredno v računalnik vsakega uporabnika. To je bilo najmanj zamudno. Nato sem začel uporabljati program Dameware za Windows 2000, ki mi je pomagal na daljavo namestiti aplikacije. Še zdaleč ni bilo zastonj in je bilo težko uporabljati.
Potem se je Remote Desktop predstavil z operacijskim sistemom Windows XP Professional in lahko sem se na daljavo prijavila v vsak stroj in namestila aplikacije Windows. To je bilo še dolgotrajno. Zdaj lahko samodejno dodelim aplikacije računalnikom. Uporabnikom lahko dodelim tudi aplikacije, tako da ne glede na to, kje so na moji domeni, bodo imeli programsko opremo, ki jo potrebujejo.
Na daljavo namestim našo programsko opremo Microsoft Microsoft Office in pokazal vam bom, kako. Aplikacija, ki jo želite namestiti, mora imeti datoteko MSI, da jo namesti. Datoteka MSI je preprosto Microsoftov namestitveni program. Če ga nimate, obstajajo načini za ustvarjanje takega. Ko imate datoteko MSI, lahko oblikujemo predloge za odgovore, da izberemo možnosti, ki jih želimo izbrati. To nam pomaga pri prilagajanju inštalacij, hkrati pa imamo avtomatizirano.
Ko imate opravka s tisoči računalnikov z več sto različnimi zahtevami, je to nujno. Zdaj lahko za uporabo aplikacij uporabljamo naše OU ali organizacijske enote.
Odprimo uporabnike in račune Active Directory.

Izberite, v koga želite namestiti aplikacije. Z desno miškino tipko kliknite ta OU in izberite lastnosti.
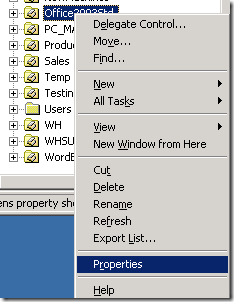
Nato kliknite na skupinska politika v zgornjem desnem kotu okna in nato moramo klikniti odprto priti do upravljalnega vmesnika.
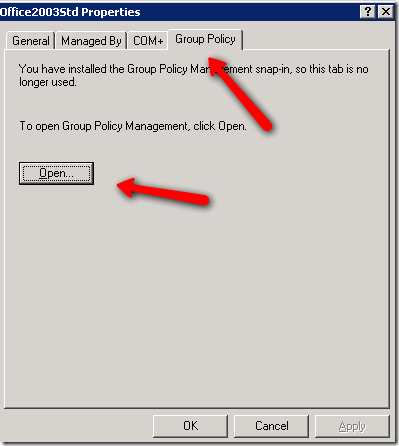
Ne glede na to, kaj izberete OU, ki ga izberete, računalnike ali uporabnike, bodo to vplivali na vse. V tem primeru pomeni, da bodo imeli programsko opremo nameščeno v njej.
Naslednji korak bo prikazan na tem zaslonu:

Temu se reče zaslon za upravljanje skupinskih politik. OU, ki ste ga izbrali dva koraka nazaj, bo označen na levi strani, vsi dodeljeni pravilniki pa se bodo prikazali v desnem podoknu. Vidite, da imam skupinsko skupino OfcStd, kar je moja okrajšava za Office Standard.
Ta pravilnik za skupino uporablja standard Office 2003 za stroje v tej OU. Zdaj pa si poglejmo, kako to storiti iz nič.
Z desno miškino tipko kliknite na OU in izberite tukaj ustvarite in povežite GPO.
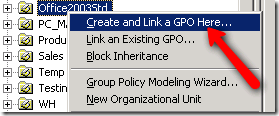
Odprlo se vam bo zaslon, ki vas bo pozval, da poimenujete svoj GPO. Takole izgleda:
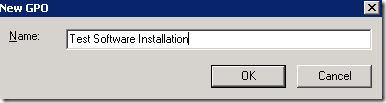
Poimenujte svojega GPO nekaj, kar je koristno pri razumevanju njegovega delovanja. Poimenoval sem svojega namestitev preskusne programske opreme. To nas bo vodilo na isti zaslon z dodanim novim praznim GPO. Na njem boste želeli z desno miškino tipko in izberite Uredi tako:
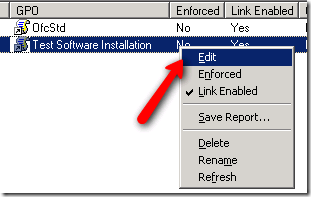
Po kliku Uredi bomo v urejevalniku objektov skupinskih pravilnikov. Odvisno od tega, ali želite programsko opremo, dodeljeno računalniku ali uporabniku (računalnik se bo vedno namestil na isti stroj in uporabnik bo sledil uporabniku do nekega računalnika, ki ga uporablja). Razširite bodisi nastavitve programske opreme računalnika ""> ali nastavitve programske opreme za uporabniške nastavitve, kot je prikazano spodaj:
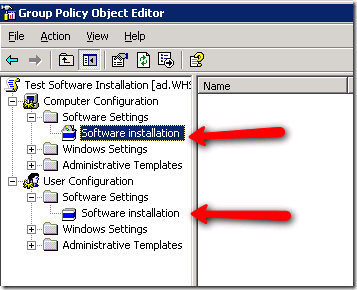
Ko kliknete na postavko namestitve programske opreme pod mapo z nastavitvami programske opreme, boste videli to:
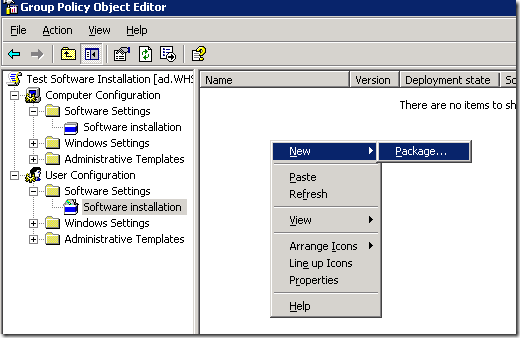
Z desno miškino tipko kliknite na desno podokno in izberite nov paket ""> kot je prikazano zgoraj.
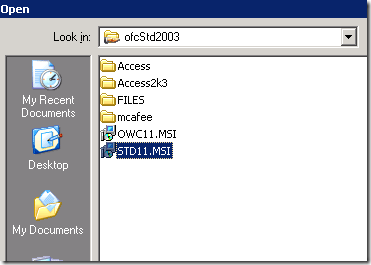
Izbral sem namestitveni program za standard Office 2003, imenovan STD11.msi. in končal sem. To je res! Razvili ste svoj prvi programski paket. Predstavljajte si, koliko časa lahko privarčujete ob pravilni uporabi!
Zdaj ga lahko preizkusite tako, da se prijavite kot uporabnik v tem OU, če izberete zgornjo uporabniško konfiguracijo. Če izberete konfiguracijo računalnika, bi v tem UU uporabili računalnik. Včasih je potreben ponovni zagon, v skrajnih primerih pa dva, da si ogledate namestitev. Po uspehu boste takoj po prijavi videli zaslon, ki vam pove, da namešča vaše aplikacije. Kako kul je to?
Kako oddaljeno namestite programsko opremo Windows? Imate nasvete ali trike za nas?
Karl L. Gechlik tukaj z AskTheAdmin.com dela tedenski blog za goste za naše nove najdene prijatelje na MakeUseOf.com. Vodim lastno svetovalno podjetje, upravljam AskTheAdmin.com in opravljam popolno delo od 9 do 5 na Wall Streetu kot sistemski administrator.


