Oglas
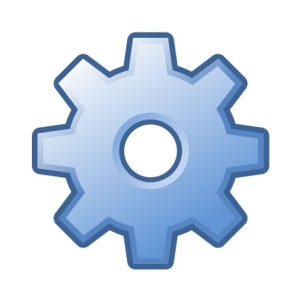 Z uporabo Run in ukaza msconfig za prikazovanje konfiguracije sistema Windows, kako spremenimo večino zagonskih funkcij našega računalnika. To je osnovni način spreminjanja možnosti zagona, zagonskih programov in osnovnih storitev.
Z uporabo Run in ukaza msconfig za prikazovanje konfiguracije sistema Windows, kako spremenimo večino zagonskih funkcij našega računalnika. To je osnovni način spreminjanja možnosti zagona, zagonskih programov in osnovnih storitev.
Medtem ko tej funkciji sistema Windows uspe dokončati delo, tretji razvijalci vedno priskočijo na pomoč in se zdi, da gredo naprej in naprej. Najboljši dokaz tega v tem primeru bi moral biti Avtorji Zaženite računalnik pod nadzorom z Autoruns Preberi več , aplikacija, ki ima dovolj kakovosti, da je predstavljena v Sysinternal Suite na uradnem Microsoftovem spletnem mestu! Če ste sistemski skrbnik, obsedeni s tem, da ste posnemali vaš računalnik Windows, ne bi dvomil, da ste slišali o tem.
Zaganjalnik, prijava avtorja CodeStuff, je neverjetno podoben Autoruns. Je skoraj kot še en okus aplikacije. V tem članku vas želim seznaniti s Starterjem in nekaterimi njegovimi značilnostmi in razlikami od Autoruns.
Kliknite tukaj in obiščite uradno spletno stran Starter!
Zaganjalnik je naveden kot združljiv z Windows 9x, Me, NT, 2000, XP, 2003 in Vista. V Windows 8 Pro vodim zaganjalnik in deluje kot čar. Prepričan sem, da deluje tudi na strojih 7.
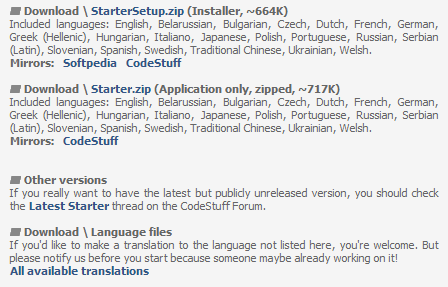
Na voljo je kot namestitveni in prenosni arhiv. Oba prenosa sta približno 700 KB. Spletno mesto ponuja tudi več različnih jezikovnih datotek za prevode Starterja, tako da je to kar veliko truda.
Startupi
Če odprete aplikacijo, bodo privzeto prikazane vaše zagonske aplikacije za Windows.
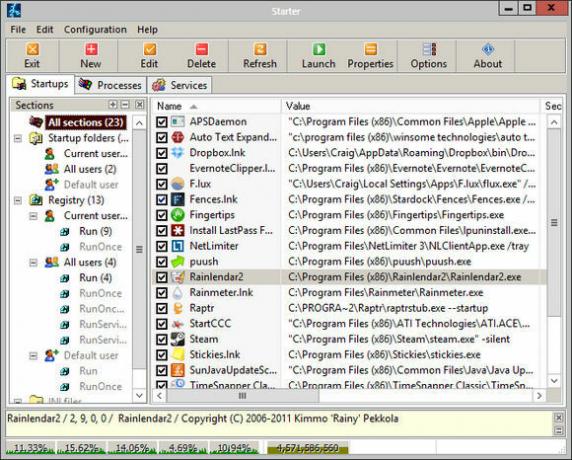
Z desno miškino tipko kliknite element na seznamu ponuja veliko možnosti, veliko bolj obsežne od tistih, ki jih Microsoft dovoljuje v svoji konfiguraciji sistema. Lahko izvedete osnovna dejanja, na primer onemogočanje ali popolno brisanje predmeta, zagon le-tega ali bolj napredne možnosti, kot je raziskovanje povezanega ključa v registru sistema Windows.
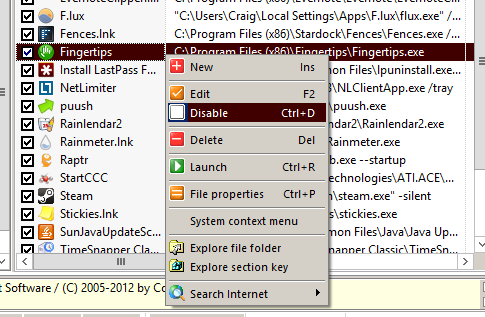
Na levi plošči imate razčlenitev različnih področij, kjer lahko obstajajo zagonski elementi. Aplikacije, ki izvajajo posodobitev ali skeniranje, najdemo pod RunOnce zavihek, na primer.
Procesi
Na tej kartici so prikazani vsi izvajani procesi sistema Windows.
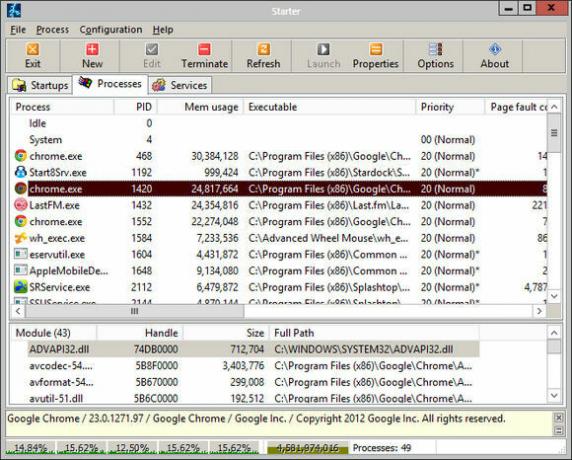
Ta zavihek ponuja tudi pogled z dvojnega podokna, vendar je postavljen navpično (ne vodoravno). Zgornja polovica prikazuje vaše procese, spodnja polovica pa module, povezane s temi procesi (ki bi morali biti pomembni samo za bolj izkušenega uporabnika).
Tukaj možnosti z desnim klikom niso obsežnejše od tistega, kar je ponujeno v Upravitelj opravil, razen za izvoz izvoznih procesov v datoteko HTML ali samodejno iskanje informacij po internetu po internetu.
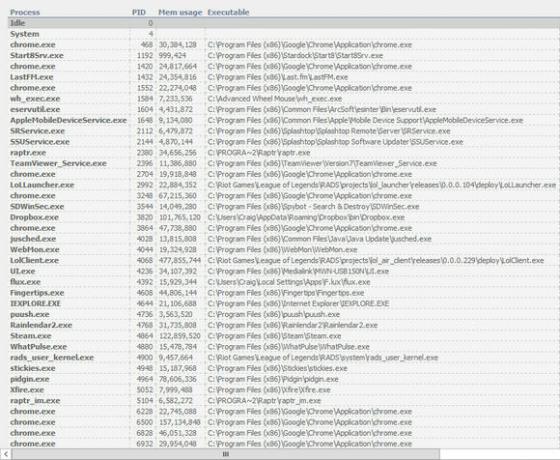
Če nič drugega, je ta zavihek uporaben, če lahko procese razvrščate po podatkih, ki niso na voljo v upravitelju opravil, na primer v vašem neobiskovanem področju.
Storitve
Zavihek Storitve je tudi zelo podoben tistemu, ki je privzeto na voljo v konfiguraciji sistema.
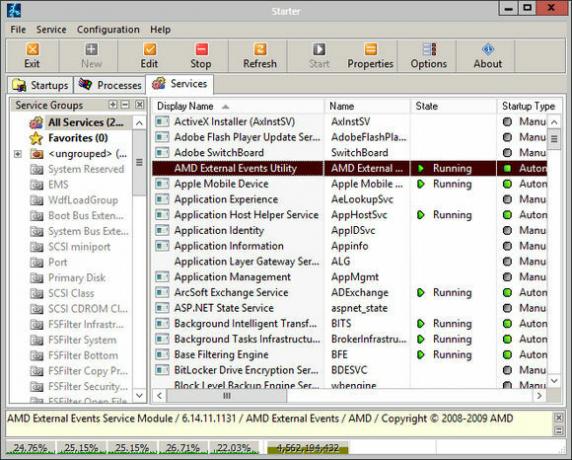
Najbolj cenim slike tega seznama, ki omogočajo, da vidite, ali je postopek omogočen ali onemogočen lažje z ikonami in ne zgolj z navadnim besedilom. Vnosi z desnim klikom omogočajo takojšen dostop do zagona, ustavljanja ali ponovnega zagona storitve. Lahko jih tudi omogočite ali onemogočite.
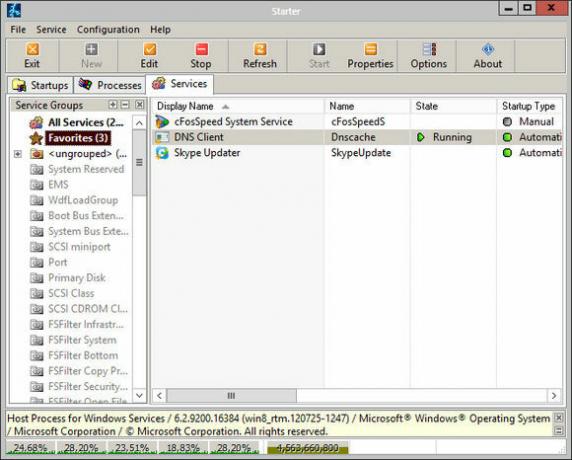
Določene storitve lahko dodate tudi na seznam priljubljenih. To je samo filtriran seznam, ki ponuja enostaven dostop do storitev na seznamu, ki ste ga označili kot priljubljene. To priporočam na primer igralcem, ki vsakodnevno omogočajo ali onemogočajo določene procese.
Medtem ko Starter ne prinaša ničesar novega ali revolucionarnega za upravljanje sistema Windows, je Autoruns sprejemljiva alternativa in nekateri ga morda raje uporabljajo nad programsko opremo Sysinternals. Kaj menite o Starterju? Ali je vmesnik enostavnejši in enostavnejši za uporabo ali imate raje tisto, kar ponuja Windows? Sporočite mi v komentarjih!
Craig je spletni podjetnik, pridruženi tržnik in bloger s Floride. Na Facebooku najdete več zanimivih stvari in z njim ostanete v stiku.