Oglas
Če imate operacijski sistem Windows 8, je Chrome brez težav najboljši brskalnik, ki ga lahko izvajate Brskalne vojne: Firefox vs. Chrome vs. Opera, definitivno meriloČe bi lahko izbrali samo en brskalnik, kateri bi to bil? Kateri je najboljši: Firefox, Chrome ali Opera? Pokazali vam bomo. Preberi več - kaj se zgodi, ko med namestitvijo naletite na težave?
Namestitev Chroma v sistemu Windows 8 ni tako preprosta, kot si morda mislite. Oglejmo si nekaj izbranih možnosti in težave, s katerimi lahko naletite med poskusom namestitve.
32-bitni ali 64-bitni?
Najprej morate vedeti, ali imate 32-bitni ali 64-bitni Windows 8. Obstaja nekaj načinov če imate nameščen 64-bitni Windows Ali imam 32-bitni ali 64-bitni Windows? Tukaj je, kako povedatiKako lahko ugotovite, ali je različica sistema Windows, ki jo uporabljate, 32-bitna ali 64-bitna? Uporabite te metode in se naučite, zakaj je tudi to pomembno. Preberi več , a tu je najpreprostejši in najhitrejši način.
Pritisnite tipko Windows; to vas bo preusmerilo na začetni zaslon. Nato vpišite "računalniške informacije". Na desni se bo prikazala iskalna vrstica in kliknite na podatke o računalniku. Tukaj, pod tipom sistema, naj vam pove, če imate 64-bitni ali 32-bitni Windows.
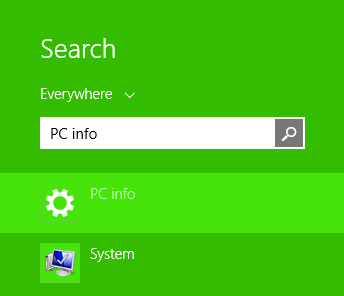
Ko obiščete prenesi Chrome spletno stran, bo ponudil 32-bitno različico Chroma. To je zato, ker je 32-bitna različica volja delujejo na 64-bitnih računalnikih (obratno, ni res - 64-bitni Chrome se ne bo izvajal v 32-bitnem sistemu Windows).
Če imate 32-bitni sistem, preprosto kliknite gumb Prenesi na tej spletni strani in prenesite datoteko .exe se začnejo, ko sprejmete Googlove pogoje in izberete, ali ga želite kot privzeti brskalnik ali ne.
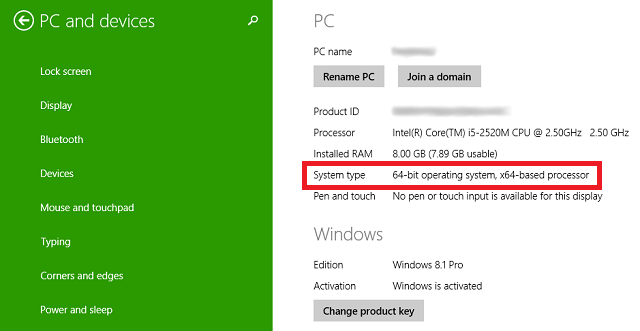
Tisti, ki imajo 64-bitni sistem, bodo želeli obiskati ta prenos Chrome stran, ki je posebej za 64-bitni Windows. Ko je prenos končan, zaženite datoteko .exe, kot bi jo običajno storili in, na začetku, imate 64-bitni Windows, ki lahko v celoti izkoristi vse prednosti vašega sistema.
64-bitni uporabniki: čas je za posodobitev!
64-bitna različica Chroma je pravzaprav relativno nova, tako da, če ste že nekaj časa imeli 64-bitni računalnik, in ste prenesli Chrome pred tedni, meseci ali leti, trenutno uporabljate 32-bitno različico Chrome.
To lahko preverite s klikom na gumb z nastavitvami v zgornjem desnem kotu brskalnika in izbiro O Googlu Chrome. Tukaj vam bo povedal, ali imate 32-bitni ali 64-bitni Chrome.

Če imate 32-bitni Chrome, ne skrbite; prehod je brezhiben. Preprosto prenesite 64-bitni Chrome, kot je opisano zgoraj, in zaženite namestitveni program. Ko je namestitveni program končan, Chrome popolnoma zaprite. To pomeni, da izstopite iz vseh oken in celo najdete ikono Chroma v sistemski vrstici (območje v spodnjem desnem kotu namizja), desno kliknete nanjo in izberete Izhod.
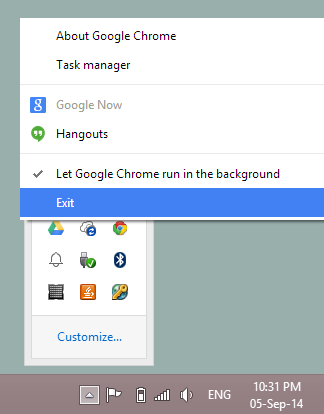
Nato ponovno odprite Chrome. Lahko se vrnete na O Googlu Chrome zaslon, da preverite, ali imate zdaj nameščen 64-bitni Chrome. Vsi zaznamki in sinhronizirane informacije naj ostanejo točno takšni, kot so bili, zadnje jezike, ki ste jih uporabili, pa lahko odprete tudi tako, da odprete Nastavitve> Zadnji zavihki.
Stabilna ali kanarska?
V resnici obstajajo veliko različnih različic Chroma tam lahko prenesete več kot tisto, kar je vidno na glavni strani za prenos. Te druge različice so na voljo v ločenih "sprostitvenih kanalih", kar pomeni, da potrebujete še eno povezavo, da pridete do njih. Poleg privzete stabilne zgradbe, o kateri smo že razpravljali, lahko izbirate tudi med različico Chrome Beta (32-bitni ali 64-bitni) in Chrome Canary (32-bitni ali 64-bitni).
Chrome Beta ponavadi opazi večje posodobitve mesec dni pred stabilno gradnjo in je relativno malo tvegano. Da, tu in tam lahko naletite na težave, vendar bi moral biti večinoma skoraj stabilen. Če prenesete Chrome Beta, nadomešča vaš običajni stabilni Chrome, zato ga uporabljate na lastno odgovornost.
Chrome Canary je na drugi strani veliko bolj tvegan kot Beta. Kanarček je za krvave ljudi, ki želijo najnovejše in največje pripravljene žrtvovati stabilnost. Na srečo Canary deluje kot ločena aplikacija od stabilnega Chroma, tako da lahko oboje uporabljate. Tako, če zaradi večjega hrošča Canary postane neuporaben, imate stabilen Chrome kot varnostno kopijo.
Windows Smartscreen ni dosegljiv
Če med namestitvijo izbrane različice Chroma na zaslonu dobite veliko zeleno vrstico pravi, da "Windows Smartscreen ni mogoče doseči" in ne bo dovolil zagnati namestitvenega programa, obstaja preprost popraviti.
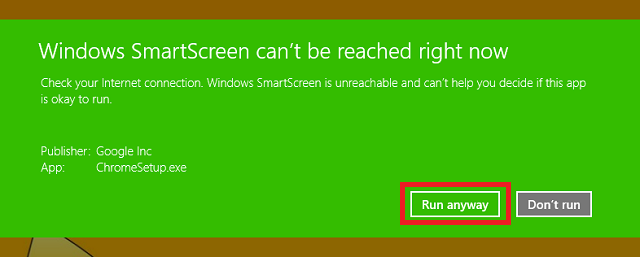
Smartscreen Windows je eden izmed mnogih super funkcije v sistemu Windows 8 Najboljših 5 skritih funkcij v operacijskem sistemu Windows 8Windows 8 je zelo kvadraten, se vam ne zdi? Te ploščice imajo tako definirane črte - robovi, ki bi jih skoraj lahko rezali - in zdi se, da se vtisi celotne uporabniške izkušnje spreminjajo od osebe ... Preberi več in je namenjen zaščiti pred virusi. Ko je povezan z internetom, Smartscreen pregleda vse izvršljive datoteke (na primer .exe, ki namesti Chrome) in jih primerja s seznamom znane zlonamerne programske opreme. To je odlična zadnja obramba, če ste nenamerno prenesli zlonamerno programsko opremo in jo poskušali namestiti, vendar Chrome očitno ni zlonamerna programska oprema.
Da bi Smartscreen deloval, bi moral biti prvi korak, da popravite internetno povezavo. To sporočilo o napaki se najpogosteje prikaže, ker nimate internetne povezave. Če to ne pride v poštev, lahko preprosto izberete možnost »Zaženi vseeno«, da namestite Chrome, ne da bi ga najprej skenirali, saj veste, da Chrome ne bo škodoval računalniku. Vendar morate biti v prihodnosti previdnejši pri izbiri datotek, ki jim zaupate dovolj, da obidete Smartscreen.
Če menite, da resnično ne želite, da bi Smartscreen zapravil čas in preveril vse izvršljive datoteke, ga lahko onemogočite. Pritisnite tipko Windows, da se vrnete na začetni zaslon, vnesite »Action Center« in na seznamu na levi izberite Action Center. Akcijski center se bo odprl na namizju, na levi strani pa lahko izberete "Spremeni nastavitve sistema Windows Smartscreen".
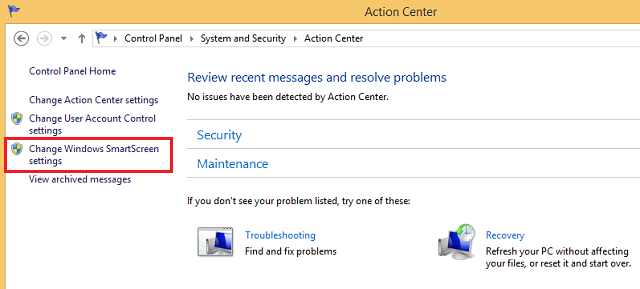
Od tam lahko izberete polje, da ga onemogočite, čeprav to ni priporočljivo.
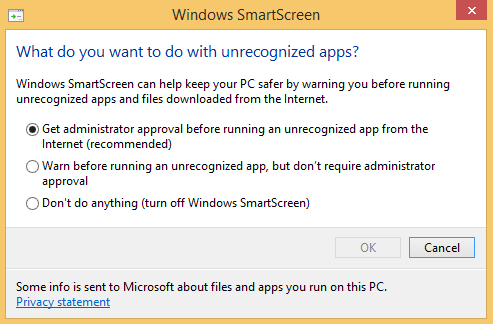
Težave z internetno povezavo?
Chrome namestitveni program potrebuje pravilno namestitev interneta, vendar nima vsak dosledno in dovolj močno internetno povezavo, da lahko deluje dobro. V tem primeru nadaljujte s prenosom offline namestitveni program Chrome.
Ko je to nameščeno, morate Chrome resnično posodabljati v ozadju za izboljšanje varnosti in učinkovitosti. Če Chromeu tega ne preprečite, bi morali vsakič znova obiskati stran za namestitev Chroma občasno namestite najnovejšo različico Chroma, da bo vaš brskalnik ostal varen in hitro.
Pogoste napake
Če namestitev Chroma ne uspe, bi vam morala navesti številko napake, zakaj ni uspela. Zapomnite si to številko in lahko si jo ogledate Googlovega spletnega mesta za podrobnosti navodila, kako ga odpraviti.
Namizje ali način Windows 8?
Ko odprete Chrome, bi se moral odpreti na namizju. Za večino ljudi je to v redu, saj verjetno večino časa tam preživite kjer koli. Toda na napravi Windows 8 obstaja različen način zagnanja Chroma in morda vam bo morda bolj všeč.
Imenuje se Windows 8 Mode in močno posnema videz in delovanje operacijskega sistema Chrome OS najdemo na vseh Chromebookih Iščete nov prenosni računalnik? Namesto tega si priskrbite Chromebook! Preberi več .
Če želite preizkusiti ta način zase, preprosto kliknite gumb z nastavitvami v zgornjem desnem kotu Chroma (so tri vodoravne črte, zložene ena na drugo) in izberite »Ponovno zaženite Chrome v sistemu Windows 8 Način “. Zaprl bo vse zavihke in okna ter jih znova odprl v novem načinu - zato se prepričajte, da v brskalnik shranite vse, kar ste delali.

Zgoraj lahko vidite Chrome, ki deluje v običajnem namiznem načinu, spodaj pa lahko vidite, kako izgleda način Windows 8. Dobite sivo ozadje z vrstico v obliki opravilne vrstice, ki poteka po dnu, kamor lahko dodate bližnjice do različnih spletnih strani in aplikacij za Chrome. Podobno kot pri Windows 8 je tudi čas v spodnjem desnem kotu.
V tem okolju lahko spremenite velikost in premikanje po oknih Chrome, vendar bo Windows 8 obravnaval vso stvar kot eno "aplikacijo za Chrome". Se pravi večopravilnost Kaj morate vedeti o večopravilnosti v sistemu Windows 8V sistemu Windows 8 sta na voljo dve vrsti večopravilnosti aplikacij v ospredju. Prvo je tradicionalno preklapljanje namiznih aplikacij, drugo pa je omejena večopravilnost na celotnem zaslonu, ki jo najdemo samo v modernih aplikacijah, zagnanih prek programa Start ... Preberi več (ko povlečete z leve ali premikate miško v zgornji levi ali spodnji desni kot) bo obravnaval celotno okolje Chroma kot ena moderna aplikacija 5 odličnih aplikacij za Windows 8, zaradi katerih boste imeli radi sodoben uporabniški vmesnikNe glede na to, ali ste omejeni na sodoben uporabniški vmesnik ali samo razmišljate o njegovi splošni uporabnosti, potrebujete res dobre aplikacije, ki vam bodo pomagale izkoristiti prednosti. Trgovina Windows 8 raste z skoki in roki, ... Preberi več .

Če vam ni všeč, se lahko vrnete v običajni namizni način tako, da se vrnete v nastavitve in izberete »Ponovno zaženite Chrome na namizju«.
Začetni zaslon in ikone opravilne vrstice
Z nameščenim Chromom se bo ikona prikazala na seznamu aplikacij. Ta seznam si lahko ogledate tako, da pritisnete tipko Windows, da pridete do začetnega zaslona, nato pa povlecite navzgor (na zaslonu na dotik) ali kliknete puščico navzdol v spodnjem levem kotu (na zaslonu brez dotika).
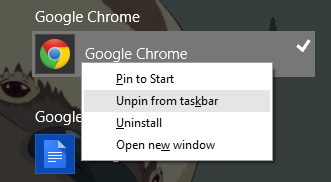
Poiščite Chrome, naveden tukaj pod Google Chrome. Nato lahko z desno miškino tipko kliknite, da se odločite, ali ga želite prilepiti na začetni zaslon ali opravilno vrstico. Glede na to, koliko uporabljate začetni zaslon, ga lahko tam ali ne želite, da ga pripnete - čeprav je najbolje, da ga tam pripnete, če uporabljate način Windows 8 za Chrome.

Če se raje zadržujete v namiznem okolju, ga lahko pripnete na opravilno vrstico, da ga pripnete na vrstico, ki poteka vzdolž dna namizja.
Obvlada bližnjice na tipkovnici
Google vodi seznam vseh bližnjice na tipkovnici za Chrome v operacijskem sistemu Windows, ki je naveden na njihovem spletnem mestu, in so neverjetno koristni za povečanje hitrosti uporabe brskalnika. Obdrži seznam najbolj uporabnih zase in delaj na pomnjenju - ne bo ti žal.
Zaslon na dotik? Omogoči pripenjanje za povečavo
Če ima vaša naprava zaslon na dotik, bo ščepec za povečavo neprecenljiva funkcija. Če med zagonom Chroma ne deluje, ga lahko omogočite tako, da se pomaknete do krom: // zastave / # enable-pinch v naslovni vrstici in v spustnem meniju izberite »Omogoči ščepec lestvice«.
Če vam kdaj povzroči težave, se lahko vedno vrnete in onemogočite.
Kako odstraniti
Preklopite na drug brskalnik in ne želite več Chroma? Odstranjevanje je enostavno. Pritisnite tipko Windows, da se vrnete na začetni zaslon in vtipkajte »Odstrani program«. V iskalni vrstici, ki se prikaže ob strani, izberite »Odstrani program«.
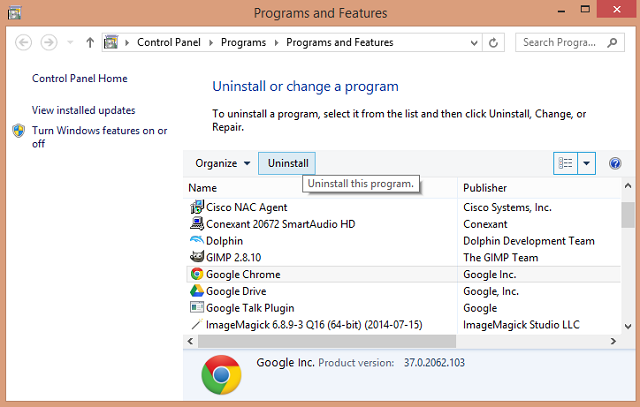
Odprlo se bo okno na namizju s seznamom vseh nameščenih namiznih aplikacij. Poiščite Chrome, ga izberite in kliknite Odstrani.
Še kakšni nasveti za Chrome v sistemu Windows 8?
Upajmo, da ste do zdaj že vsi Chrome nastavili in brezhibno delovali na napravi Windows 8. Ali poznate še kakšne koristne nasvete?
Skye je bil urejevalnik Android oddelkov in upravitelj Longforms za MakeUseOf.