Oglas
Imate operacijski sistem Windows 10 in imate težave? Morda je zlonamerna programska oprema zmotila vaš sistem ali pa se stvari na splošno počasi izvajajo. Morda celo načrtujete prodajo računalnika.
Na srečo ima Windows 10 orodja za pomoč: Obnovitev sistema in Tovarniška ponastavitev, pripomočki, ki vam omogočajo enostavno ponastavitev in osvežitev računalnika.
Spodaj je opisano, kako obnoviti in ponastaviti Windows 10.
Windows 10 ima skrito obnovitveno particijo
Ko odprete File Explorer, bi morali videti vse diskovne particije.
Vendar so nekateri skriti. Ena izmed teh je obnovitvena particija, ki jo Windows 10 uporablja za ponastavitev in obnovo.
Čeprav zavzame nekaj prostora in to particijo lahko izbrišete, ni priporočljivo.
Seveda, brisanje v povezavi s stiskanjem datotek lahko prihrani več kot 6 GB 64-bitni sistemi z operacijskim sistemom Windows 10 Kakšna je razlika med 32-bitnim in 64-bitnim sistemom Windows?Kakšna je razlika med 32-bitnim in 64-bitnim sistemom Windows? Tu je preprosta razlaga in kako preveriti, katero različico imate. Preberi več
, vendar je obnovitvena particija zelo pomembna za obnovitev in zagon računalnika po resni nesreči.Če medtem uporabljate napravo Windows 10 z majhno kapaciteto, priporočamo, da uporabite kartico SD ali zunanjo pomnilniško napravo. Obdrži obnovitveno particijo in shrani osebne podatke in aplikacije v sekundarni pomnilnik.
V nekem trenutku boste verjetno potrebovali obnovitveno particijo, še posebej, če niste prenesli namestitvenega medija. Vendar bi morala orodja za osveževanje in ponastavitev zadostovati za obravnavo velike večine vprašanj, če se pravilno odločite med obnovitvijo sistema in osveževanjem sistema Windows. Ogledali smo si tudi posebne načine tovarniške ponastavitve prenosnika HP Kako tovarniško ponastaviti prenosni računalnik HPSe sprašujete, kako tovarniško ponastaviti prenosni računalnik HP? Tu so načini za obnovitev HP-jevega računalnika na privzete nastavitve. Preberi več .
Kako obnoviti sistem v operacijskem sistemu Windows 10
Če imate težave z Uspešnost sistema Windows 10, najprej morate pogledati seznam obnovitvenih točk. Če se ena od teh ujema s tem, ko se je Windows začel slabo obnašati, lahko z obnovitvijo sistema obnovite nastavitve in programsko opremo, ki so bile takrat v veljavi.
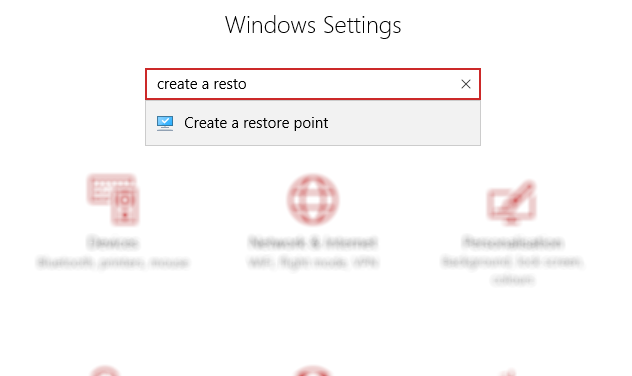
Odprto Začni (ali pritisnite Tipka Windows + I odpreti Nastavitve) in v vrstici za iskanje ustvarite točko obnovitve.
Kliknite rezultat ujemanja, izberite pogon, ki ga želite uporabiti za shranjevanje obnovitvene točke (običajno sistemski pogon) in kliknite Konfigurirajte> Vklopite zaščito sistema. S tem dejanjem se aktivira funkcionalnost obnovitve sistema.
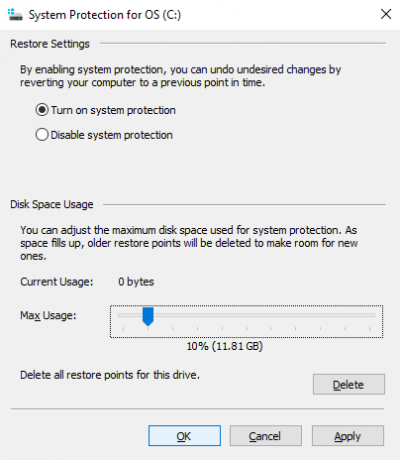
Prav tako morate določiti največjo porabo diska, namenjeno uporabi prostora na disku. Povlecite drsnik, da določite, koliko prostora dodelite. Kliknite v redu potrditi.
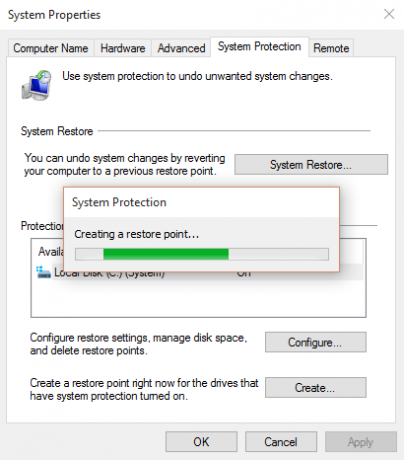
Zdaj ste pripravljeni ustvariti obnovitveno točko, zato kliknite Ustvari, dajte mu ime v redu.
Programska oprema za zaščito sistema bo ustvarila obnovitveno točko, na katero lahko kasneje vrnete z Obnovitev sistema gumb. Delo prek čarovnika bo povrnilo prejšnje stanje.
Morda boste morali preživeti nekaj trenutkov, da preverite, kaj bo vplivalo, da boste lahko znova nameščali programsko opremo in - upajmo - izognite se vsem aplikacijam, ki so povzročile težavo, ki vas je pozvala k uporabi sistema Obnovi.
Upoštevajte, da obnovitev sistema ni popolna. Navijanje nazaj na obnovitveno točko morda ne bo delovalo, zato glejte naš seznam preveriti, kdaj obnovitev sistema ne bo delovala Obnova sistema ne deluje? 5 Popravki za Windows 7 in 10Obnova sistema reši vaš računalnik pred katastrofo. Kaj pa, če vam ni uspelo obnoviti sistema? Popravek imamo. Preberi več .
Dostop do naprednega zagona
Kaj pa, če se morate vrniti na shranjeno točko obnovitve, vendar se ne morete zagnati v Windows 10? Odgovor prihaja skozi Napredni zagon (dostopno preko delovnega sistema Nastavitve> Obnovitev).
Če se vaš računalnik ne zažene, boste morali dostopati do naprednega zagona prek navodil proizvajalca računalnika. Na primer, v HP-jevih računalnikih bi to bilo s pritiskom F11 da v računalnik požene način obnovitve sistema. Izberite Popravite računalnik ko se zažene sistem Windows Setup.
V naprednem zagonu izberite Odpravljanje težav> Napredne možnosti> Obnovitev sistema, nato pa poiščite čarovnika in poiščite in uporabite obnovitveno točko.
Zaradi tega je obnovitev sistema najhitrejša rešitev; obenem pa je tudi najmanj zanesljiv. Na žalost obnovitev sistema ne more obvladati namestitve sistema Windows, ki jo je ogrozila zlonamerna programska oprema.
Kako osvežiti Windows 10
Ali vrnitev na obnovitveno točko ni bila dovolj za rešitev težav z računalnikom? Morda boste morali osvežiti svoje nastavitve. Se spomnite, kakšen je bil vaš računalnik, ko ste ga kupili ali prvič namestili Windows 10?
To je tisto, kar boš dobil.
Za razliko od popolne ponastavitve sistema Windows 10 pa boste lahko obdržali svoje osebne podatke in nastavitve. Vendar je dobro, da jih sinhronizirate z oblakom ne glede na to.
Odprto Start> Nastavitve> Posodobitev in varnost za začetek, izbira Okrevanje v levem meniju.
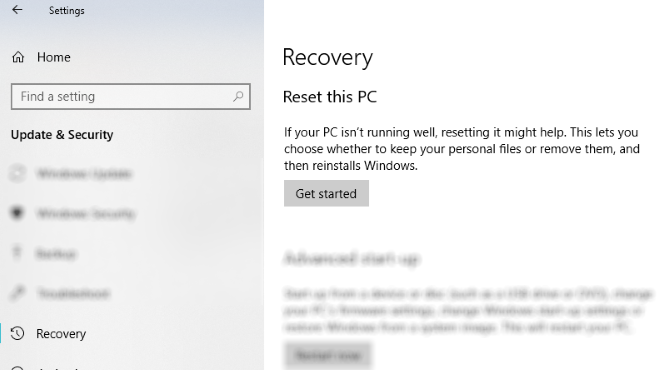
Spodaj Ponastavite ta računalnik, kliknite ali tapnite Začetiin uporabite Obdrži moje datoteke možnost.
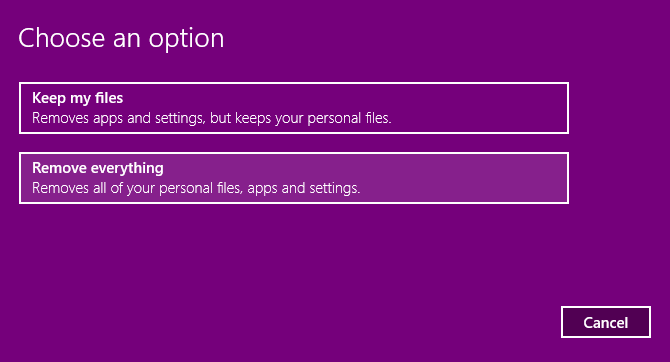
Prikaže se opozorilo; se lahko pojavi sekunda, če ste nadgradili na Windows 10 iz prejšnje različice in vas obvesti, da vam ponastavitev prepreči razveljavitev nadgradnje.
Če ste zadovoljni, nadaljujte z Ponastaviti.
Počakati boste morali, da se postopek zaključi. Kako dolgo bo to trajalo, bo odvisno od tega, koliko aplikacij ste namestili.
Razmislite o osveževanju sistema Windows 10, drugi niz, ki vam je naklonjen. Če vaš računalnik deluje počasi in se redno zruši ali zamrzne, lahko to uporabite. Idealno je, če najprej nimate časa za varnostno kopiranje nastavitev in osebnih map.
Kako ponastaviti Windows 10 na tovarniške nastavitve
"Jedrska možnost", ko gre za to, da se Windows 10 vrne po svojih najboljših močeh, je, da ga ponastavite, tako kot bi to naredili pametni telefon ali tablični računalnik. S tem dejanjem se operacijski sistem povrne v tovarniške nastavitve in na videz kot nov.
Tako boste morali predhodno varnostno kopirati svoje osebne podatke. Žal katera koli odstranjeval si je bloatware Kako enostavno odstraniti Programsko opremo iz Windows 10Windows 10 je na voljo s svojim naborom vnaprej nameščenih aplikacij. Oglejmo si načine, s katerimi lahko odstranite protipožarno programsko opremo na svojem računalniku in sprostite sistem Windows 10. Preberi več bo ponovno vzpostavljena. To je močan argument proti uporabi možnosti ponastavitve na tovarne.
Na tovarniško ponastavitev sistema Windows 10 pojdite na Start> Nastavitve> Posodobitev in varnost> Obnovitev in spet kliknite na Začeti gumb pod Ponastavi ta računalnik. Tokrat pa izberite Odstranite vse.
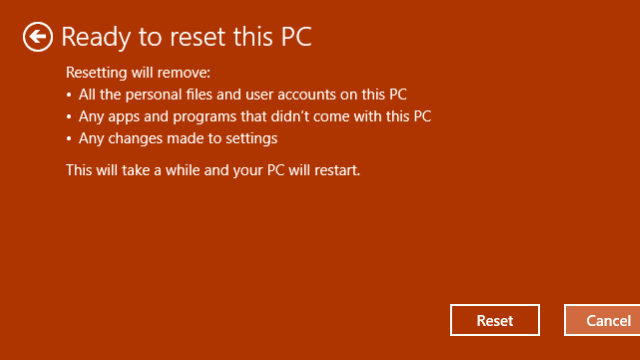
To ima za posledico dve možnosti:
- Samo odstranite moje datoteke za hitro ponastavitev.
- Odstranite datoteke in očistite pogon, počasnejša in varnejša možnost.
Z vašo izbiro počakajte na zaključek. Za ponovno uporabo računalnika potrebujete nov račun. Če imate račun za Windows, ga uporabite; tema namizja, bližnjice, priljubljene brskalnike (če uporabljate Edge) in nekatere druge nastavitve bodo sinhronizirane nazaj v računalnik. V nasprotnem primeru ustvarite nov lokalni profil.
Nato boste pripravljeni obnoviti vse varnostne kopije podatkov, ki ste jih naredili pred izvedbo tovarniške ponastavitve sistema Windows 10.
Če se Windows 10 ne bo zagnal in želite izvesti tovarniško ponastavitev, je možnost na voljo na zaslonu Napredni način. Po zagonu v Napredne možnosti pojdite na Odpravljanje težav> Ponastavitev tega računalnika in našli boste možnosti, ki so opisane zgoraj.
Ponastavitev tovarniške nastavitve in obnovitev sistema je enostavno
Ali morate ustvariti ali obnoviti točko za obnovitev sistema, bi moral biti postopek do zdaj preprost. Podobno bi morali imeti možnost osveževanja sistema Windows 10, da stvari nekoliko pospešite, in uporabite možnost ponastavitve, da ustvarite osveženo, dobro kot nov operacijski sistem.
Ne glede na to, ali lahko obnovite sistem, osvežite in ponastavite računalnik ali uporabite reševalni disk Windows PE Kako narediti lasten reševalni disk Windows PE (in ohraniti računalnik varen)Obstaja več odličnih reševalnih diskov na osnovi sistema Windows PE. Ustvarite svoj lasten reševalni disk Windows PE za brezskrbnost! Preberi več , dobro je narediti redne varnostne kopije podatkov. Naš vodič po izdelavo varnostnih kopij podatkov v operacijskem sistemu Windows vam bo pomagal tukaj. Morda boste želeli preveriti tudi svoje Kazalo izkušenj z Windows, da oceni uspešnost računalnikov Kako preveriti oceno izkušnje z operacijskim sistemom Windows v sistemu Windows 10Želite ugotoviti, kakšna je uspešnost računalnika in kakršna koli neposredna ozka grla? Preverite oceno izkušenj z Windows v sistemu Windows 10. Preberi več občasno.
Christian Cawley je namestnik urednika za varnost, Linux, samostojno delo, programiranje in razloženo tehnologijo. Proizvaja tudi Zares uporaben Podcast in ima bogate izkušnje na področju podpore za namizje in programsko opremo. Christian je sodelavec revije Linux Format, kristjalec Raspberry Pi, ljubitelj Lego in ljubitelj retro iger.


