Oglas
Povejte, da še vedno uporabljate opravilno vrstico za Windows XP, a ali ne bi bilo kul, če bi imel še več funkcij in je bil bolj prilagodljiv? Dobrodošli v četrti objavi naše serije izboljšav namizja, v kateri se bom osredotočil - uganili ste - opravilno vrstico sistema Windows XP.
Premestitev opravilne vrstice
Ta naravnost iz jame nerd vam omogoča, da s preprostim vlečenjem in spustom preuredite gumbe na opravilni vrstici. S pomočjo hitre tipke (na primer Ctrl) lahko tudi ponovno naročite ikone sistemske vrstice. Poleg tega je v opravilni vrstici Shuffle malo sistemskih virov in vas sploh ne bo zmotil, če se poslovite od zaslonskega zaslona in ikone sistemske vrstice.
Visual Tooltip
 Se nagibate k izgubi vseh elementov v opravilni vrstici? Namesto da bi odprli vsako posamezno okno, dokler ne najdete tistega, ki ga potrebujete, bi pomagal videti predogled njegove vsebine?
Se nagibate k izgubi vseh elementov v opravilni vrstici? Namesto da bi odprli vsako posamezno okno, dokler ne najdete tistega, ki ga potrebujete, bi pomagal videti predogled njegove vsebine?
Vizualni namizni namig nam omogoča, da si ogledate sličico katerega koli predmeta v opravilni vrstici s premikanjem kazalca preko ustreznega gumba. Majhno okno lahko povlečete po namizju in ga naredite lepljivega, tako da kliknete simbol zatiča, upravljate njegovo preglednost, velikost in barvo. Sličice lahko celo dodate v sličico prek menija z desnim klikom in premaknete dok kot celoto na priročno mesto na zaslonu.
To orodje lahko postane zver, ki je lačen, če drži preveč palcev, vendar je to prijeten trik, ko morate upravljati z velikimi obremenitvami odprtih oken. Žal se zdi, da se zmeščanje opravilne vrstice ne zdi združljivo.
ShortPopUp &menuApp
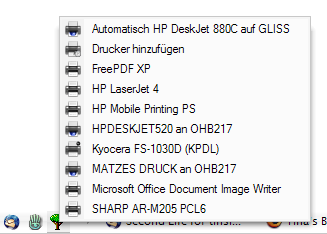 Obe aplikaciji bosta vaši vrstici za hitri zagon dodali še nekaj funkcionalnosti. Namesto da bi jo prekrivali z ikonami za odpiranje map ali aplikacij, lahko dodate majhne menijske gumbe, ki bodo prikazani vsebino mape, na primer nadzorno ploščo ali mapo s bližnjicami do vseh najpogosteje uporabljanih programov ali dokumenti.
Obe aplikaciji bosta vaši vrstici za hitri zagon dodali še nekaj funkcionalnosti. Namesto da bi jo prekrivali z ikonami za odpiranje map ali aplikacij, lahko dodate majhne menijske gumbe, ki bodo prikazani vsebino mape, na primer nadzorno ploščo ali mapo s bližnjicami do vseh najpogosteje uporabljanih programov ali dokumenti.
Če želite delovati, spustite datoteko .exe v tako mapo, nato ustvarite bližnjico do te .exe datoteke in jo dodate v svojo vrstico za hitri zagon. Nato lahko spremenite ikono bližnjice (> element z desno miškino tipko> izberite lastnosti> zavihek bližnjice> gumb za spremembo ikone) in voilÃ, po meri se prikaže meni vrstice za hitri zagon.
V nasprotju s ShortPopUp-om lahko neposredno povežete nekaj posebnih map z menuApp, zato morate datoteko .exe spustiti v vrstico za hitri zagon in manipulirati z njeno ukazno vrstico. ShortPopUp sprejema zastavice ukazne vrstice ali inifile za upravljanje razvrščanja elementov, prikaza, širine menija in dolžine in še veliko, veliko več lastnosti. Za podrobnosti se obrnite na ustrezne datoteke pomoči, ki so vključene v nalaganje programske opreme. Obe orodji sta v sistemskih virih dokaj enostavni in se ne ločujeta registra. Zato jih le poskusite!
Free Launch Bar
Če bi bila zgoraj opisana dva orodja za hitri zagon nekoliko preveč zahtevna, bi vas lahko zanimala Prost zagon. Nadomešča vrstico za hitri zagon, izgleda povsem tako, vendar lahko bližnjice kombinirate v skupine in ustvarite malo pojavnih menijev. Ko je nameščena vrstica Free Launch Bar, z desno miškino tipko kliknite odprto mesto v opravilni vrstici in v meniju izberite> Orodne vrstice> Brezplačna zagonna vrstica. Na tem mestu boste morda želeli, da v istem meniju počistite polje za hitri zagon. Z desno miškino tipko kliknite vrstico Free Launch Bar in izberite> New> Menu ter novemu meniju dajte ime. Prepričajte se, da je viden, če ga ne povlečete na vidno mesto. Nato v novem meniju povlecite in spustite bližnjice in to je to. Vrstico lahko dodatno prilagodite tudi v spodnjem meniju Nastavitve FLB.

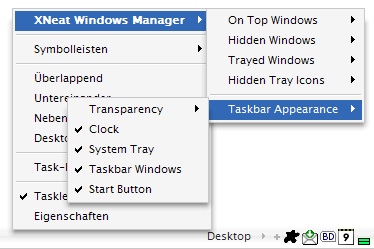 Ta mali upravitelj sistema Windows ima nekaj lepih funkcij za opravilno vrstico. Vsako okno zmanjšajte na ikono v sistemski vrstici, naj bodo okna na vrhu, naj bodo prozorna, skrite okna ali ikone pladnja, preuredite vrstni red gumbov opravilne vrstice prek povlečenja in spuščanja, skrijete elemente opravilne vrstice, na primer gumb Start ali sistemska ura oz. drugi. Preprosto povedano - prilagodite svojo opravilno vrstico tako, da bo ustrezala vašim osebnim zahtevam in se ne ozirajte nazaj! Zelo vsestransko orodje, najboljše pa je, da je sistemskih virov premalo.
Ta mali upravitelj sistema Windows ima nekaj lepih funkcij za opravilno vrstico. Vsako okno zmanjšajte na ikono v sistemski vrstici, naj bodo okna na vrhu, naj bodo prozorna, skrite okna ali ikone pladnja, preuredite vrstni red gumbov opravilne vrstice prek povlečenja in spuščanja, skrijete elemente opravilne vrstice, na primer gumb Start ali sistemska ura oz. drugi. Preprosto povedano - prilagodite svojo opravilno vrstico tako, da bo ustrezala vašim osebnim zahtevam in se ne ozirajte nazaj! Zelo vsestransko orodje, najboljše pa je, da je sistemskih virov premalo.
Orodje za popravilo opravilne vrstice Plus!
Opravilna vrstica je krhka malenkost, zato, če gre kaj narobe, se obrnite na to orodje za popravilo, da vrnete staro nastavitev. Če je vaša opravilna vrstica izginila, če minimizirani programi izginejo, če ste obtičali v klasičnem pogledu, ko ne morete odstranite določene orodne vrstice, če so ikone videti neurejene ali če se kaj drugega zdi čudno, je to orodje lahko preprost način ven. Najprej se prepričajte, da težava ni posledica nastavitve ali nezdružljivosti z drugo zagnano aplikacijo, na primer programom za dok. Eno za drugim zaprite vse izvajane programe in preverite, ali to odpravlja težavo. Če ne, odprite orodje za popravilo opravilne vrstice Plus!, v ustreznem polju izberite svojo težavo in kliknite gumb Uporabi ali popravi. Vso srečo!
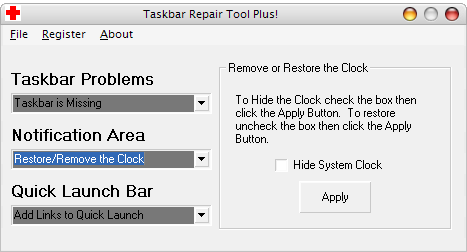
Ali poznate katero drugo orodje, ki sem ga pogrešala? Sporočite nam v komentarjih in delite svojo izkušnjo z zgoraj opisanimi.
Tina o potrošniški tehnologiji piše že več kot desetletje. Ima doktorat iz naravoslovja, diplom iz Nemčije in magisterij iz Švedske. Njeno analitično znanje ji je pomagalo, da se je kot tehnološka novinarka zaposlila na MakeUseOf, kjer zdaj upravlja z raziskavami ključnih besed in operacijami.

