Oglas
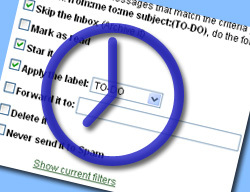 Če (tako kot večina bralcev MUO, predvidevam) prejemate in pošiljate kar nekaj e-poštnih sporočil na dan, bi morali Gmail uporabljati iz dveh preprostih razlogov: brezplačen je in bogat s funkcijami.
Če (tako kot večina bralcev MUO, predvidevam) prejemate in pošiljate kar nekaj e-poštnih sporočil na dan, bi morali Gmail uporabljati iz dveh preprostih razlogov: brezplačen je in bogat s funkcijami.
Ena najboljših funkcij Gmaila je možnost ustvarjanja in uporabe prilagojenih Gmail filtrov. Videli smo že veliko možnih uporabnikov Gmail filtrov, vključno s ustvarjanje samodejnega odgovora po e-pošti Ustvari samodejni odziv e-pošte z Gmailovim novim filtrom Preberi več in nastavitev Gmail opozoril SMS Kako nastaviti Gmail opozorila za nujna sporočila brezplačno Preberi več . Najpogosteje pa filtri se uporabljajo za povečanje produktivnosti Preprost vodnik za produktivnost za vseZ vsemi distrakcijami, ki jih prinaša sodobno življenje, ni enostavno ohranjati svoje produktivnosti. Ne glede na to, ali ste navdušeni nad odvetnikom ali pa imate le malo časa pri roki. Preberi več in tukaj so trije primeri, ki vam bodo pokazali, kako.
1. Vzdrževanje seznamov opravkov
Lahko si pošljete e-poštna sporočila in jih shranite v ločeno mapo, dokler naloga ni končana:
Korak 1: Ustvarite nalepko za shranjevanje opomnikov.
- Pojdite: Nastavitve -> Oznake
- Pomaknite se navzdol na dno strani, vnesite ime nalepke - TO-DO v našem primeru - in kliknite »Ustvari«
2. korak: Ustvarite filter za ta sporočila:
- Pojdite: Nastavitve -> Filtri
- Ustvari naslednji filter:
- Od: mene
- Meni
- Zadeva: TO-DO
- Kliknite »Naslednji korak« in tam:
- potrdite polje »Preskoči mapo» Prejeto «(ne želite, da se obdržijo v mapi» Prejeto «);
- potrdite »Označi zvezdico« (zvezdo boste lahko odstranili po končani nalogi);
- Uporabi oznako "TO-DO"
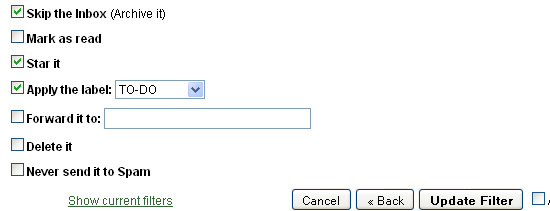
Zdaj, ko se želite spomniti, da bi lahko kaj naredili, pošljite sebi sporočilo s podrobnostmi o nalogi in ne pozabite v zadevo e-pošte vključiti "TO DO":
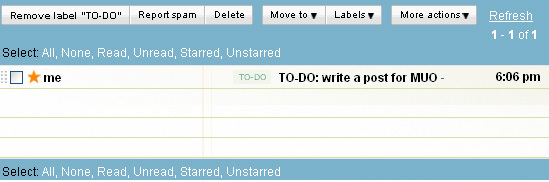
2. Opomnike pošljite drugim
Ta je še posebej uporabna, če imate nekaj ljudi (samostojni partnerji, partnerji, pisci itd.), Ki jih upravljate. Vse opomnike lahko pošljete samodejno.
Za to obstajata dve možnosti:
Možnost # 1
Sledite vsem korakom v zgornjem nasvetu 1, vendar:
- Namesto da filtrirate sporočila s TO-DO, filtrirajte tista, ki imajo »opomnik« v temi;
- Namesto da shranite sporočila v mapo TO-DO, jih posredujte osebi, ki jo upravljate:
(Opomba: za vsako osebo, ki jo upravljate, boste morali ustvariti ločen filter. V tem koraku ni mogoče navesti dveh ali več naslovov prejemnikov):
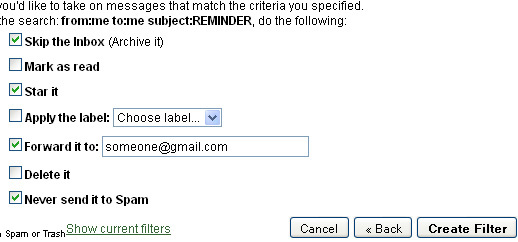
Možnost # 2
Opomnike lahko nastavite v storitvah, kot so RememberTheMilk 8 enostavnih načinov za upravljanje nalog z mlekom Preberi več nato jih samodejno posreduje ljudem, ki jih upravljate.
- Najprej nastavite opomnike v storitvi upravljanja časa, ki jo uporabljate - s sistemom RememberTheMilk je videti naslednje:
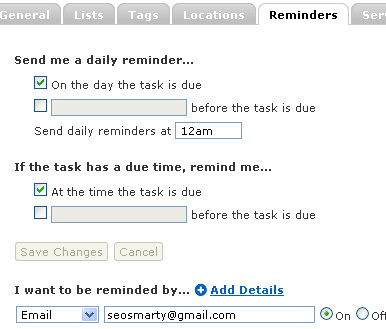
- Nato ustvarite Gmail filter, da opomnik posreduje osebi, ki jo upravljate (tako kot v zgornjem koraku, vendar nastavite iskalne parametre v skladu s tem, tj. posredovana sporočila je treba poslati iz orodja za upravljanje časa z uporabo):
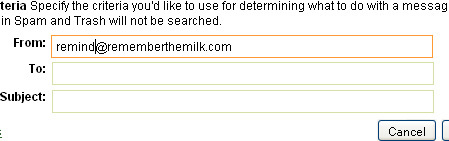
3. Filtrirajte dogodke v Google Koledarju
Opomnike Google Koledarja lahko bolj učinkovito organizirate tako, da jih nastavite tako, da gredo naravnost v mapo DOGODKI.
Korak 1: Ustvarite nalepko za shranjevanje svojih dogodkov:
- Pojdite: Nastavitve -> Oznake
- Pomaknite se navzdol na dno strani, vnesite ime etikete - DOGODKI v našem primeru - in kliknite »Ustvari«
2. korak: Ustvarite filter za organiziranje svojih dogodkov: nastavite vsa sporočila z naslova „[email protected]“, da boste prešli naravnost v mapo EVENTS:
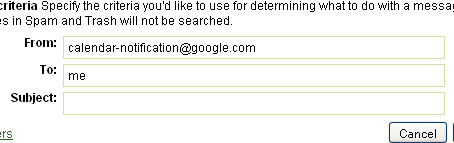
Več nasvetov in trikov o storilnosti za Gmail
- Organizirajte svoj Gmail s GTDgmail FireFox vtičnik;
- 80 Gmail orodij Ultimate zbirka GMail: več kot 80 orodij in nasvetov Preberi več : posodobljena zbirka Gmailovih orodij in dodatkov;
- Ustvari samodejni odgovor po e-pošti z Gmailovim novim filtrom Ustvari samodejni odziv e-pošte z Gmailovim novim filtrom Preberi več : odlična ideja o nastavitvi samodejnega odziva s pomočjo filtrov Gmail;
- Na voljo je deset filmov, ki morajo imeti Gmail na voljo: Najljubši filtri LifeHackerja za organiziranje mape »Prejeto« v enem samem priročnem prenosu.
- Gmaila spremenite v svojo prvotno prejeto različico GTD (GTD pomeni "Dokončanje stvari" Pregled skupine GTD (Getting Things Done) - čas za organizacijo Preberi več tukaj)
Koristni nasveti za produktivnost e-pošte na splošno:
- MS Outlook: Nasvet za MS Outlook: Kako samodejno organizirati dohodne e-pošte Nasvet za MS Outlook: Kako samodejno organizirati dohodne e-pošte Preberi več : Outlook pretvori v orodje za upravljanje opravil po e-pošti;
- MS Outlook: Organizirajte se s prilagojenimi Microsoft Outlook pravili: še več nasvetov o uporabi Outlookovih pravil za uresničitev stvari;
- Thunderbird: Kako nastaviti filtre sporočil v Thunderbird-u Kako nastaviti filtre sporočil v Thunderbird-u Preberi več
- Splošno: 10 nasvetov za organizacijo e-pošte
In kako se organizirate z e-poštnimi filtri in pravili? Imate kakšne nasvete za skupno rabo?
Raziščite več o: Nasveti za e-pošto, Gmail, Google Koledar, GTD, Seznam opravil.
Anthony V. Gibby
4. februar 2010 ob 19:06
Lepi nasveti, možnost TO DO.
Odgovoririchard williams
3. februar 2010 ob 9:04
namesto da bi uporabili naslov za filtriranje, uporabite več naslovov, ki so na voljo v gmailu pri operaterju +. pošlji pošto na: [email protected] to pušča naslovno polje odprto kot nalepko za nalogo.
Odgovori-
Jeff
2. februarja 2010 ob 15:33
Operater AND naj vam dovoli, da ga pošljete več osebam. Nisem ga še preveril.
Odgovori-
Ann Smarty
3. februar 2010 ob 1:28 zjutraj
Poskusil sem. Piše, da na tem polju ne more biti prostora, zato ne deluje ...
OdgovoriFlitterbyG
3. februar 2010 ob 2:44
Na večini (ki niso Gmailovi) e-poštni odjemalci, da v vrstico dodajo več naslovov.
[email protected], ime2 @ gmail.com
Samo vejica med naslovi in brez presledka. Moram priznati, da tega še nisem preizkusil s funkcijo Gmail naprej.
OdgovoriFlitterbyG
3. februar 2010 ob 02:52
Pravkar sem preizkusil svoj prejšnji predlog uporabe vejice med e-poštnimi naslovi. Ni šlo.
Odgovori-
Ann Smarty
3. februar 2010 ob 4:35
Ja, poskusil sem na več načinov. Nikoli ni delovalo ...
Odgovorimlajši
5. februar 2010 ob 12.30
Ne vem, ali je to isto kot o tem, o čemer govorite, toda ustvaril sem en filter, ki sprejema sporočila številnih uporabnikov, ki so na seznamu, in nanj pritrdil oznako "prijatelji". S preskusom in napako sem moral določiti, kako ločiti e-poštne naslove in končno sem ugotovil, da navpična vrstica deluje ("|").
-
Geoff Jennings
2. februarja 2010 ob 12:24
Še bolje, kot če želite dodati TODO v zadevno vrstico, uporabite googles + funkcijo. Če dodate besedo + na e-poštni naslov, pošlje e-poštno sporočilo enako. Se pravi:
[email protected]
in
[email protected]Pojdi v nabiralnik [email protected]
Lahko pa ustvarite filter, kot ste opisali, da filtrirate enega Todoja s filtriranjem v vrstici TO:
To vam omogoča, da na seznamu stikov ustvarite stik z imenom TODO. Začnite vnašati TODO v vrstico v: v novo e-pošto in pojavil se bo pojavno okno. Uporabljam ga že leta.
Odgovori-
radikaalz
1. februarja 2010 ob 16:42
V internetu sem veliko iskal o filmih Gmail in kako jih uporabljati, vendar še nikoli nisem našel boljšega članka. Vrhunski zarez!
OdgovoriAnn Smarty
2. februarja 2010 ob 03:51
Hvala, presenetljivo je, da ste primere našli koristne
Odgovori


