Oglas
Oddaljeno namizje za Chrome je odlična aplikacija za brskalnik, ki vam omogoča popoln nadzor kaj PC iz katerega koli drugo PC, dokler sta oba na spletu. V nasprotju s splošnim prepričanjem pa za uporabo tega Chromebook ne potrebujete. Vse, kar potrebujete, je Chrome.
Kaj je Chrome Remote Desktop?
Ko se povežete z oddaljenim računalnikom, se vse "pretaka" na vaš trenutni računalnik. Vaša tipkovnica in vhod za miško nadzorujeta oddaljeni računalnik, kot da bi bil na samem oddaljenem računalniku. Vse oddaljene seje so šifrirane z AES prek SSL.
Vaši oddaljeno dostopni osebni računalniki so zaščiteni z zasebnimi kodami PIN, vendar lahko začasno nadzor omogočite tudi nekomu drugemu, ki uporablja enkratne kode dostopa. Kode za dostop potečejo, ko se oddaljena seja konča ali če jih ne uporabite v nekaj minutah po ustvarjanju.
Potencialne uporabe za oddaljeno namizje za Chrome vključujejo:
- Uporaba aplikacije, specifične za platformo, v oddaljenem operacijskem sistemu.
- Prijava v osebni računalnik od koder koli po vsem svetu.
- Tehnična podpora za prijatelja ali družinskega člana od daleč.
Chrome Remote Desktop deluje v sistemih Windows, Mac, Linux in OS Chrome. Poleg tega lahko do osebnih računalnikov dostopate in nadzorujete z napravami Android in iOS. V tem članku vam bomo pokazali, kako nastaviti vse te platforme.
Nastavite Chrome Remote Desktop v sistemu Windows
Namestite Chrome brskalnik in Oddaljeno namizje za Chrome app.
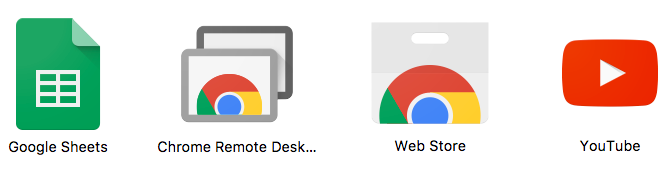
V Chromu pojdite na krom: // aplikacije strani in kliknite Oddaljeno namizje za Chrome. Na poziv za dovoljenja kliknite Nadaljujte. To omogoča nadzor nad aplikacijo, ki ni samo brskalnik.
Prav tako se boste morali prijaviti v Google Račun in klikniti Dovoli odobriti dovoljenja za aplikacije v vašem računu. Ta račun hrani vse vaše osebne računalnike.
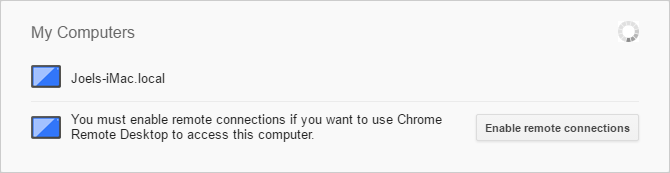
V razdelku Moji računalniki kliknite Začeti, nato kliknite Omogoči oddaljene povezave. To bo drugim napravam omogočilo povezavo s tem računalnikom.
Na poziv, da naložite namestitveni program strežnika Chrome Remote Desktop, kliknite Sprejmite in namestite. Prenesite datoteko za namestitev MSI in jo zaženite.
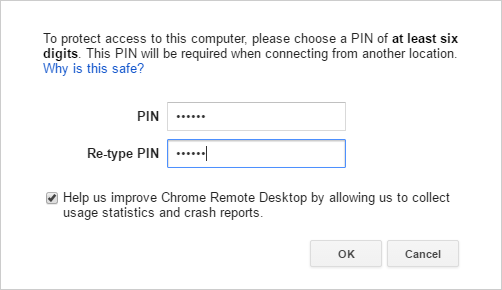
V aplikaciji Chrome Remote Desktop vnesite PIN ki jo želite uporabiti. Dlje, bolje. Kliknite v redu. Na poziv za dovoljenje za spremembe kliknite Da.
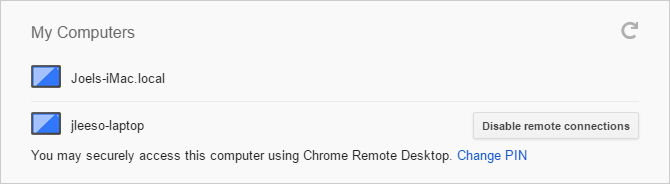
Vaš računalnik z Windows bi se moral zdaj v aplikaciji prikazati pod Moji računalniki.
Nastavite Chrome Remote Desktop na Mac
Namestite Chrome brskalnik in Oddaljeno namizje za Chrome app.
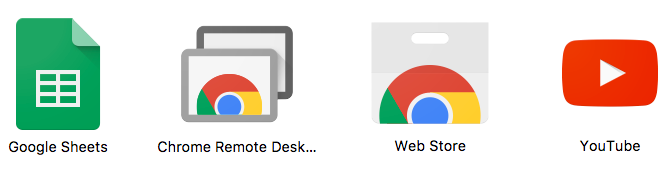
V Chromu pojdite na krom: // aplikacije strani in kliknite Oddaljeno namizje za Chrome. Na poziv za dovoljenja kliknite Nadaljujte. To omogoča nadzor nad aplikacijo, ki ni samo brskalnik.
Prav tako se boste morali prijaviti v Google Račun in klikniti Dovoli odobriti dovoljenja za aplikacije v vašem računu. Ta račun hrani vse vaše osebne računalnike.
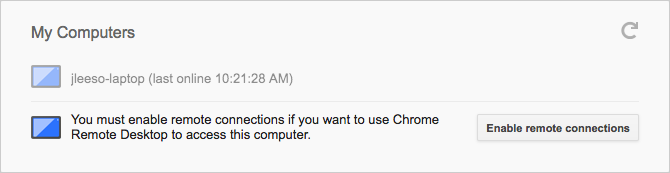
V razdelku Moji računalniki kliknite Začeti, nato kliknite Omogoči oddaljene povezave. To bo drugim napravam omogočilo povezavo s tem računalnikom.
Na poziv, da naložite namestitveni program strežnika Chrome Remote Desktop, kliknite Sprejmite in namestite. Prenesite datoteko DMG, jo odprite in v njej zaženite namestitveno datoteko PKG.
Nazaj v aplikaciji Chrome Remote Desktop kliknite v redu nadaljevati.
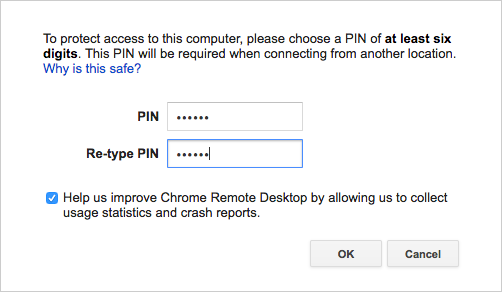
Vnesite PIN ki jo želite uporabiti. Dlje, bolje. Kliknite v redu.
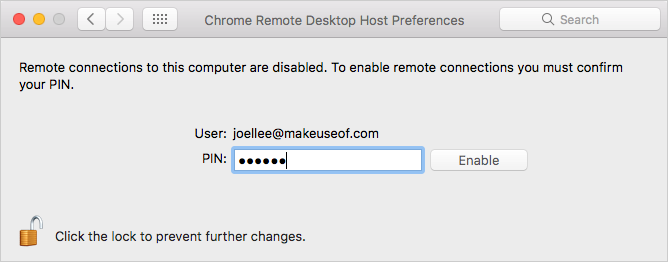
Ko boste pozvali, da omogočite oddaljene povezave, odklenite ploščo, vnesite svojo kodo PIN in kliknite Omogoči.
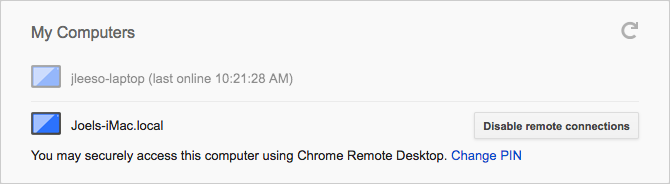
Vaš Mac naj se zdaj prikaže v aplikaciji Moji računalniki.
Nastavitev oddaljenega namizja za Chrome v Linuxu
Namestite brskalnik Chrome (uporabite ta navodila Kako namestiti Chrome v Linux in preprosto premestiti brskanje iz sistema WindowsMigracija iz sistema Windows na Linux je težka in izguba zgodovine brskalnika, zaznamkov in gesel je veliko razočaranje. Eden od načinov za to je prek brskalnika Chrome - a bi ga morali uporabiti v ... Preberi več ) in Oddaljeno namizje za Chrome app.
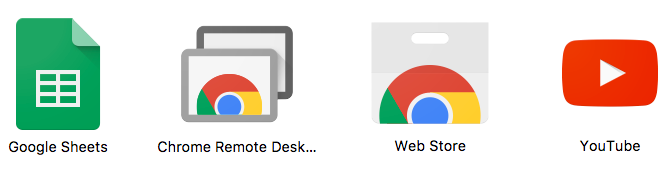
V Chromu pojdite na krom: // aplikacije strani in kliknite Oddaljeno namizje za Chrome. Na poziv za dovoljenja kliknite Nadaljujte. To omogoča nadzor nad aplikacijo, ki ni samo brskalnik.
Prav tako se boste morali prijaviti v Google Račun in klikniti Dovoli odobriti dovoljenja za aplikacije v vašem računu. Ta račun hrani vse vaše osebne računalnike.
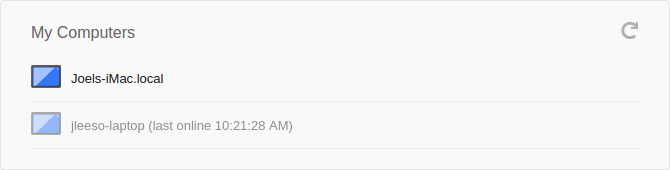
Po tem pisanju nisem mogel doseči, da bi moja nastavitev Linuxa (ki izvaja Linux Mint 17.3 s Cimetom v Chromu 59) delovala kot gostiteljski stroj "Moji računalniki". Upoštevajte tudi, da je storitev strežnika Chrome Remote Desktop Host uradno na voljo samo za 64-bitne daljince, ki izhajajo iz Debiana.
Vendar sem še vedno lahko delil nadzor nad svojim strojem in na daljavo nadzoroval druge stroje s pomočjo kod za dostop.
Nastavitev oddaljenega namizja za Chrome v OS Chrome
Prepričajte se, da ste prijavljeni v isti Google Račun, ki ste ga uporabljali za nastavitev računalnikov Windows, Mac in / ali Linux. Namestite Oddaljeno namizje za Chrome app. Ko je nameščena, zaženite aplikacijo.
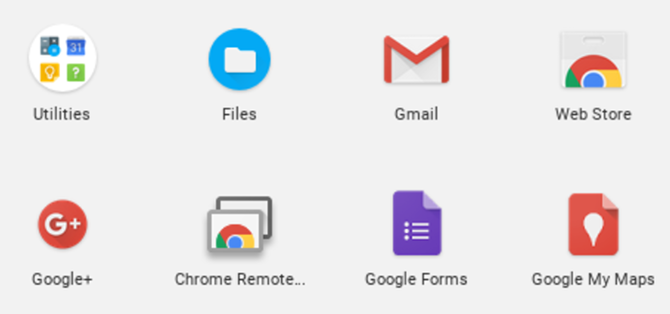
Čeprav Chromebooka ne morete nastaviti kot enega od osebnih računalnikov "Moji računalniki", lahko še vedno delite nadzor nad svojim računalnikom in na daljavo upravljate druge stroje z uporabo dostopnih kod. Nekoliko nevšečnosti, a na koncu manjše.
To je vse, kar morate storiti. Zdaj je dobro, da greš.
Ustvarjanje začasnih kod za dostop
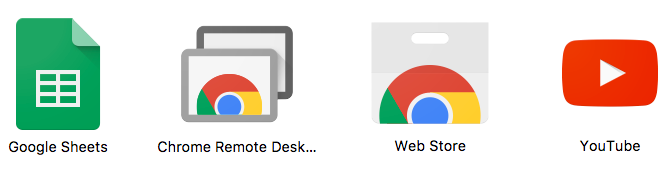
V Chromu pojdite na krom: // aplikacije strani in kliknite Oddaljeno namizje za Chrome.
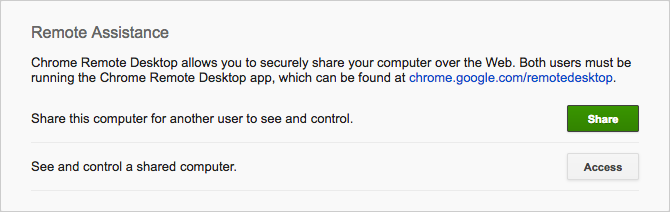
Pod Oddaljena pomoč kliknite Začeti, nato kliknite Deliti.
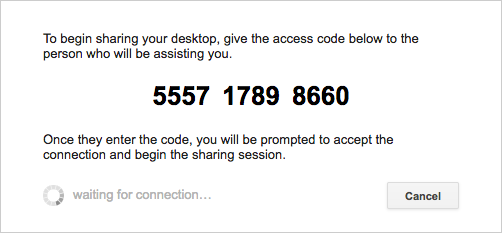
Ko se ustvari 12-mestna koda dostopa, jo dajte osebi, s katero želite deliti dostop. To lahko storite po e-pošti, besedilnem sporočilu ali kateri koli drug način. Naj bo Chrome Oddaljeno namizje odprto.
Ko vnesejo kodo, boste morali potrditi skupno rabo. Ko končate, kliknite Ustavi skupno rabo za zaključek seje.
Povezava z računalnikom z oddaljenim namizjem Chrome
Uporaba operacijskega sistema Windows, Mac, Linux ali Chrome OS
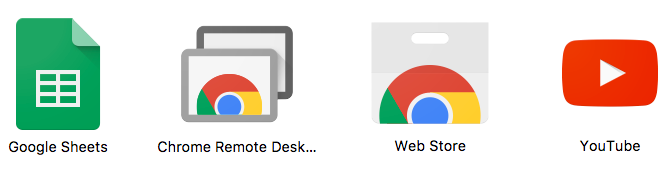
V Chromu pojdite na krom: // aplikacije strani in kliknite Oddaljeno namizje za Chrome.
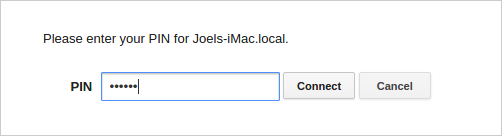
Če se želite povezati z enim osebnim računalnikom:
- V razdelku Moji računalniki kliknite želeni računalnik.
- Ko boste pozvani, vnesite kodo PIN za ta računalnik in kliknite Povežite se.
- Ko končate, kliknite Ustavi skupno rabo.
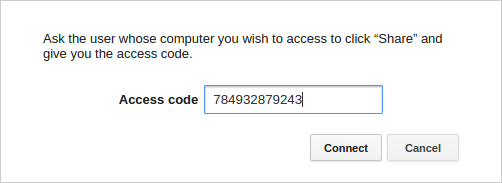
Če se želite povezati z osebnim računalnikom:
- Pod Oddaljena pomoč kliknite Začeti, torej Dostop.
- Ko boste pozvani, vnesite kodo za dostop in kliknite Povežite se.
- Počakajte, da druga oseba potrdi skupno rabo.
- Ko končate, kliknite Ustavi skupno rabo.
Uporaba sistema Android ali iOS
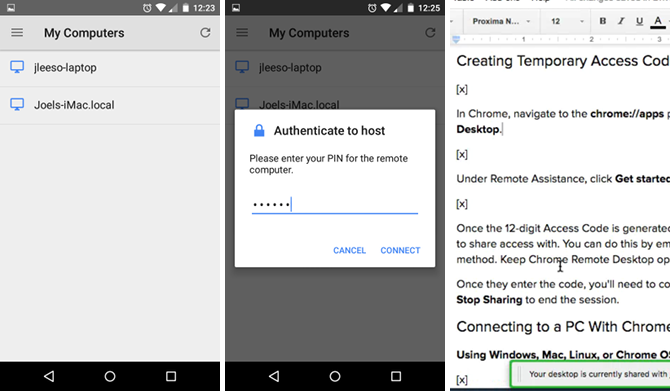
Namestite aplikacijo Chrome Remote Desktop za Android ali iOS. Je popolnoma brezplačen in nima oglasov ali nakupov v aplikacijah. Ko je nameščena, zaženite aplikacijo.
V stranskem meniju se vpišite v Google Račun z osebnim računalnikom, ki ga želite nadzirati. Takoj morate videti seznam dostopnih osebnih računalnikov. Tapnite želenega, vnesite kodo PIN in tapnite Povežite se. Na žalost se pri pisanju tega sporočila ni mogoče povezati z mobilnega telefona z uporabo dostopnih kod.
Potem, ko ste povezani, je opisano:
- Povlecite en prst za premikanje kurzorja miške.
- Dotaknite se enega prsta za klik.
- Stisnite dva prsta za povečavo in pomanjšanje
- Z dvema prstoma povlecite navzgor ali navzdol za pomikanje.
- S tremi prsti povlecite navzdol prikazati orodno vrstico. Orodna vrstica vam omogoča preklapljanje med načinoma dotika in sledilne ploščice, prikličite tipkovnico za začetek tipkanja, pošljite kombinacijo tipk Ctrl + Alt + Delete in zaključite sejo.
Zdaj lahko računalnik nadzirate od koder koli!
Ne glede na to, na katere naprave ste nastavili, ne pozabite konfigurirati nastavitev za vsakega onemogoči način mirovanja v prostem teku. Chrome Remote Desktop se ne bo odzval, ko gostiteljski stroj spi, in premaga namen te aplikacije.
Če potrebujete zmogljivosti daljinskega upravljanja za spalne stroje, si oglejte našo objavo načini nadzora računalnika z Wake on LAN 5 načinov za daljinsko upravljanje računalnika z napajanjem ali zbujanjem v omrežju LANSte si kdaj želeli, da bi računalnik vklopili ali izklopili na daljavo ali po urniku ali drugih sprožilcih? Predstavljajte si, koliko časa in energije bi lahko prihranili! Čas je, da se seznanite z Wake On LAN! Preberi več . Za večstransko aplikacijo za oddaljeno namizje, ki ne vključuje Googla, razmislite o uporabi TeamViewerja 11 nasvetov za uporabo Team Viewerja - najboljši upravitelj povezav z brezplačnim oddaljenim namizjemKadar koli potrebujete brezplačnega oddaljenega odjemalca namizja z naprednimi funkcijami, bi moral biti TeamViewer vaša prva izbira. Izpostavimo svoje edinstvene lastnosti. Preberi več .
V nasprotnem primeru, če Chrome Remote Desktop in TeamViewer nista rešitev, ki ste jo iskali, si oglejte naše objave v Aplikacije za oddaljena namizja za Android 15 aplikacij za Android za daljinsko upravljanje vašega računalnika LinuxVerjetno poznate aplikacije, ki omogočajo daljinsko upravljanje naprave Android z namizja. Kaj pa uporabniki Linuxa? No, te aplikacije lahko vaš Android spremenijo v zmogljiv daljinski upravljalnik Linux. Preberi več , IOS oddaljene namizne aplikacije Najboljše brezplačne aplikacije za oddaljeno namizje za vaš iPadČe se kot jaz, pogosto znajdete v položaju uradne tehnične podpore za svojo družino in prijatelje, boste preveč dobro vedeli bolečino, ko poskušate nekaj razložiti po telefonu. V ... Preberi več , krmiljenje sistema Windows s povezavo z oddaljenim namizjem Kako učinkovito, varno in varno uporabljati oddaljeni dostop Preberi več ali nadzor nad Linuxom iz Windows Kako Remote Control Linux iz WindowsSte kdaj želeli nadzirati računalnik Linux iz računalnika Windows? Tukaj je tisto, kar morate vedeti. Preberi več .
Ali ste vedeli, da lahko računalnike na daljinsko upravljanje uporabljate samo s Chromom? Ali boste to uporabljali naprej ali raje alternativno metodo? Delite svoje misli z nami v spodnjih komentarjih!
Joel Lee ima B.S. na področju računalništva in več kot šest let izkušenj s pisanjem. Je glavni urednik za MakeUseOf.


