Oglas
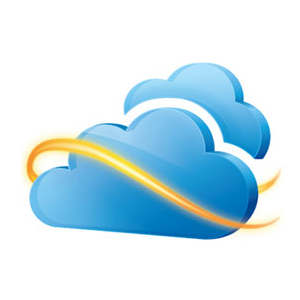
Microsoftov novi SkyDrive je odličen vnos v oblake za shranjevanje v oblaku Dropbox vs. Google Drive vs. OneDrive: Katera shramba v oblaku je najboljša za vas?Ste spremenili način razmišljanja o shranjevanju v oblaku? Priljubljenim možnostim Dropbox, Google Drive in OneDrive so se pridružili še drugi. Pomagamo vam odgovoriti, katero storitev za shranjevanje v oblaku morate uporabiti. Preberi več - tekmuje od nog do prstov z Dropboxom, Google Drive in ostalimi. Vendar ima nekatere omejitve - podobno kot mnoge storitve za shranjevanje v oblaku, SkyDrive ne dovoljuje sinhronizacije katere koli mape v vašem računalniku, ampak le mape znotraj posebne mape SkyDrive. Prav tako ne deluje v operacijskem sistemu Windows XP, kar veliko uporabnikov pušča na hladnem. Pokazali vam bomo, kako premagati te omejitve in uporabljati SkyDrive tako, kot želite.
Tukaj triki uradno niso podprti, zato bodo v prihodnosti morda nehali delovati. Vendar smo jih sami preizkusili in danes dobro delujejo.
Sinhronizirajte poljubno mapo s programom SkyDrive
Morda je najlažji način za sinhronizacijo katere koli mape s programom SkyDrive s tretjo osebo Pomožni program SkyShellEx. V mape doda posebno možnost z desno tipko miške, ki omogoča hitro sinhronizacijo te mape z SkyDrive. Prenesite različico x64, če uporabljate 64-bitno različico sistema Windows ali različico x86, če uporabljate 32-bitno različico sistema Windows. (Glej našo objavo tukaj Kako izbrati 32-bitni in 64-bitni operacijski sistem WindowsKo namestite Windows, lahko izbirate med 32-bitno in 64-bitno različico operacijskega sistema. Pomagamo vam izbrati različico, ki je prava za vas. Preberi več navodila za določitev, katero različico sistema Windows uporabljate.)
Ko namestite SkyShellEx, z desno miškino tipko kliknite katero koli mapo in izberite Sinhronizacija s SkyDriveom. V mapi SkyDrive se bo prikazala posebna povezava do te mape in SkyDrive jo bo začel sinhronizirati. Če želite ustaviti sinhronizacijo mape, z desno miškino tipko kliknite posebno povezavo v mapi SkyDrive in kliknite Ustavite sinhronizacijo z SkyDriveom.
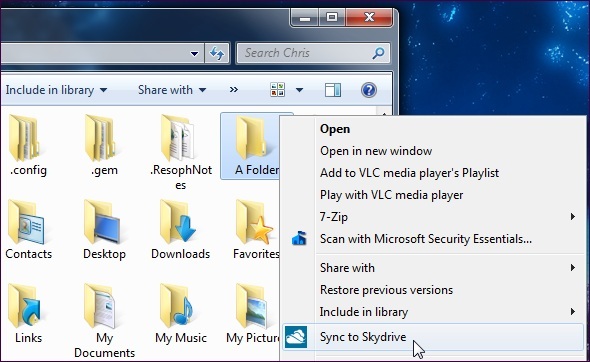
Ne potrebujete pa drugega pripomočka. Umazano delo lahko sami opravite z enim ukazom iz Windows ukazni poziv Vodnik za začetnike o ukazni vrstici WindowsZ ukazno vrstico lahko neposredno komunicirate z računalnikom in jo naročite, da izvaja različne naloge. Preberi več . Pomožni program SkyShellEx ustvari "imenik spoj" v sistemu Windows Datotečni sistem NTFS Kako preoblikovati pogon FAT32 v NTFS - in njegove prednostiMorda tega ne veste, toda izbira pravega datotečnega sistema za pogone je pravzaprav zelo pomembna. Čeprav je glavna ideja vseh datotečnih sistemov enaka, ima veliko prednosti in slabosti pred vsakim ... Preberi več - stičišče kaže na imenik drugje v sistemu. S stališča SkyDrive se sam imenik prikaže v imeniku SkyDrive, zato ga SkyDrive sinhronizira normalno.
Če želite na primer sinhronizirati mapo, ki se nahaja v mapi D: \ z SkyDrive, v oknu ukaznega poziva zaženite naslednji ukaz:
mklink / J "C: \ Uporabniki \ USERNAME \ SkyDrive \ Mapa" "D: \ Mapa"
Ne pozabite zamenjati USERNAME v zgornjem ukazu z uporabniškim imenom Windows.
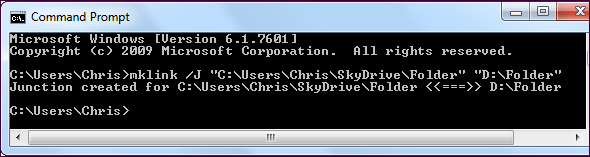
V vseh računalnikih nastavite stičišča imenikov in SkyDrive bo sinhroniziral datoteke med temi mapami - na primer, če imate nekatere datoteke v C: \ YourDocuments bodo datoteke sinhronizirale med imeniki C: \ YourDocuments na vsakem vašem računalniki. Če v vsakem računalniku ne nastavite povezav imenikov, boste vseeno našli datoteke na voljo v mapi SkyDrive - dobro rezervna rešitev Kaj je najboljša varnostna rešitev? [Geeks tehta]Pred desetimi leti je bil zunanji trdi disk - ali celo fizični disk, kot je CD-ROM - edini praktični način za varnostno kopiranje datotek. Potrošniške rešitve za omrežno shranjevanje so bile primitivne, drage in ... Preberi več .
Uporabite SkyDrive v operacijskem sistemu Windows XP
Microsoft vam ne bo dovolil namestiti uradne aplikacije SkyDrive v Windows XP, vendar to še ne pomeni, da SkyDrive tako ali tako ne morete uporabljati. Priporočamo uporabo SDExplorer, program tretjih oseb. Brezplačna različica nima vseh dodatnih funkcij, ki jih ponuja plačljiva različica, znana kot SDExplorer Advanced, vendar bi vam vseeno morala dobro služiti. Ko namestite SDExplorer, v oknu Moj računalnik dvokliknite njegovo ikono - SDExplorer vaš SkyDrive izpostavi kot dejanski pogon v vašem sistemu.
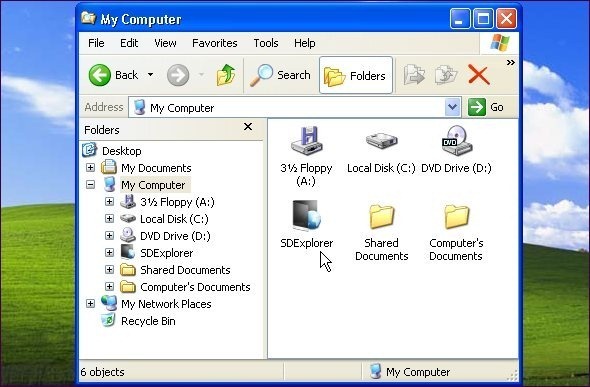
Ko dvokliknete, boste pozvani, da se prijavite s svojim Windows Live ID-jem (kmalu znan kot "Microsoftov račun"). Ko to storite, boste v SDExplorerju videli vsebino svojega SkyDrive.
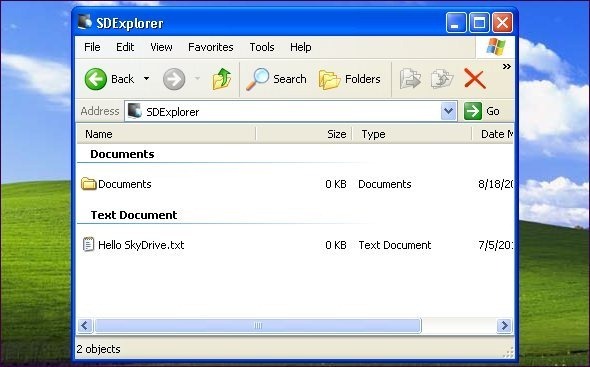
Če raje uradno podprto rešitev, boste morda želeli preizkusiti enega od konkurentov SkyDrivea - oba Dropbox Kaj je Dropbox? Neuradni uporabniški priročnik DropboxKaj je Dropbox in kako ga uporabljate? Naš uporabniški priročnik Dropbox vam bo razložil vse, kar morate vedeti, da začnete. Preberi več in Google Drive Pogled na Google Drive, Googlovo dolgo pričakovano storitev za shranjevanje v oblakuPo več kot 6 letih govoric in dolgoletnem preklicu, ker so "datoteke tako 1990", je Google Drive končno tu. Prihaja s 5 GB brezplačnega prostora za shranjevanje, odjemalcem za sinhronizacijo namizja podobnim Dropboxom in ... Preberi več delo v operacijskem sistemu Windows XP, kot tudi mnoge druge rešitve za shranjevanje v oblaku. Microsoft je edinstveno vložen v vas nadgradnja iz sistema Windows XP Kako nadgraditi sistem Windows XP na Windows 7 ali 10Če še vedno uporabljate Windows XP, je skrajni čas za nadgradnjo! Ne glede na to, ali se želite premakniti v sistem Windows 10 ali Windows 7, je postopek večinoma enak. Pojasnjujemo ga korak za korakom. Preberi več .
Ali poznate še kakšne nasvete in trike za SkyDrive? Pustite komentar in jih delite!
Chris Hoffman je tehnološki bloger in vsestranski odvisnik od tehnologije, ki živi v Eugeneu v Oregonu.