Oglas
Windows 10 je končno tu Naj bo danes vaš dan predstavitve: Naredite Windows 10 zdaj!Želite namestiti Windows 10. Na žalost ste zamudili Insider predogled in zdaj traja nekaj časa, dokler se nadgradnja ne izvede namesto vas. Tukaj je navodila za dostop do Windows 10! Preberi več , in do zdaj sprejem k njemu je bila mešana Kaj misli ekipa MakeUseOf v sistemu Windows 10Techsphere ljubi Windows 10, vendar je veliko uporabnikov oboroženih zaradi resnih težav z novo platformo. Kaj misli MakeUseOf? Našo ekipo smo prosili za mnenja o sistemu Windows 10 in tukaj so ... Preberi več . Zgodile so se zgodbe o katastrofah, a v življenju nič ni popolno. Potrpežljivo ga moramo napeti, medtem ko razvijalci izravnajo zvitke. Kljub temu jih še vedno obstaja prepričljivi razlogi za nadgradnjo na Windows 10 10 Razlogi za nadgradnjo na Windows 10Windows 10 prihaja 29. julija. Ali je vredno nadgradnje brezplačno? Če se veselite Cortane, najsodobnejše igre na srečo ali boljše podpore za hibridne naprave - ja, vsekakor! In ... Preberi več .

Aplikacij za Windows 10 še nimamo veliko, toda če ste uporabnik Google Chroma, lahko preprosto naredite aplikacijo iz katerega koli spletnega mesta, ki bi bilo v meniju Start, pa tudi v sistemu Windows Raziskovalec.
Lahko jih odprete s bližnjica na tipkovnici Bližnjice na tipkovnici Windows 101: Ultimate GuideBližnjice na tipkovnici vam lahko prihranijo nekaj časa. Obvladite univerzalne bližnjice na tipkovnici za Windows, trike s tipkovnico za določene programe in nekaj drugih nasvetov za pospešitev svojega dela. Preberi več , in jih zaženite na minimum. Nekatera spletna mesta so videti lepa kot aplikacija, medtem ko so druga videti kot zlobna čarovnica Zahoda iz Čarovnika iz Oza.
Samo da pojasnim, ko rečem "aplikacija", ne mislim na aplikacijo za pametne telefone ali kaj podobnega. Nič naložljivega. Namesto tega je preprosto sredstvo za odpiranje spletnega mesta v lastnem oknu, v meniju Start ali Windows Explorerju.
Danes vam bomo pokazali vse to in še več.
Kako katerokoli spletno mesto spremeniti v aplikacijo

Sestavine
- 1x sistem Windows 10
- 1x spletna stran, sveže stisnjena
- 1x brskalnik Google Chrome
Najprej v brskalniku Chrome obiščite spletno mesto, ki ga želite spremeniti v aplikacijo.
Nato kliknite na Hamburger meni v zgornjem desnem kotu brskalnika. To je ikona treh vodoravnih črt. Spustite ta meni in izberite Več orodij> Dodaj v opravilno vrstico…
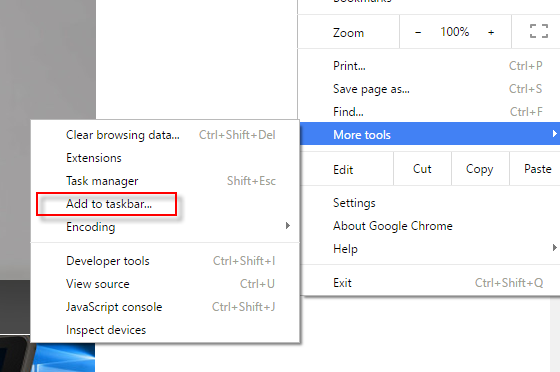
Nato se bo začel kratek postopek, ki bo vaše spletno mesto spremenil v aplikacijo. Takoj se bo pojavilo polje, kjer lahko uredite ime ali prekličete celoten postopek. Prepričajte se, da Odpri kot okno možnost je označena - to je zelo pomembno!
Ko je ime po vaši meri in je izbrana možnost »Odpri kot okno«, kliknite Dodaj.
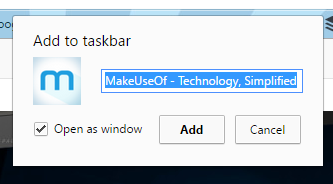
Aplikacija se bo zdaj prikazala v meniju »Start«. Da pa to lahko storite, morate omogočiti Nedavno dodano v meniju »Start«. To lahko storite v nastavitvah sistema Windows (Tipka Windows + I> Prilagajanje> Start> Prikaži nedavno dodane aplikacije> Vključeno).
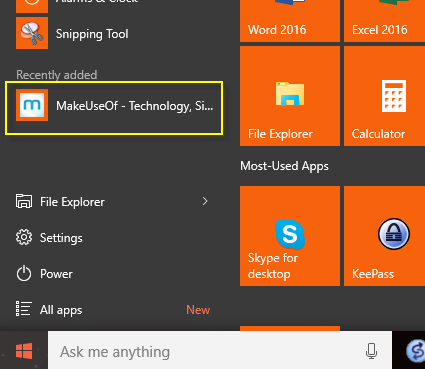
Če kliknete povezavo do aplikacije, se bo zdaj odprlo spletno mesto - v tem primeru MakeUseOf - v novem manjšem oknu. MakeUseOf je v svoji lastni aplikaciji Windows 10 videti popolnoma fantastično.

Od »Nazadnje dodano« lahko aplikacije povlečete po ploščicah v meniju »Start«.
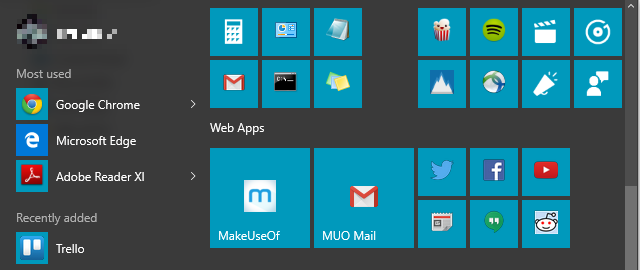
Druga spletna mesta, ki izgledajo super
Oglejmo si še nekaj drugih spletnih mest, ki v svojem oknu aplikacij za Windows 10 izgledajo odlično.
Gmail
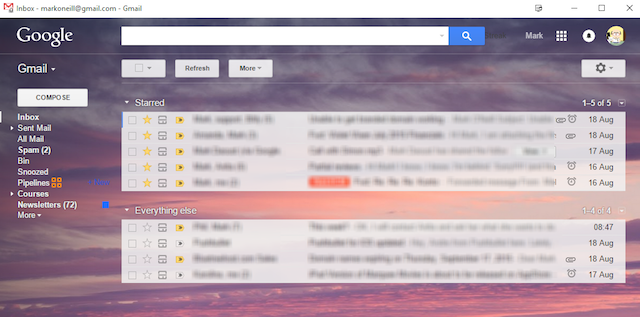
E-pošta je nekaj, kar nas med dnevom ohranja odprto. Tako lahko uporabniki Gmaila izkoristijo lepo videz svoje mape »Prejeto«, ko so pakirani v aplikacijo za Windows 10.
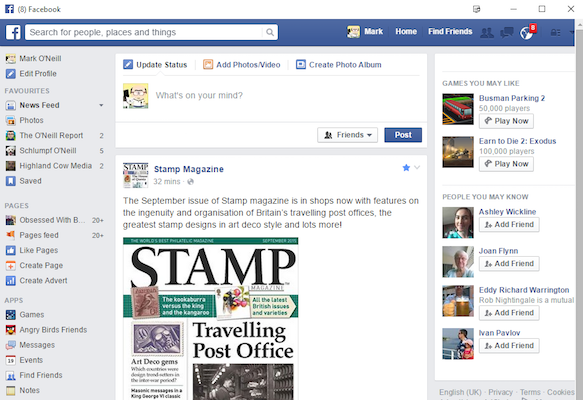
Enako s Facebookom. Kdo tega ni ves dan odprl na svojem monitorju računalnika? Zdaj jo lahko imate v svojem urejenem majhnem oknu. Ta na meni hitro raste in začenjam jo imeti raje pred dejansko spletno stranjo.
Hangouts
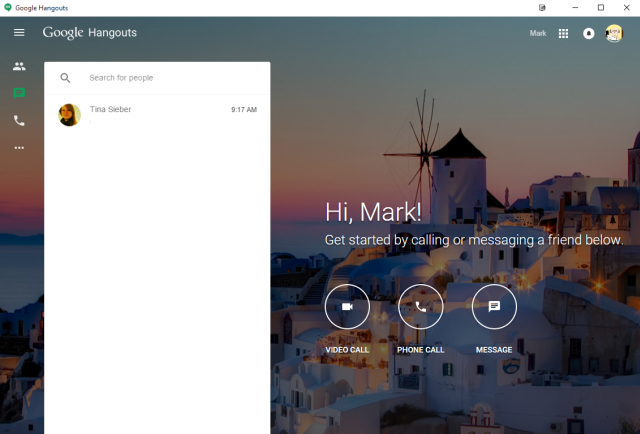
Google je nedavno nedavno predstavil svoje spletno mesto Hangouts.google.com. Spletno mesto že daje vtis o aplikaciji in zagon v lastnem oknu spletne aplikacije dokonča ta videz.
YouTube
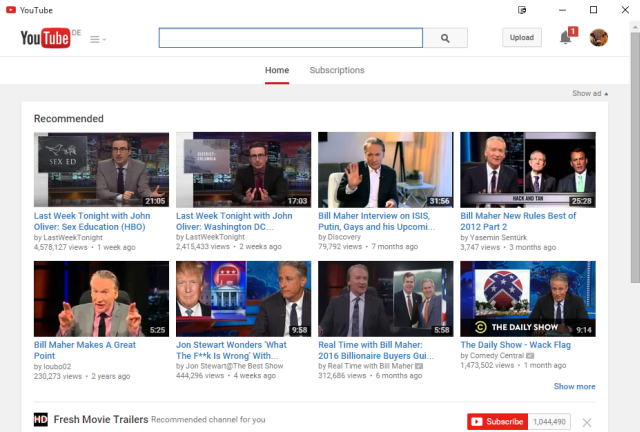
YouTube je eno mojih najljubših spletnih mest. Konec koncev, kdo ne ljubi dobrega nasmejanega otroka? Vključitev YouTuba v aplikacijo Windows 10 stisne stran skupaj, vendar se kakovost sličic video posnetkov ne poslabša. Končni izdelek je umetniško delo. Še posebej YouTube TV, ki je očitno videti kot čebelja kolena na tabličnem računalniku z operacijskim sistemom Windows.

Tako kot Facebook bo tudi mnogim izmed vas Twitter odprt v drugem oknu brskalnika, morda na drugem monitorju. No, naj bo odprto v oknu aplikacije Windows 10, lažja in hitrejša različica od odprtega okna brskalnika.
Google News
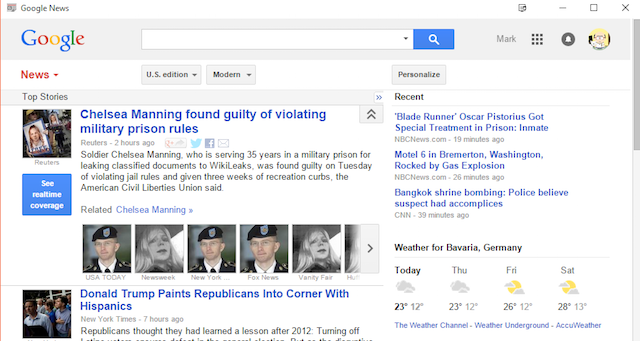
To je resnično všeč. Google News izgleda popolnoma popolno v okolju aplikacij za Windows 10 in to je tisto, za kar se od zdaj naprej redno uporabljam. Ima vse funkcije, funkcije, zvonove in piščalke običajnega spletnega mesta, vendar je v vašem sistemu hitrejši in lažji.
Lokacija aplikacij v programu Windows Explorer
Iz neznanega razloga imate lahko samo eno aplikacijo v razdelku »Zadnje aplikacije« v meniju »Start«. To otežuje težavo, če ste naredili cel kup teh aplikacij in bi radi imeli enostaven dostop do njih. Če jih niste dodali na ploščice »Start Menu« in ste jih izgubili, lahko v programu Windows Explorer poiščete vse spletne aplikacije, ki ste jih ustvarili na tej lokaciji:
C: \ Uporabniki \ [Vaše uporabniško ime] \ AppData \ Gostovanje \ Microsoft \ Windows \ Start meni \ Programi \ Aplikacije za Chrome
Ali pa z desno miškino tipko kliknite eno od spletnih aplikacij v meniju Start in izberite Odprite lokacijo datoteke. Od tam lahko dvokliknete katero koli aplikacijo, da jo zaženete ali z desno miškino tipko in izberete Pripni za začetek ali Pripni na opravilno vrstico. "Pripni za začetek" je na voljo za skoraj katero koli datoteko ali mapo v sistemu Windows 10 (in 8 za to zadevo).
Spremenite ikono in ustvarite bližnjico
Ko ustvarite aplikacijo, vam bo morda na koncu priskrbel res čuden ali res krepak logotip. Če vas to moti, ga lahko enostavno spremenite.
Pojdite na lokacijo aplikacij v programu Windows Explorer in z desno miškino tipko kliknite tistega, za katerega želite spremeniti ikono. Izberite Lastnosti desno na samem dnu izberite Bližnjica in videli boste to:

The Spremeni ikono je poudarjen gumb, pa tudi možnost, da naredite bližnjico po meri. Če torej veste, da boste to aplikacijo odpirali redno, potem imate hitra bližnjica na tipkovnici Krmarjenje po sistemu Windows s bližnjicami na tipkovniciMorda poznate veliko bližnjic na tipkovnici, toda ali ste vedeli, da lahko obiščete Windows brez miške? Tukaj je kako. Preberi več bo odprl to aplikacijo v hipu.
Razlog za ustvarjanje teh aplikacij ...
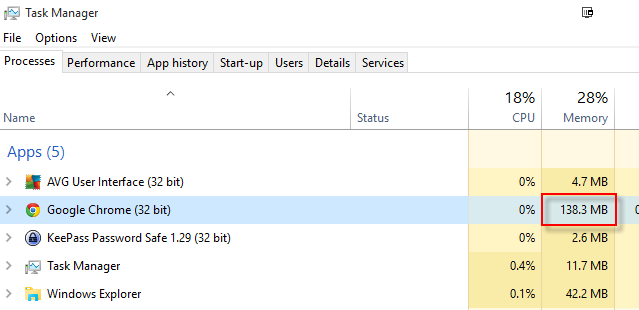
Če ste najprej potrebovali razlog za ustvarjanje teh aplikacij, upoštevajte, da sem večkrat opazil, kako lahke in hitre so aplikacije v primerjavi s svojimi brskalnimi kolegi. Trenutno moj brskalnik Chrome deluje na 611,2 MB. Če pogledate zgornjo aplikacijo, so prišle aplikacije, ki so se izvajale same (takrat sem imel 3 odprte) 138,3 MB!
Katera spletna mesta se prijavljate?
Očitno obstaja veliko več spletnih mest, ki bi naredile odlične aplikacije za Windows 10. Preizkusite svoja najljubša spletna mesta in nam v spodnjih komentarjih sporočite, katera od njih ocenjujejo. In če imate tudi Mac, poglejte kako pretvoriti spletna mesta v Mac aplikacije 5 načinov, kako katero koli spletno mesto spremeniti v namizno aplikacijo MacŽelite uporabljati svoje najljubše spletne aplikacije na namizju Mac? Te aplikacije vam omogočajo, da katero koli spletno mesto spremenite v namizno aplikacijo Mac. Preberi več .
Mark O'Neill je svobodni novinar in bibliofil, ki objavlja stvari od leta 1989. 6 let je bil glavni urednik MakeUseOf. Zdaj piše, spije preveč čaja, se rokuje s psom in piše še nekaj. Najdete ga na Twitterju in Facebooku.


