Oglas
Naučite se kar najbolje izkoristiti najnovejšo različico Microsoft Office z najnovejšim brezplačnim vodnikom za Office 2010. Vključuje številne izboljšave v primerjavi z Officeom 2007. Kot pri vseh izdajah sistema Office, tudi te izboljšave za povprečnega uporabnika še zdaleč niso očitne.
Vstopite v Office 2010: Ultimate Nasveti in triki. V tem priročniku avtorja Matt Smith so opisane vse najboljše funkcije Microsoftovega najnovejšega pisarniškega paketa in vse je razloženo v enem priročnem priročniku. V večini programov ni težko najti vsake posamezne funkcije, vendar Microsoft OfficeLeto 2010 je tako obsežno, da tudi uporabniki veterank pogosto ugotovijo, da nimajo izkušenj niti v polovici zmogljivosti, ki jih ponuja programska oprema.
Tu se je treba veliko naučiti, zato preverite!
Kazalo
§1. Uvod
§2 – Raziskovanje zakulisja
§3 – Beseda!
§4 – Excel
§5 – Power up Powerpoint
§6 - Iskanje zunaj
§7? -? Zaključek
1. Uvod
1.1 Dobrodošli v programu Office 2010

V računalniški programski opremi je nekaj imen, ki so bolj ikonična kot Microsoft Office. Sama beseda je splošna, vendar jo je priljubljenost Microsoftove zbirke produktivnosti takoj prepoznala v računalnikih. Sega preko meja geekdoma in v leksikon vsakdanjih vojskovalcev, ki programsko opremo nenehno uporabljajo za vse, od sestave e-pošte do predstavitev podjetij.
Microsoftova zadnja različica Officea, Office 2007, je bila velika težava. To je bil skoraj tako velik pregled kot Windows Vista v primerjavi z Windows XP. Čeprav ima Office 2007 veliko škodljivcev - vsaka večja sprememba priljubljenega in uveljavljenega programa bo povzročila nekaj agonije - je bila revizija večinoma uspešna. Microsoft je uvedel pomemben nov uporabniški vmesnik, znan kot Ribbon, brez pretiranih bolečin.
Office 2010 je za primerjavo majhna posodobitev. To ne pomeni, da ne vključuje novih funkcij, od katerih so nekatere neverjetno uporabne, vendar je vmesnik večinoma enak. Uporabniki sistema Office pred Officeom 2007 so imeli nekaj krivulje učenja, povezanega s ponovnim seznanjanjem s programsko opremo, toda kdor ima Office 2007, ki bi bil primeren za program 2007, naj ne bi imel težav z letom 2010.
1.2 Nasveti - Dohodni!

Ker se Office 2010 ne spremeni toliko kot Office 2007, ni toliko, da bi uporabnike poučil, kako naj uporabljajo novo programsko opremo. Uporabniki, ki prihajajo od leta 2003, se bodo morali še vedno seznaniti s trakom vmesnika, a odkrito povedano, večina splošnih nasvetov v zvezi z različico iz leta 2007 vam bo še vedno pomagal (vendar specifike seveda obstajajo spremenjena).
Namesto tega ima Office 2010 številne izboljšave. Ta vodnik se bo osredotočil na poučevanje uporabnikov, ki prihajajo v Office 2010, kako kar najbolje izkoristiti program in uporabiti vse ponujene funkcije. V večini programov ni težko najti vsake posamezne funkcije, vendar je Office 2010 tako obsežen, da je celo ta Uporabniki veterani bodo pogosto ugotovili, da nimajo izkušenj niti v polovici zmogljivosti programske opreme ponudbe.
Nasveti, ki jih najdete tukaj, bi morali uporabiti večini ljudi, ki Office 2010 redno uporabljajo. Moj cilj ni bil, da bi se lotili nejasnih hekerjev, temveč predstavil koristne informacije, ki niso splošno znane. Upajmo, da boste s tem naredili bolj produktivno ali vam vsaj dali orodja, potrebna za večjo hitrost in manj stresa za vaše delo.
1.3 Združljivost za nazaj
Nasveti, ki jih predstavljam v tem priročniku, so izključno z vidika sistema Office 2010. To ne pomeni, da nekatere od njih ne bodo delno ali v celoti uporabne za Office 2007, vendar se veliko nasvetov osredotoča na nove funkcije, ki so bile dodane v Microsoft Office2010.
Ljubitelji Maca, ki uporabljajo Microsoft Office za Mac 2008 - ki verjetno vključuje večino ljudi, ki to berejo v računalniku Apple - bodo v tem priročniku našli zelo malo informacij. Microsoft Office za Mac 2008 sploh ni uporabljal tračnega vmesnika, zato obstaja veliko razlik. Bolj verjetno je, da boste podobne funkcije našli v nedavno izdanem programu Microsoft Office za Mac 2011; vendar so lahko bližnjice na tipkovnici in postavitve menijev v različnih situacijah različne.
2. Raziskovanje zakulisja
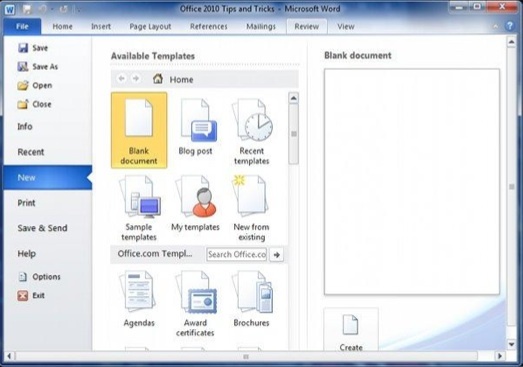
Največja sprememba vmesnika Office 2010 je uvedba zakulisja. Gone je meni File (Datoteka), odprt pa je tudi gumb Office iz sistema Office 2007. Zdaj boste našli zavihek Datoteka. Ko pa kliknete nanj, ne boste več odprli menija, ampak namesto tega odprli povsem nov del vmesnika.
Kljub novemu elementu vmesnika je večina nalog, opravljenih v zakulisju, povsem vsakdanja. Datoteke lahko odpirate, shranjujete in tiskate, pregledujete nedavne dokumente in odpirate nove dokumente. Jawn!
Če pa se poglobite v zakulisje, je mogoče najti nekaj zanimivosti. Samo poiskati jih morate.
2.1 Prilagoditev traku
Microsoftov trak ne gre nikamor - vsaj dokler se Microsoft ne odloči za ponovno prenovo Officea, kar se verjetno ne bo zgodilo do konca tega desetletja.
Ne mislite, da to pomeni, da je tisto, kar ste se predstavili s prvim odpiranjem Microsoft Officea, postavljeno v kamen. Vmesnik sistema Office 2010 je mogoče izluščiti na več načinov, čeprav način tega ni očiten, ko uporabljate programsko opremo. Če spremenite vmesnik, morate iti v zakulisje in odpreti meni Možnosti, nato pa se pomaknite navzdol do Prilagodi trak.
Tračni vmesnik je privzeto precej zaseden. Vendar pa dejansko ne predstavlja velike večine potencialnih ukazov, ki so na voljo v katerem koli delu programske opreme Office. Celotna točka vmesnika Ribbon je bila v zmanjšanju nereda, to pa je pomenilo znebiti globokih drevesnih menijev in se znebiti ukazov gumbov za funkcije, ki se redko uporabljajo.
Seveda redko uporabljena ni enaka kot nikoli. Ti ukazi so še vedno na voljo in najdete jih v ukazih, ne v razdelku s trakom.
Recimo, da sem na primer želel imeti hiter dostop do meja Borders and Shading in želim dodati ta gumb na zavihek Vstavljanje. Ukazov ne morem dodati v nobeno od privzetih skupin, zato moram to poudariti na kartici Vstavljanje in kliknite Novo skupino. Ko sem ustvaril skupino po meri, lahko nato izpostavim to skupino in prenesem ukaz Borders and Shading. Presto! Zdaj se na moji kartici Vstavi prikaz meja in senčenja.
To je šele začetek. Ustvarite lahko tudi nove zavihke, tako da, če želite, lahko ustvarite celoten zavihek, poln skupin po meri z ukazi po meri. Čeprav mi ni dovolj droge za vmesnik, da bi to želel, so orodja na voljo, če želite to storiti.
2.2 Sodelovati v zakulisju
Ukaz Save, ki ga najdemo v prejšnjih različicah sistema Office, je bil zdaj nadomeščen z razdelkom za zakulisje, imenovanim Shrani in pošlji. S tem lahko seveda shranite svoje dokumente. Tu pa se pojavljajo tudi številne funkcije Officea za sodelovanje.
Obstaja nekaj načinov za skupno rabo dokumentov (očitno poleg e-pošte). Možnost Shrani v splet bo vaše dokumente shranila v račun Windows Live Skydrive. To je brezplačen račun, ki ga je mogoče uporabiti za shranjevanje dokumentov in njihovo skupno rabo z drugimi. Skydrive uporablja spletni vmesnik, do njega pa lahko dostopate na skydrive.live.com.
Od Skydrive-a lahko dokumente delite s prijatelji, družino in sodelavci tako, da pošljete povezavo ali pa jih dodate v dovoljenja za datoteke (preko svojega e-poštnega naslova). Če dovolite, lahko drugi urejajo te dokumente in tako ustvarijo resnično skupen dokument Microsoft Office strežnik Sharepoint - čeprav je Sharepoint še vedno del ekosistema sistema Office in do njega je pravzaprav mogoče dostopati neposredno pod Shrani v Splet.
2.3 Popravite tiste nadležne datoteke
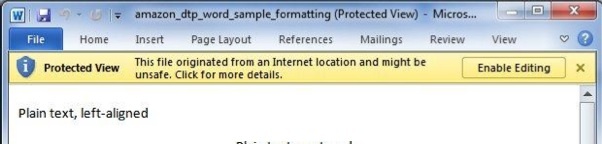
To je žalostno, vendar res: izboljšave varnosti gredo z roko v roki z užaljenostjo. Če dodate več ovir za zlonamerno programsko opremo, je za uporabnike žal več težav. Zelo bi bil vesel, če ne zaženem požarnega zidu in protivirusnih programov, če ne bi obstajala zlonamerna programska oprema. Ampak je tako, zato se moram ukvarjati z dodajanjem dodatnih delov programske opreme v svoj sistem.
Office 2010 ima svoje varnostne izboljšave in lastne ustrezne nadloge, od katerih se največ ukvarja z zaupanjem datotek. Mnogo starejših datotek Microsofta so hekerji v preteklih letih razstavili in odkrili so pomanjkljivosti v varnosti. Zlonamerna programska oprema, kot je makro virusi 7 vrst računalniških virusov, na katere morate biti pozorni in kaj počnejoMnoge vrste računalniških virusov lahko ukradejo ali uničijo vaše podatke. Tu je nekaj najpogostejših virusov in kaj počnejo. Preberi več , ki se skrivajo v makroih preglednice Excel, na videz zakonite dokumente Office kot sredstvo za širjenje.
Office 2010 privzeto blokira nekatere vrste dokumentov. Odprli se bodo, vendar le v zaščitenem pogledu, kar pomeni, da jih ni mogoče urejati. Če želite spremeniti takšno vedenje, lahko odprete Možnosti v območju zakulisja, nato pojdite v Zaupni center in nato odprite Možnosti skrbniškega centra. Končno odprite nastavitve File Block File. V zaščitenem pogledu boste našli številne vrste datotek in potrditvena polja, ki jih je mogoče izbrati, da omogočite ali onemogočite ravnanje s temi datotekami.
Medtem ko ste tam, boste morda želeli tudi preveriti meni Zaščiten pogled, ki določa, kako zaščiteni pogled ravna z datotekami določenega izvora, kot so tiste, ki so bile prenesene iz interneta. Upoštevajte le, da bi lahko onemogočanje zaščitenega pogleda bolj priročno, vendar pa vam lahko odpira nekatere grožnje z zlonamerno programsko opremo. Microsoft funkcije ni dal v Office, ker so imeli njegovi programerji preveč časa!
3. Beseda!

Microsoft Word je nedvomno med najpogosteje uporabljanimi kosi programske opreme na planetu. To je program za urejanje besedil za podjetja, šole, vlade in večino domačih uporabnikov. Ne bi si mislili, da je urejevalnik besedil lahko zapleten, toda dejansko obstaja veliko načinov za manipulacijo z dokumentom in Word je prerasel leta od dokaj preprostega orodja do celovitega programa, ki ga je mogoče uporabiti za ustvarjanje vrhunskih materialov, kot je .PDF vodnik, ki ga prav berete zdaj.
Mislil sem, da vem vse, kar je treba vedeti o Wordu, ko sem začel sestavljati ta vodnik, a ker se izkaže, sem se motil. Word večinoma uporabljam za pisanje, vendar je v programski opremi več kot to.
3.1 Hitrejše ponavljanje nalog
Wordovi dokumenti niso vedno edinstveni - pravzaprav bi stavil, da je večina vsebine, ustvarjene z Wordom, na nek način ponovitev vsebine, ki je bila že ustvarjena. To se morda sliši čudno, ampak razmislite. Podjetja Word uporabljajo Word nenehno, podjetja pa izdajo veliko dokumentacije s ponavljajočimi se informacijami, kot so naslov podjetja, imena zaposlenih in tako naprej.
Če ste v takšni situaciji, si lahko olajšate življenje z ustvarjanjem hitrega dela. Izberite besedilo ali vsebino, ki jo nameravate pogosto uporabljati, nato pa pojdite na zavihek Vstavljanje. Poiščite gumb Hitri deli in ga kliknite, da pokličete spustni meni.
Zdaj kliknite Shrani izbiro v galerijo hitrih delov. Odpre se okno, ki vas bo pozvalo, da vnesete ime hitrega dela. Morda bi želeli ustvariti novo kategorijo zanj, če nameravate imeti več različnih hitrih delov, vendar ne bi smeli imeti veliko razlogov za spreminjanje kategorij Shrani v in možnosti.
Zdaj, ko ste naredili hiter del, ga lahko vnesete s klikom na gumb Hitri deli in nato iz spustnega menija. Če to storite za skupne informacije, na primer poslovni naslov, lahko prihranite veliko časa in truda.
3.2 Učenje uporabe gradbenih blokov - nadaljevanje
Hitri del, ki ste ga ustvarili, je del večje kategorije orodij programa Microsoft Word, znanih kot Gradbeni bloki. Gradbeni blok je vsaka vrsta shranjene vsebine, ki ni dokument, temveč del dokumenta - in se ne shrani sam, ampak v Wordovem vmesniku. Ko je shranjena, lahko znova pokličete to stavbo. Na ta način lahko v zelo številnih dokumentih uporabite zelo zapletene elemente oblikovanja, ne da bi porabili starosti, da bi jih pravilno oblikovali.
Govorili smo že o tem, kako narediti hiter del, ki je ena vrsta gradbenega bloka, vendar ni edini tip. Gradbene bloke lahko uporabite za glave in noge, po katerih jih lahko izberete in samodejno dodate na eno ali vse strani dokumenta.
Na primer, recimo, da želim ustvariti glavo za svoje podjetje. Vtipkam naslednje.
Vsem, ko dokumentirate nindže, nisem rekel, da gre za dobro stran. Seveda je seveda samo glava, na primer!
Kot vodja oglaševanja za storitve Acme želim to glavo shraniti, da jo bom lahko uporabljal tudi v prihodnje. To ni problem. Preprosto izberem in kliknem gumb Header na zavihku Vstavi, da pokličem spustni meni, in nato Shrani izbiro v Galerijo glave. Tako kot pri hitrem delu, ki je bil narejen v prejšnjem primeru, se tudi moja glava po meri prikaže, kadar kliknem gumb Header.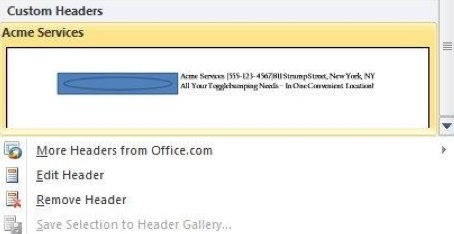
Če menite, da je postopek ustvarjanja noge po meri enak, se prilepite na hrbet. Zagotovo je! Na kartici Vstavljanje sta še dva gumba, ki zagotavljata enako funkcijo; gumb Equation in gumb Cover Page.
Seveda, ko se seznanite z Gradbenimi bloki in jih začnete pogosteje uporabljati, boste morda morali preurediti, izbrisati ali spremeniti nekatere gradbene bloke, ki so vam na voljo. Do organizatorja gradbenih blokov lahko dostopate s klikom na Hitri deli in nato na izbiro menija Organizator gradbenih blokov. Če želite, lahko uporabite navodila v razdelku 2. poglavja »Prilagajanje traku«, da dodate Organizator gradbenih blokov kot gumb na zavihek Vstavljanje.
Sam organizator je izredno osnoven, zato bom hitro razložil. Okno organizatorja je sestavljeno iz seznama gradbenih blokov na levi strani in podokna za predogled na desni strani. Gumb Uredi lastnosti prikaže meni, ki ste ga uporabili za dodajanje gradbenega bloka, tako da lahko spremenite kategorijo in tako naprej. Kot boste morda pričakovali, gumb Vstavi stavbni blok v vaš dokument, gumb Izbriši pa, da gradbeni blok izgine iz vašega pogleda!
3.3 Uživanje v izboljšanem iskanju dokumentov po Wordu
Iskanje dokumentov DocJax: Iskalnik dokumentov z vdelanim pregledovalnikom Preberi več že od nekdaj del Officea, vendar ga ni bilo vedno enostavno uporabljati. Včasih se je odprl lastni meni, ki je zahteval, da vtipkate, kar iščete. Potem boste v bistvu prebrali dokument, en primerek besede ali besedne zveze naenkrat. Delovalo je, a počasi in zmedeno.
Microsoft se je pomeril s sistemom Office 2010 in iskalno funkcijo oblikoval tako, da je podoben spletnemu iskalniku. To pomeni kontekst. Ko odprete iskanje (bližnjica je še vedno Ctrl-F), se stranska vrstica razširi na levi strani zaslona in lahko vnesete, kar iščete. Vendar vam je zdaj na voljo kratek besedilni odlomek iz vašega dokumenta, ki vsebuje kontekst za tisto, kar poskušate najti. Ko najdete tisto, kar ste iskali, lahko kliknete ustrezen predogled v stranski vrstici, ki ga želite posneti tam.
Ta nova funkcija iskanja je hitrejša od tiste, ki je bila ponujena prej, a do starejšega menija lahko še vedno dostopate s klikom na puščico poleg povečevalnega stekla. To bo predstavil spustni meni, ki vključuje napredno iskanje in iskanje in zamenjavo, oba pa odpreta meni, podoben starejši funkciji iskanja. Prav tako lahko s funkcijo Pojdi odprete neposredno do določene strani ali drugega elementa dokumenta. Končno lahko poiščete grafiko, tabele in enačbe, tako da v spustnem meniju izberete te možnosti.
3.4. Združljivost dokumentov in dokumentov
Preden nadaljujem v Excelu, sem želel dodati kratko opombo o razliki med .doc, Microsoftovo starejšo obliko dokumenta in .docx, novo obliko. Microsoft je v Office 2007 prešel na .docx, vendar je bila sprememba pomembna in uporabnikom še vedno povzroča zmedo, ko prihajajo iz starejših različic sistema Microsoft Office.
Nova oblika .docx je zdaj standard za Microsoft Word. Vse različice programa Microsoft Word po programu Office 2007 bodo uporabljale to obliko. Vseh prejšnjih različic programa Microsoft Word ni mogoče odpreti .docx.
To lahko odpravite s prenos paketa za združljivost sistema Office Kako odpreti datoteke Microsoft Word 2007 DOCXSte že kdaj prejeli katero od teh datotek s pripono .docx in se spraševali, kaj storiti z njo? V starejših različicah Word ga ni mogoče videti, kako lahko odprete datoteko .docx ... Preberi več . Vendar boste izgubili nekatere funkcije, ki so na voljo v Officeu 2007 zgoraj. Na primer, besedilo bibliografije in citiranja se pretvori v standardno, statično besedilo. Celoten seznam izgubljenih funkcij ob odpiranju .docx datoteke v starejši različici programa Word je na voljo pri Microsoftu.
4. Excel
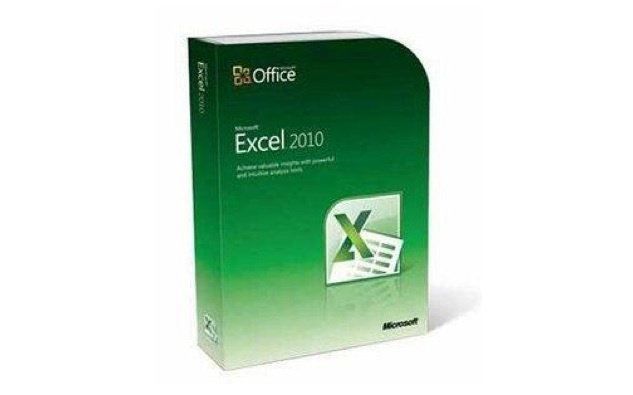
Excel je že dve desetletji priljubljeno orodje organizatorjev in drobilcev številk. Microsoft je postopoma dodal nove funkcije, vendar se ni spočil ali ni bil v koraku s konkurenti. Microsoft Excel je še vedno premier; res je malo tekmovalcev, ki so na daljavo tako sposobni.
4.1 Predstavite podatke naenkrat s Sparklines
Ena najbolj kul novih funkcij, dodanih v Excelu 2010, so Sparklines. Če ste takšni kot jaz in niste pozorni na imena grafov in drugih takih podatkov, vi morda niste slišali za Sparklines - vendar ste jih verjetno naleteli v časopisu ali na Spletna stran.
Sparkline je majhen graf z visoko gostoto, ki naj bi predstavljal zgoščeno obliko informacij. Za razliko od celotnega grafa, ki ima ponavadi vidni X in Y os, Sparklines ni sam. Ne dajejo toliko podrobnosti kot običajni graf, ampak zato, ker ni osi X in Y ali drugega V prtljago lahko Sparklines namestite v majhne prostore - na primer v celico v preglednici Microsoft Excel - enostavno. Sparklines so hitrejši in manjši od celotnega grafa in pogosto prav tako uporabni.
Obstajajo tri različne vrste Sparklines; vrstica, stolpec in zmaga / izguba. Prva dva bosta verjetno poznana vsakomur, ki je uporabil lestvice celo nekajkrat prej. Črtni grafikon naredi graf vsake podatkovne točke in nato seveda nariše črte med njimi, stolpčni grafikon pa vsako podatkovno točko naredi stolpec primerno velikosti. Nekoliko drugačna je možnost dobitka / poraza; informacije predstavlja kot binarno polje "navzgor" ali "navzdol".
Sparklines je enostavno vstaviti. Na kartici vstaviti morate samo ustrezen gumb Sparklines in nato izbrati podatke, ki jih želite grafikovati. Vse ostalo se obravnava samodejno. Lahko kliknete Sparkline in izberete zavihek Sparkline Tools, da opravite nekatere prilagoditve. Na primer, linijski grafi so privzeto gladki, vendar lahko kliknete potrditveno polje Oznake, da dodate kvadratno polje, ki bo predstavljalo vsako podatkovno točko. Prav tako lahko uredite barve grafa. En priljubljen primer je uporaba zelene barve za poudarjanje najbolj pozitivnih podatkov na grafu in rdeče barve za označevanje najbolj negativnih.
4.2 Skupine, prihranite čas
Preglednice Excela se običajno začnejo majhne, vendar se lahko spremenijo v prave pošasti. Izdelava osebnega proračuna se zdi dovolj preprosta; če pa na koncu razčlenite vse, kar kupite, natančno uskladite vse knjige in jih naredite grafikoni za vizualizacijo stopnje, po kateri odplačujete dolg, lahko celotna stvar postane presenetljiva zapleteno. In to je samo ena oseba. Organizacije lahko končajo s preglednicami na desetine ali stotine strani.
Upravljanje razpršene preglednice je težko, vendar je en način prihranka nekaj časa združevanje listov. Združenje vam omogoča, da samodejno reproducirate oblikovanje na eni strani preglednice na vseh ostalih straneh. Na primer, recimo, da želim v enem letu voditi mesečni proračun. Lahko bi naredil preglednico z dvanajstimi stranmi in jih nato združil, da bi reproduciral oblikovanje. Moral bi samo eno stran oblikovati vsak mesec za celo leto.
Obstajata dva načina urejanja strani kot skupine. Če želite urediti vsako odprto stran, z desno miškino tipko kliknite katero koli kartico lista in nato izberite Izberi vse strani. Vsi zavihki strani morajo biti označeni z belo barvo, da je mogoče urejati skupaj. Lahko pa izberete izbrane liste, tako da kliknete na njih, medtem ko pritisnete tipko Ctrl na tipkovnici. V obeh primerih bi moralo biti besedilo [Skupina] zdaj prikazano v imenu lista v naslovni vrstici.
5. Power Up Powerpoint

Microsoft Powerpoint je blagoslov in prekletstvo za pisarniške delavce povsod. Po eni strani je odličen način ustvarjanja predstavitev, ki jih je mogoče uporabiti poleg govora ali sestanka. Po drugi strani pa je to glavno orožje pisarniške naklonjenosti, delno tudi zaradi prekomerne uporabe pikciliranega generičnega posnetka.
Ljudje v Redmondu niso popolnoma pijani od lastne pomoči pri hlajenju, zato si prizadevajo, da bi Powerpoint postal modernejše in bolj drseče orodje za predstavitev. Zato se večina tega poglavja osredotoča na funkcije programa Powerpoint 2010, kot so videoposnetki in animacije. Želite izgubiti sir? Začnite brati!
5.1 Zavihek Novi prehodi

Animacije Powerpoint so bile včasih precej grozne, a postajajo bolj prefinjene. Pravzaprav so tako pomemben del Powerpoint 2010, da sta zdaj dva zavihka, ki sta v celoti namenjena animacijam. Prvi, o katerem se bomo pogovarjali, so prehodi. V programu Office 2007 so bile te funkcije postavljene skupaj na zavihek animacije, zdaj pa so ločene, za vsako funkcijo je na voljo več podrobnosti.
Prehodi v Powerpoint delujejo enako kot v urejevalniku videov, kot je iMovie ali Windows Live Movie Maker Ustvarite hitre in profesionalne videe s programom Windows Movie Maker (1. del) Preberi več . Ko odprete zavihek, boste našli galerijo prehodov z najrazličnejšimi možnostmi. Prav tako lahko prilagodite trajanje prehodov; zvoke (če obstajajo), uporabljene ob prehodu, in prehode uporabite na vseh diapozitivih hkrati. Prehodi so izbrani s klikom na njih. Ni vam treba klikniti V redu ali jih nastaviti ali kar koli - kliknite enkrat, in ste končali.
5.2 Hitra uporaba in podvajanje animacij

Kartica Animacije je v programu Office 2010 nekoliko globlje, in čeprav je ta zavihek obstajal v Officeu 2007, je pravzaprav zavihek z najbolj novo vsebino. Zdaj, ko imajo prehodi svoj jeziček, ločeno od animacij, je vključenih veliko novih stvari. Animacije, kot so Poti gibanja, so na primer v galeriji in jih je veliko lažje uporabljati kot prej.
Kljub temu so tudi najboljše nove funkcije, povezane z animacijami, med najmanj očitnimi in niso novi načini dodajanja animacij, temveč novi načini, kako z njimi manipulirati in jih enostavno kopirati. Kot primer vzemite Animator Painter. To orodje, ki se nahaja desno od galerije zavihkov za animacijo, vam omogoča hitro kopiranje animacije v več predmetov. Najprej kliknete na predmet, ki mu je bila dodeljena animacija. Nato kliknite Slikalnik animacije. Naslednji predmet, ki ga kliknete v PowerPointu, bo dobil isto animacijo. Nato lahko znova kliknete Animator Painter in to storite za drug predmet in tako naprej. Na ta način lahko preprosto uporabite animacijo na več predmetov.
Tudi podokno za animacijo je neverjetno uporabno. Pod nadzorom Animation Painter, podokno Animation Paint lahko spremenite, kako se animacije igrajo v vaši predstavitvi. Ko kliknete diapozitiv z animacijami, se animacije prikažejo v vrstnem redu, ki ga bodo prikazale. Lahko jih ponovno uredite s pomočjo povleci in spusti. Toda sploh jim ni treba igrati; če z desno miškino tipko kliknete animacijo v podoknu za animacijo, boste imeli možnost predvajati animacijo poleg animacije, ki je pred ali pozneje. Natančne prilagoditve časa lahko opravite tako, da povlečete pravokotnike, ki jih najdete poleg besedila vsake animacije - to se spremeni, ko se animacija začne igrati in kako hitro se predvaja.
5.3 Prek animacije z videoposnetki

Ok, animacije so v redu in dandy. Z njimi lahko dodate dodaten pridih dokumentu ali za bolj praktične namene, kot je hramba določene informacije zunaj zaslona, dokler jih ne želite, ko jih zamahnete z lepo animacijo. Vendar pa so animacije omejene; morate uporabiti tisto, kar vam daje Powerpoint, ali se resnično ustvarjate s fotografijami. Ali ne bi bilo lažje dodati videoposnetka?
Zaradi hudim izvajanjem videopredmetov Powerpoint je bil odgovor »dobro, ne v resnici«. 2010 pa je stvari spremenilo. Zdaj lahko preprosto vdelate videoposnetke iz lokalnih in spletnih datotek ter imate dostop do najrazličnejših možnosti urejanja.
Najprej najprej stvari - gumb Video se nahaja na skrajni desni strani zavihka Vstavljanje. Če ga želite neposredno dodati k lokalni datoteki, lahko kliknete na puščico ali pa za dodatne možnosti, na primer dodajanje datoteke s spletnega mesta, kliknite puščico.
Ko dodate video, se bo na drsniku prikazal z majhnim predvajalnikom poleg gumba, s katerim lahko začasno ustavite ali predvajate video. Privzeto boste morali klikniti, če želite začeti video, ko se drsnik prikaže, vendar se spomnite podokna za animacijo? No, nazaj je in z njim lahko urejate čas videoposnetkov, tako da se predvajajo na začetku diapozitiva ali ob drugih predmetih.
Našli boste več možnosti, če z desno miškino tipko kliknite videoposnetek in nato Trim Video. Odprl se bo majhen meni za urejanje, ki vam omogoča prilagajanje dolžine videoposnetka in odrezovanje delov, ki jih ne potrebujete. Video lahko spremenite tudi z možnostjo Format video. To vam omogoča prilagajanje svetlosti, obrezovanje videoposnetka in druge spremembe.
5.4 Prenos v živo
Tako Powerpoint 2010 ne obravnava več video posnetkov, kot da so bili narejeni leta 1999. To je super, vendar ste morda le pustili razmišljati, "dobro, čas je." Če je tako, ne skrbite. Šli so še korak dlje in dodali nadvse moderno funkcijo; oddajanje. Ta funkcija vam omogoča, da svoj Powerpoint prikažete drugim prek interneta.
Za dostop do te nove funkcije kliknite na zavihek Diaprojekcija, nato kliknite možnost Oddajanje diaprojekcije. Odpre se okno za storitev PowerPoint Broadcast. Če ga želite uporabljati, potrebujete Windows Live ID - kot nekatere druge funkcije, na primer izmenjavo datotek SkyDrive, o katerih smo govorili v 2. poglavju. Ko vnesete svoj Windows Live ID, boste dobili povezavo. Diaprojekcijo si lahko ogleda vsak, ki ima povezavo.
Presenetljivo preprosto, kajne? Povezavo lahko celo postavite v svoj brskalnik, če želite demonstracijo.
6. Iščete Outlook
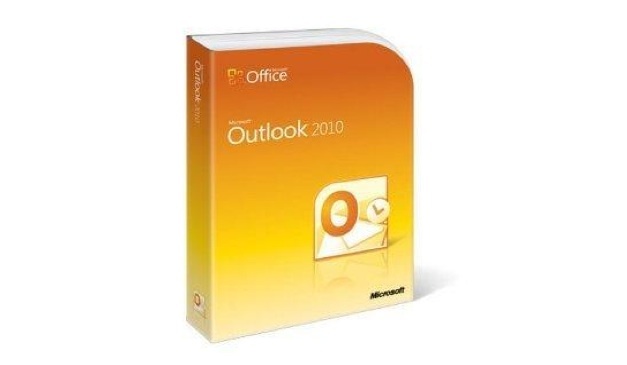
Čeprav je Microsoft obsežno posodobil Windows 2007, je eno področje, ki ni prejelo večine posodobitev, na primer vmesnik s trakom, bilo Microsoft Outlook. Outlook je za razliko od svojih bratov obdržal staromodno zasnovo dreves jedilnika. Čeprav vsi niso bili zadovoljni s tem, so program pustili, da se počuti kot nenavaden moški.
Office 2010 rešuje to težavo in jo posodobi, da jo uskladi s preostalim paketom Office. Zdaj boste uporabljali Ribbon vmesnik tako kot v katerem koli drugem programu Office. To je daleč od konca revizije Outlooka - obstaja vrsta novih funkcij, ki jih je vredno raziskati.
6.1 Družbena srečanja
Microsoft je pogosto videti kot moteče, staromodno podjetje, zato se Microsoft zelo trudi, da bi večini novih izdelkov dodal funkcije družbenega omrežja. Outlook ni nič drugačen in revizija leta 2010 vsebuje funkcijo, imenovano Social Connector. Naloga družbe Social Connector je, da uvaža stike v družabnih omrežjih v Outlook, tako da so vam na voljo te informacije, ko pošiljate e-pošto.
Office 2010 podpira štiri različna socialna omrežja - Facebook, LinkedIn, MySpace in Windows Live Messenger. Povezava ni nameščena privzeto, zato morate iti na. Na srečo namestitveni program ne presega 12 megabajtov, zato je hiter prenos.
Ko zaženete ponudnika socialnih konektorjev za svoje najljubše socialno omrežje, pojdite na podokno za ljudi na zavihku Pogled in kliknite Nastavitve računa. Odpre se okno s prikazom vseh naloženih in nameščenih priključkov; če niste obiskali zgornjega spletnega mesta in niste namestili programske opreme, boste videli samo možnost Moja spletna stran. Če kliknete potrditveno polje poleg določenega družbenega omrežja, se prikaže zaslon za prijavo.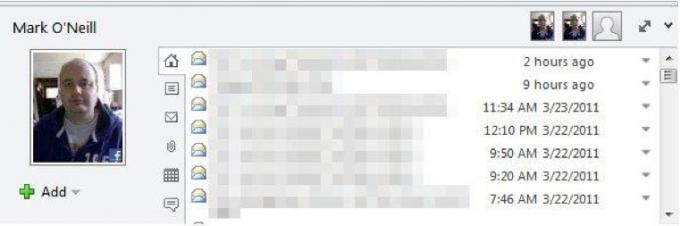
Ko to storite, se pod podoknom za branje prikažejo informacije o stiku. To je lahko privzeto zmanjšano, zato kliknite e-poštno sporočilo, da ga odprete za branje, nato pa na dnu poiščite majhen seznam stikov, ločen s premično belo vrstico.
Ta funkcija potegne podatke o komur koli. Če se z njimi redno pogovarjate po e-pošti, jih boste morda želeli dodati kot prijatelja, kar lahko storite s klikom na simbol zelenega plusa.
6.2 Sledite pogovorom
Ideja o e-poštnem pogovoru je verjetno eden najpomembnejših napredkov v e-pošti v zadnjih petih letih; Uporabniki Gmaila ne vedo, kako brez tega delovati. Smiselno je le, da bi morala biti e-poštna sporočila, ki so del iste verige odgovorov, združena, da bodo vsi naenkrat lahko vidni, toda za večino življenja e-pošte ni tako, kot je delovalo.
Office 2007 te funkcije še posebej ni imel, in ker se Office večinoma posodablja v velikih preskokih, ne pa majhnih obližih, so morali uporabniki Outlooka počakati do Office 2010. Toda zdaj ga imate, in čeprav funkcija morda zamuja, to nadomešča s posebno dobro predstavo ideje.
Funkcija pogovora dejansko ni vklopljena privzeto, vendar jo je mogoče enostavno aktivirati tako, da odprete zavihek Pogled in kliknete potrditveno polje poleg možnosti Pokaži kot pogovori.
Po omogočanju pogovorov imate na voljo nekaj možnosti, ki so omogočene s pomočjo gumba Nastavitve pogovora. Edina možnost, ki je bila izbrana privzeto, je Pokaži sporočila iz drugih map, kar preprosto omogoča, da pogovori obsegajo več map. Ostale možnosti so naslednje.
• Prikaži pošiljatelje nad zadevo: preprosto prevrtite pošiljateljeve in vrstice predmeta, tako da je zadeva zdaj na dnu.
• Vedno razširi pogovore: samodejno pretvori pogovor v razširjen pogled, ki pokaže vse ljudi, ki sodelujejo v pogovoru, ko kliknete nanj.
• Uporaba klasičnega vdihnjenega pogleda: izklopi grafilne grafike pogovorov, ki naj bi pokazali, kako se različni ljudje in sporočila navezujejo med seboj, včasih pa niso jasni.
6.3 Z iskanjem enostavno poiščite e-pošto

V 3. poglavju sem se dotaknil navigacijskega podokna Word, ki je nadomestil staro okno Najdi. Vendar Word ni edini program Office 2010, ki je prejel posodobljeno funkcijo iskanja; Outlook ima tudi enega in je še bolj podroben.
Iskanje lahko začnete tako, da vtipkate neopazno besedilno polje, ki se nahaja nad predogledi e-pošte. Kot boste pričakovali, boste z vnašanjem besede ali besedne zveze seznam rezultatov zožili na tiste, ki vključujejo tisto, kar iščete. Pravo čarobnost najdemo v zavihku Tab, ki se zdaj pojavlja v traku vmesnika.
S kartico Iskanje lahko iskanje drastično zožite. Iščite lahko samo po e-poštnih sporočilih iz določenega stika, samo v zadevi, samo po e-pošti s prilogami samo e-poštna sporočila, poslana v določenem časovnem obdobju, samo neprebrana, samo e-poštna sporočila, ki so kategorizirana, in več. Nedavna iskanja lahko odprete tudi.
7. Zaključek

Nasveti in triki, ki jih najdete v tem priročniku, so bili izbrani za lažjo produktivnost s sistemom Office 2010. Želel sem odložiti tehnično mumbo-jumbo, pozabiti na funkcije, ki niso navdušujoče, in se preusmeriti na tisto, kar je res kul in kaj vam lahko resnično prihrani čas. Spoznavanje Office Suite ni ideja vsakogar o pravem času, če pa Office uporabljate tako pogosto Tako kot jaz, je učenje prilagajanja vmesnika ali izdelave kul grafov grozljivo - na splošno je nervozen način.
Kljub temu pa tudi ta vodič ne more vsebovati vsakega nasveta ali trika sistema Office. Ekipa pisateljev MakeUseOf vedno išče kul stvari s programsko opremo in na voljo imamo kar nekaj člankov, ki pokrivajo različne vidike sistema Office 2010 in njegovega nabora programov. Spodaj sem naštela nekaj najzanimivejših člankov.
- 15 Uporabne predloge Excela za upravljanje projektov in sledenje 10 zmogljivih predlog za upravljanje projektov Excel za sledenjeBrezplačne predloge za upravljanje projektov so najboljše. Pridobite te ključne predloge preglednice Microsoft Excel za sledenje vsakemu projektu. Preberi več
- Kako dodati spletne strani v živo na Microsoftov diapozitiv PowerPoint Kako dodati spletne strani v živo na diapozitiv PowerPoint Preberi več
- Kako sestaviti miselno karto v programu Microsoft Word Kako sestaviti miselni zemljevid v programu Microsoft WordMicrosoft Word morda ni prvo orodje, ki ga izberete za pametne zemljevide. Toda s temi nasveti je Word lahko učinkovit za miselno preslikavo. Preberi več
- Kako ustvariti sliko glave glave s pomočjo PowerPointa Kako ustvariti sliko glave spletnega mesta s programom PowerPoint Preberi več
- Kako sodelovati pri sledenju spremembam v programu Microsoft Word Kako sodelovati pri sledenju spremembam v programu Microsoft Word Preberi več
- Kako usklajeno delati z Google Dokumenti iz Microsofta Outlook Kako harmonično delovati z Google Dokumenti iz Microsoftovega Outlooka Preberi več
- Kako uporabiti kapice za izboljšanje besedila v programu Microsoft Word Kako uporabiti kapljice za izboljšanje besedila v programu Microsoft WordKap za kapljice je stilski dodatek k vsakemu dokumentu. Zahteva pozornost. Kako ustvarite kapico kapljice v dokumentu Microsoft Word? Pojdimo skozi preprost ustvarjalni postopek. Preberi več
- Pregled Microsoft Office 2010 - Boljši kot Office 2007? Office 2010 - Ali je boljši od Officea 2007? Preberi več
- Pet najboljših spletnih mest za prenos predlog Microsoft Word Top 6 spletnih mest za prenos Microsoftovih predlogŽelite hitro začeti nov dokument? Uporabite predlogo! Tu je nekaj odličnih spletnih mest, ki ponujajo brezplačne predloge za Microsoft Word. Preberi več
- S programom Microsoft Web Apps lahko uporabljate Microsoft Office Free S programom Microsoft Web Apps lahko uporabljate Microsoft Office Free Preberi več
Vodnik objavljen: junij 2011
Matthew Smith je svobodni pisatelj, ki živi v Portlandu Oregon. Prav tako piše in ureja za Digital Trends.