Oglas
Mislite, da bi končali s fantazijsko serijo Games of Thrones, če bi George R.R Martin odtujil svoje arhaični WordStar 4.0?
In se lotila Microsoft Word namesto tega?
To je samo letenje domišljije, saj produktivnost povezujemo s skupnimi orodji, ki jih uporabljamo vsak dan. Za avtorje obstaja veliko boljše orodje kot Microsoft Word. Pisar (naš Scrivener review Vaš vodič do Scrivenerja Preberi več ) je morda boljše orodje za pisatelje. LaTeX bi lahko prevzel krono za akademike. Za vsakogar je pomembna vsestranskost Worda, ko se uri v svojo pisarno.
Microsoft Word je prav tako priden kot njegov uporabnik. Kot smo videli, ga lahko celo uporabite za ustvarjanje diagrami poteka Kako ustvariti diagrame poteka z Microsoft Word na enostaven načinŽelite izvedeti, kako narediti diagram poteka v Wordu? S pravo tehniko je enostavno. V tem uvodnem članku je razloženo, kako. Preberi več in miselne slike Kako sestaviti miselni zemljevid v programu Microsoft WordMicrosoft Word morda ni prvo orodje, ki ga izberete za pametne zemljevide. Toda s temi nasveti je Word lahko učinkovit za miselno preslikavo. Preberi več . Zaradi tega stika s stikalom morate vedeti, kako se približati zbirki Office. Stopite do krožnika in zavijte s temi desetimi preprostimi "hecami" v programu Word Word.
Microsoft Word lahko vedno zaženete v varnem načinu. Ena najpogostejših načinov uporabe je onemogočanje Wordovega dodatka, ki se obnaša napačno. Uporabite lahko tudi varni način za zatiranje kakršnih koli prilagoditev programa. Osebno jo uporabljam, ko moram namesto zaslona po meri uporabiti posnetke zaslona privzete besede Word.
Zagon v varnem načinu je preprost: držite gumb CTRL tipka in zaženite Word tako, da dvokliknete gumb za program. Držite tipko CTRL, dokler ne pritisnete Pogovorno okno varnega načina se prikaže. Hitrejši način je tipkanje winword / varno v polju Windows Run.
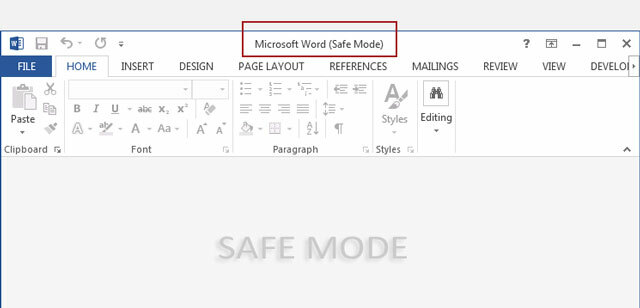
Če želite zapustiti varni način, zapustite Word in nato znova odprite Word, kot običajno.
Onemogoči začetni zaslon
Začetni zaslon lahko moti redne Wordove uporabnike. A ne skrbite, ker je onemogočanje le sekunda. Pojdi do Trak> Datoteka> Možnosti> Splošno.

Spodaj Začeti možnosti, kliknite, da odstranite ček zraven Pokaže začetni zaslon, ko se zažene ta aplikacija. Kliknite V redu.
Način z dotikom / miško za natančnejše pipe
Veliki prsti in zaslon na dotik - to je recept za nekaj katastrofalnih dotikov. Word 2013 ponuja stikalo z dotikom / miško, ki s povečevanjem gumbov in povečanjem razdalje med njimi olajša delo na zaslonih z dotikom. Preklopite na način tako, da sledite spodnjim korakom.
Kliknite na spustno puščico na desni strani orodne vrstice za hitri dostop in izberite Način dotik / miška s seznama.

Ko se na orodni vrstici za hitri dostop pojavi stikalo Touch / Mouse, kliknite puščico ob njej, da izberete med Način dotika in Način miške.

Izbira načina dotika razširi trak in olajša tapkanje. Boljša vidljivost traku je uporabna tudi za starejše uporabnike.
Rešitve "Izgubljenih" dokumentov
Takoj ob netopirju bi morali vedeti, kako to storiti obnoviti neshranjeno datoteko Word Kako v nekaj sekundah obnoviti neshranjeni dokument Microsoft WordSte izgubili dokument Microsoft Office, ki ste ga delali? Tukaj je opisano, kako obnoviti neshranjeni osnutek in obnoviti svoje delo. Preberi več ali shranite poškodovano datoteko Office S temi nasveti dostopajte do in obnovite poškodovane datoteke OfficeVaš pomemben dokument je poškodovan in nimate varnostne kopije? Niso vsi izgubljeni! Poskusite popraviti datoteko ali poiskati varnostno kopijo, ki je niste poznali. Preberi več . Kot zadnji napor jarka morate dodati tudi Obnovi besedilo iz katere koli datoteke metoda reševalcem. Pretvornik besedila iz katere koli datoteke pretvornik pomaga izvleči surovo besedilo iz katere koli datoteke. Upoštevajte, da se to razlikuje od Odpri in popravi funkcija. Dobra stvar je, da datoteka ne mora biti dokument Word.
Pojdi do Datoteka> Odpri. Izberite poškodovano datoteko in dostop do Obnovi besedilo iz katere koli datoteke ukaz s seznama Vrsta datoteke poleg besedilnega polja Ime datoteke.

V ASCII bi morali dobiti podatke brez formata. Grafika, polja, risalni predmeti in podobno se ne pretvorijo. Glave, noge, sprotne opombe, končne opombe in besedilo polja se obnovijo kot preprosto besedilo. Ta metoda je omejena na dokumente v formatu Word 97-2003 (ne bo delovala na datotekah .docx ali .dotx - vendar za to obstaja rešitev).
Izberite med Spletna pomoč vs. Pomoč brez povezave
Word privzeto predvideva, da bi radi obiskali spletno pomoč, ko ste obtičali. To se zlahka izkaže za moteče, če niste na spletu ali imate počasi. Čeprav je vir spletne pomoči po obsegu v primerjavi z lokalno Wordovo pomočjo precej širši. Prisilite Word, da s preprostim stikalom prikaže osnovne datoteke pomoči, ki so brez povezave.
Pritisnite F1 da se prikaže zaslon s pomočjo in kliknete puščico navzdol poleg Wordove pomoči. Izberite Besedna pomoč iz računalnika.
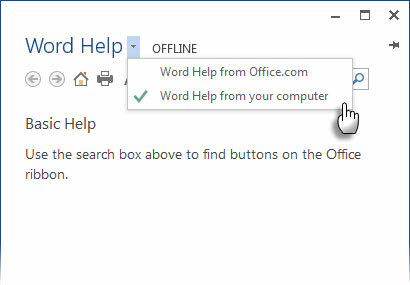
Upoštevajte, da lahko vedno pripnite zaslon pomoči na vrh dokumenta in nadaljujte z delom, medtem ko si ogledujete navodila na zaslonu pomoči.
Kopirajte in prilepite besedilo, ne da bi se dotaknili odložišča
Tukaj je pogost dnevni scenarij. Kopirali ste ogromno količino podatkov iz Excela in v odložišče čaka na preprosto prilepi v Word. Toda počakajte - najprej morate premakniti ali kopirati še kakšno drugo besedilo. Tu je preprost način, ki vam prihrani, da ne napišete, kaj je na odložišču.
Označite del dokumenta, ki ga želite premakniti ali kopirati na novo lokacijo. Naj bo poudarjen. Nato pojdite na mesto v vašem dokumentu do mesta, kjer želite premakniti ali kopirati besedilo. Ne kliknite še.
- Če želite besedilo premakniti: Pritisnite CTRL tipko in z desno miškino tipko kliknite novo lokacijo. Lahko pa pritisnete F2 > Premaknite se na mesto> Pritisnite Vnesite.
- Če želite kopirati besedilo: Pritisnite CTRL + SHIFT in z desno miškino tipko kliknite novo lokacijo. Lahko pa pritisnete SHIFT+ F2 > Premaknite se na mesto> Pritisnite Vnesite.
Zdaj lahko naredite običajno rutino kopiranja in vstavite podatke odložišča v svoj dokument.
To je le eden od mnogih načinov kopiranja in lepljenja vsebine. Učinkovita rutina kopiranja in lepljenja je najpreprostejši način za večjo učinkovitost v programu Microsoft Word.
Zmogljivejši odložišče s Spikeom
Še naprej izboljšujemo svoje navade kopiranja in lepljenja z malo znano funkcijo, imenovano Špik. Za razliko od enodelnega nabora odložišča, Spike pomaga zbirati podatke z več točk v Wordu dokumentu in nato vso vsebino prilepite na drugo mesto v tem dokumentu ali v drugo Wordovo datoteko ali v drugo program.
Uporaba Spike-a je hiter način za ustvarjanje seznamov besedila, zbranega iz različnih delov dokumenta. Na primer: Na koncu ali na začetku dokumenta morate ustvariti povzetek vseh glavnih točk.
Označite besedilo in pritisnite CTRL + F3. S tem se informacije premaknejo v Spike.
Opomba: Če želiš kopiranje besedila namesto da bi ga premaknili, takoj pritisnite CTRL + Z (Razveljavi). To obnovi izbrisano besedilo, vendar ne vpliva na njegovo kopijo, ki je že shranjeno v Spikeu.
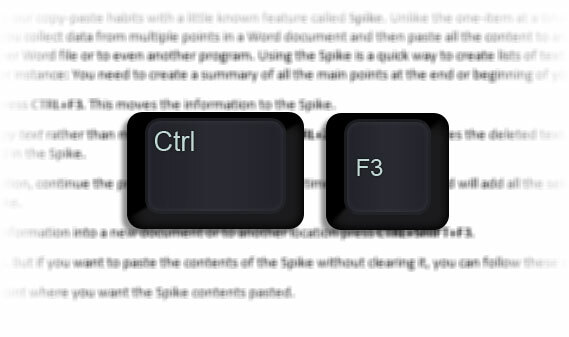
Če želite zbrati več informacij, nadaljujte postopek z CTRL + F3 tolikokrat, kot želite. Word bo vse izbrano besedilo dodal tistemu, kar že obstaja v Spikeu.
Če želite zbrane podatke prilepiti v nov dokument ali na drugo lokacijo, pritisnite CTRL + SHIFT + F3.
Špik je zdaj prazen. Če pa želite vsebino Spike-a prilepiti, ne da bi ga počistili, lahko sledite tem korakom:
- Postavite mesto vstavitve na mesto, kjer želite, da je vsebina Spike prilepljena.
- Vtipkajte Špik.
- Pritisnite F3.
Spike je vnos samodejnega besedila. Dokler je ne pobrišete prazno s bližnjico Ctrl + Shift + F3, se vsebina obdrži, tudi ko zaprete Word ali znova zaženete Windows.
Tu je video pojasnilo iz YouTuba:
Odstranite dvojne razmike
Kot urednik in pisatelj sta dvojna presledka eden izmed mojih ljubimcev. Dvojni prostori so arhaični in ne bi smeli obstajati po obdobjih. To bi moral biti en sam prostor - VEDNO. S funkcijo Najdi in zamenjaj lahko preklopite vse primere dvojnih presledkov v enojne.
Izberite vse besedilo v dokumentu. Odprto Poiščite in zamenjajte iz podokna za krmarjenje (Pogled> Prikaži> Podokno za krmarjenje) ali pritisnite CTRL + H. Kazalec postavite v polje Najdi kaj polje, nato dvakrat pritisnite preslednico, da vstavite dva presledka. Kazalec postavite v polje Zamenjaj s polje, nato enkrat preslednico.

Kliknite Zamenjaj vse počistiti vse dvojne presledke.
V istem dokumentu uporabite portret in pokrajino
To je star nasvet, a dober. Včasih se mi zdi, da uporaba portretne in ležeče usmeritve v istem dokumentu pomaga pri prilagajanju večjih grafov, grafov ali diagramov časovnice. Lahko je tudi večja miza ali široke ilustracije. Če uporabite isto usmeritev, se izognete ustvarjanju dodatnega dokumenta za širšo vsebino.
Izberite strani ali odstavke, ki jih želite spremeniti v pokončno ali ležečo usmerjenost.
Pojdi do Postavitev strani> Nastavitev strani> Kliknite Obrobja in izberite Marže po meri.

Na zavihku Robove kliknite Portret ali Pokrajina.

V Se nanaša na seznam, kliknite Izbrano besedilo.
Word uporablja prelome razdelkov, da izbranemu besedilu da orientacijo. Če torej del besedila izberete na strani (vendar ne celotne strani), Word izbrano besedilo postavi na svojo stran, okoliško besedilo pa na ločene strani.
Pridobite celoten seznam vseh besednih ukazov
Za vsakodnevno uporabo Worda morda ne boste našli uporabe za nejasne ukaze seznama. Toda ta preprosta, a močna funkcija je lahko odličen način za razširitev znanja o Wordu. Ta ukaz ustvari nov Wordov dokument s celotnim seznamom Wordovih ukazov. Ta Wordov dokument lahko shranite in ga poiščete, če želite razumeti uporabo ukazov, ki jih ne poznate.
Pojdi do Datoteka> Možnosti> Prilagodi trak. Pod Glavni zavihki seznam, preverite Razvijalec da ga pokažejo na Traku. Kliknite V redu. Potem pojdite na Trak> zavihek razvijalca> Skupina kod> Makroni in v Makroni vnesite pogovorno okno, vnesite SeznamCommands.

Kliknite Teči. Zaradi tega se prikaže pogovorno okno Ukazi seznama.
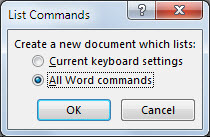
Če želite prikazati vse ukaze, kliknite Vsi ukazi programa Wordin nato kliknite V redu. Word ustvari nov dokument z vsemi ukazi, ki so postavljeni v lepo tabelo. Tri glave stolpcev so - ime ukaza, modifikatorji in tipka.

Lahko greste po abecednem seznamu in si ogledate ukaze, ki jih ne razumete, ali pa preverite, ali obstajajo ukazi, ki so bili v starejših različicah Worda. Kot Wordov dokument je po vsem seznamu možno iskati. Osebno se mi zdi brskanje po seznamu bolj udobno kot vrtanje po pogovornem oknu Prilagodi trak. Poskusite v načinu branja.
To sploh ni zadnja beseda!
The Napredno V pogovornem oknu v možnostih Word ima samo 150 ukazov. To je namig za razširitev krivulje učenja z Microsoft Wordom. Toda trud je vreden, ker Beseda nam je olajšala življenje 10 skritih lastnosti programa Microsoft Word, ki vam bodo olajšale življenjeMicrosoft Word ne bi bil orodje, kakršno je, brez svojih produktivnih lastnosti. Tu je nekaj funkcij, ki vam lahko pomagajo vsak dan. Preberi več zadnjih trideset let. Torej, nadaljujmo z raziskovanjem globine te programske opreme za produktivnost in poiščemo načine za njeno boljšo uporabo. Tukaj prideš.
Ste vedeli za katerega od zgornjih nasvetov? Povejte nam vaš najljubši nasvet za Word. Lahko je tako preprost kot SHIFT + F3 ali tako zapleten kot koda VBA. Vsi smo ušesa!
Saikat Basu je namestnik urednika za internet, Windows in produktivnost. Po odstranitvi mraza MBA in desetletne marketinške kariere je zdaj strastno pomagal drugim izboljšati svoje sposobnosti pripovedovanja zgodb. Pazi na manjkajočo vejico v Oxfordu in sovraži slabe posnetke zaslona. Toda ideje za fotografijo, Photoshop in produktivnost pomirjajo njegovo dušo.


