Oglas
Funkcije dostopnosti so bistveni del vsakega operacijskega sistema. Seveda so ključnega pomena za invalide, vendar jih večina uporabnikov lahko izkoristi v določeni vlogi.
Paket orodij za dostopnost sistema Windows 10 je fantastičen in macOS ponuja tudi funkcije dostopnosti. Toda kako se Chromebook zlaga? Poglejmo.
Opomba: V tem članku boste v bližnjicah vidno videli funkcijo iskalnega ključa. Bližnjice pa ne bodo delovale, če ste iskalni ključ ponovno dodali v Caps Lock (Nastavitve> Naprava> Tipkovnica> Išči).
ChromeVox
Ignorirajte futuristično zveneče ime. ChromeVox je Googlov izraz za vgrajen bralnik zaslonov operacijskega sistema.
ChromeVox lahko omogočite tako, da odprete Nastavitve> Napredno> Upravljanje funkcij dostopnosti> Besedilo v govor in vklopite ustrezno stikalo. Lahko pa pritisnete Ctrl + Alt + Z na kateri koli strani.
Obstaja dolg seznam bližnjic, ki omogočajo uporabo orodja, vendar so najpomembnejše naslednje:
- Iskanje + K: Lokacija kazalca
- Iskanje + B: Naslednji gumb
- Iskanje + L: Naslednja vrstica
- Iskanje + E: Naslednje območje za urejanje besedila
- Iskanje + H: Naslednji naslov
Izberite, če želite govoriti
Izberite Za govor, da lahko del spletne strani preberete na glas. Poleg očitnih koristi za osebe z okvaro vida bi se vam lahko zdelo koristno, če se oči počutite utrujene in želite poslušajte članek, ne pa ga preberite Poslušajte članke in bodite zelo produktivni s programom Text-to-Speech v ChromuPogosto so najboljši načini, da postanete bolj produktivni, tako da ste na nek način leni ali omejeni. Trenutno ne morete prebrati tega spletnega mesta? Samo pridobite razširitev za Chrome, da vam jo preberete. Preberi več .
Omogoči Izberi za govor Nastavitve> Napredno> Upravljanje funkcij dostopnosti> Besedilo v govor> Izberite za govor ali pritisnite Ctrl + Alt + S za vklop in izklop funkcije.
Če želite poslušati besedilo, lahko:
- Držite pritisnjeno Iskanje in kliknite vrstico besedila.
- Držite pritisnjeno Iskanje in povlecite miško čez del besedila.
- Označite besedilo, ki ga želite poslušati, in pritisnite Iskanje + S.
Način z visokim kontrastom
Chromebooki ponujajo način visokega kontrasta. Barve zaslona obrnejo, da bodo bolj vidne. S tem boste naredili namizje resno kul, tudi če vas po nekaj urah uporabe povzroči glavobol.
Način z visokim kontrastom lahko vklopite tako, da pritisnete na Nastavitve> Napredno> Upravljanje funkcij dostopnosti> Uporaba načina visokega kontrasta. Lahko pa uporabite Ctrl + iskanje + H bližnjica na tipkovnici.
Lupa
Orodje za povečevalnik Chromebook ima dva dela. Lahko omogočite povečevalnik na celotnem zaslonu ali povečano lupo.
Lupa na celozaslonskem zaslonu spremeni vaš zaslon v pomanjšano različico nečesa, kar se prikazuje (tj. Ne boste mogli videti celotnega namizja hkrati).
Priključena lupa postavi povečano okno na dno zaslona, s čimer lahko hkrati vidite celotno namizje in odsek od blizu zaslona.
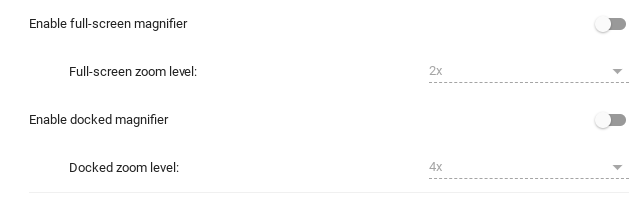
Za obe možnosti lahko prilagodite stopnjo povečave. Pojdi do Nastavitve> Napredno> Upravljanje funkcij dostopnosti> Zaslon in preklopite gumb poleg katerega koli Omogoči lupo na celotnem zaslonu ali Omogoči povečano lupo. Izberete lahko stopnjo povečave pod posameznim preklopom.
Raven povečave v realnem času lahko prilagodite z eno od dveh bližnjic:
- Povečava: Ctrl + Alt + Svetlost gor ali Ctrl + Alt + pomik z dvema prstoma navzgor
- Pomanjšanje: Ctrl + Alt + Svetlost navzdol ali Ctrl + Alt + pomik z dvema prstoma navzdol
Lepljivi ključi
Ne, ne govorimo o tem, ko slučajno vržete kozarec sode s tipkovnico.
Funkcija Sticky Key vam omogoča uporabite bližnjice na tipkovnici Vsaka bližnjica na tipkovnici Chromebooka, ki jo boste kdaj potrebovaliObvladite Chrome OS s tem seznamom vseh pomembnih bližnjic na tipkovnici Chromebook, ki jih boste kdaj potrebovali. Preberi več (na primer tiste, ki smo jih navedli v tem članku), ne da bi morali hkrati pritisniti različne tipke. Namesto tega jih lahko pritisnete zaporedno.
Če želite na primer uporabiti bližnjico na tipkovnici za lepljenje, vam v tandemu ne bi bilo treba pritisniti gumba Control in V. Lahko pritisnete Nadzor, ga spustite, nato pritisnete V in aktivirala bi se funkcija lepljenja.
Ko so aktivirani Sticky Keyys, boste v zgornjem desnem kotu zaslona videli majhno polje, ki prikazuje, kdaj so v trenutnem zaporedju aktivne tipke. Če zaporedja ne dokončate v nekaj sekundah, bo polje izginilo in začeti boste morali znova.
Sticky Keys lahko vklopite tako, da greste Nastavitve> Napredno> Upravljanje funkcij za dostopnost> Tipkovnica> Omogoči lepljive tipke.
Tipkovnica na zaslonu
Kot že ime pove, bo omogočanje te funkcije navidezno tipkovnico postavilo na vaš zaslon. Nato lahko vnesete s klikom miške na ustrezne črke.
Ponovno je to še ena lastnost, ki jo lahko uporabijo vsi. Zakaj? Ker omogoča dostop do tipkovnice emoji. Kliknite na tri navpične pike na levi strani presledka in nato izberite nasmejan obraz.

Chrome se počasi uveljavlja način vnosa emojisov v Chrome Kako odkleniti knjižnico Emoji v Chromu na namiznih računalnikihDo zdaj še ni bilo enostavnega načina za vnašanje emojisov na namizni stroj. Toda novo orodje v Googlu Chrome želi nekoliko lažje vtipkati emojije. Preberi več , ampak ta trik vam zdaj daje funkcionalnost (ne pa, da morate uporabljati enega od Chromebookov) razvojnih kanalov) in omogoča uporabo emojijev v celotnem operacijskem sistemu in ne le v brskalnik.
Zaslonsko tipkovnico lahko aktivirate, če sledite Nastavitve> Napredno> Upravljanje funkcij za dostopnost> Tipkovnica> Omogoči zaslonsko tipkovnico.
Samodejni klik
Chrome lahko samodejno klikne predmete na zaslonu s kazalcem miške nad njimi.
To je koristno, če nimate miške USB in je sledilna ploščica Chromebooka zagozdena.
Lahko celo prilagodite, koliko časa morate kazati, preden se klik registrira, in tako preprečite možnost, da slučajno kliknete nekaj, česar niste želeli, samo zato, ker ste nehali premikati svoje kazalec.
Če želite vklopiti funkcijo, pojdite na Nastavitve> Napredno> Upravljanje funkcij za dostopnost> Miška in sledilna ploščica> Samodejno kliknite, ko se miškin kazalec ustavi. Ko je funkcija omogočena, lahko nastavite časovnik v spustnem polju spodaj.
Velik kazalec miške
Končno orodje za dostopnost, na katerega je treba biti pozoren, je velik miškin kazalec. Če zaslon predvajate v predstavitvi ali izdelava poučnega videoposnetka za YouTube Vse, kar morate vedeti o nalaganju videoposnetkov v YouTubeTrenutno obstajajo trije načini za nalaganje videov na YouTube. Tu je podroben pogled na uporabo računalnika, telefona ali konzole za igre. Preberi več , to je res koristno. Omogoča vam - in drugim - lažje iskanje kazalca.
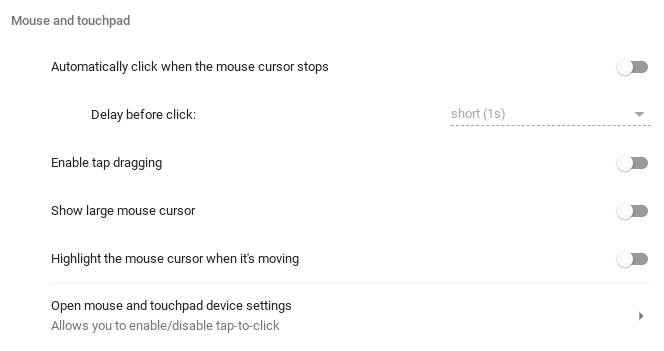
Veliki kurzor miške lahko vklopite tako, da greste Nastavitve> Napredno> Upravljanje funkcij za dostopnost> Miška in sledilna ploščica> Prikaži velik kazalec miške.
Morda bi bilo koristno tudi poudariti kazalec med premikanjem. Vklopite funkcijo v istem meniju, samo potisnite stikalo ob Med premikanjem označite kazalec miške v Na položaj.
Oglejte si več možnosti v spletni trgovini Chrome
Če Chrome OS ne ponuja potrebnih orodij za dostopnost, si oglejte spletno mesto Namenski razdelek za spletno trgovino Chrome. Ponuja nekaj orodij, ki lahko ponujajo tisto, kar iščete, vključno z brskanjem barv in karet (bližnjica na tipkovnici).
Če želite izvedeti še več o Chrome OS, smo napisali vrhunski Chromebook vodič za začetnike Najboljši priročnik za navodila za začetnike ChromebookaChromebooki si zaslužijo svoj ugled, da so enostavni za uporabo, vendar to ne pomeni, da je vse preprosto. Za lažje razumevanje je tu glavni navodila za uporabo vašega Chromebooka. Preberi več .
Dan je britanski izseljenec, ki živi v Mehiki. Je glavni urednik za sestrino spletno mesto MUO, Blocks Decoded. V različnih obdobjih je bil družbeni urednik, kreativni urednik in finančni urednik pri MUO. Vsako leto ga lahko najdete na gostovanju na razstavnem prizorišču na CES v Las Vegasu (ljudje iz PR-a, pojdite!), On pa veliko zakulisno stran...

