Oglas
 Večina nas vsak dan preživi ure branja v računalniku, verjetno pa naši računalniki niso optimizirani za branje. Besedilo na naših monitorjih morda ni dovolj ostro ali je morda premalo, še posebej, če imamo monitorje z visoko ločljivostjo. Spletna mesta običajno niso optimizirana niti za branje člankov z dolgim obrazcem - prenatrpana so s preveč navigacijskimi elementi, utripajoči oglasi in pogosto uporabljajo premajhno besedilo.
Večina nas vsak dan preživi ure branja v računalniku, verjetno pa naši računalniki niso optimizirani za branje. Besedilo na naših monitorjih morda ni dovolj ostro ali je morda premalo, še posebej, če imamo monitorje z visoko ločljivostjo. Spletna mesta običajno niso optimizirana niti za branje člankov z dolgim obrazcem - prenatrpana so s preveč navigacijskimi elementi, utripajoči oglasi in pogosto uporabljajo premajhno besedilo.
Ti nasveti vam bodo pomagali lažje brati besedilo povsod v računalniku z operacijskim sistemom Windows, od besedila v vseh vaših programih do člankov v vašem spletnem brskalniku.
Nastavite nastavitve ClearType
Windows 7 vključuje vgrajen pripomoček za konfiguriranje ClearType 15 najboljših nasvetov in kramp za Windows 7 Preberi več , kar olajša branje besedila na LCD monitorjih. ClearType je privzeto omogočen, vendar privzete nastavitve morda niso idealne za vaš monitor. Za dostop do pripomočka kliknite gumb Start, vnesite ClearType v iskalno polje v meniju Start in kliknite na Prilagodite besedilo ClearType aplikacija, ki se pojavi.
S pomočjo čarovnika ClearType prilagodite videz besedila na zaslonu. Te nastavitve bodo vplivale na pojav besedila v večini aplikacij Windows, vključno s spletnim brskalnikom.
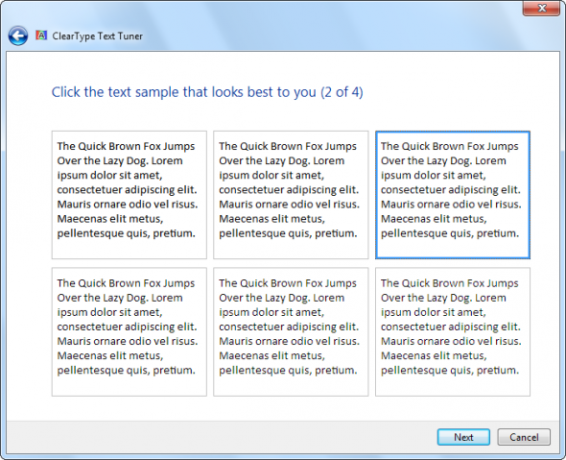
Povečaj besedilo in druge predmete
Če imate monitor z visoko ločljivostjo, besedilo in drugi elementi vmesnika pa se zdijo premajhni, vam ni treba zmanjšati ločljivost zaslona 5 stvari, ki jih morate vedeti pri nakupovanju monitorjaRačunalniški monitorji so pogosto podcenjeni del računalniške izkušnje. Geeks, ki ne utripajo pri porabi 500 USD za tablični računalnik ali 1000 USD za računalnikom, pogosto kupujejo monitor, ki temelji izključno na ceni ... Preberi več . Pravzaprav ob predpostavki, da uporabljate sodobno LCD (raven zaslon) monitor 7 pomembnih stvari, ki jih morate vedeti pri nakupu LCD monitorja Preberi več namesto starega CRT bo zaradi zmanjšanja ločljivosti zaslona besedilo zamegljeno in težje berljivo.
Namesto da spremenite ločljivost zaslona, lahko besedilo - in vse ostalo v sistemu Windows - povečate in ga lažje preberete. Če želite spremeniti to nastavitev, kliknite gumb Start, vnesite Naredi besedilo v iskalno polje v meniju Start in kliknite na Povečajte besedilo in druge elemente možnost, ki se prikaže. V prikaznem oknu izberite velikost - po spremembi te velikosti se boste morali odjaviti in vrniti v sistem Windows.
Uporabite lahko tudi Nastavite velikost besedila po meri (DPI) tu lahko v stranski vrstici nastavite velikost besedila po meri namesto enega od vnaprej določenih.
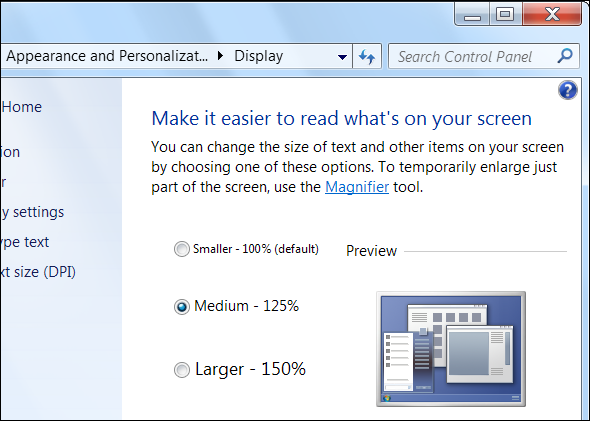
Uporabite berljivost za spletne strani
Večina spletnih strani ni optimizirana za branje brez motenj. Naj bo to zaradi majhne velikosti besedila, utripajočih oglasov ali elementov vmesnika spletnega mesta, ki poskušajo prebrati članek z dolgo obliko Kako brati odlične članke z dolgim obrazcem o svojem ključu z deliverjiObožujem svoj Kindle. Če lahko berem neskončno veliko knjig na eni tanki napravi s papirnatim zaslonom, imam občutek, kot da dejansko živim v prihodnosti. Toda včasih knjiga ... Preberi več na spletu je lahko vaja v frustraciji.
Na spletu obstajajo različna orodja, ki omogočajo lažje branje člankov v spletu. Eden, ki smo ga pokrivali v preteklosti, je Berljivost Nov bralnik Addon pretvori strani v obliko, prijazno do branja Preberi več . Prenesite branje za svoj brskalnik [Broken URL Removal] in kliknite gumb za branje v orodni vrstici brskalnika. Branje bo članek, ki ga trenutno berete, formatiral, tako da se bodo črtali nepotrebni elementi spletnih strani in besedilo povečalo. Prav tako lahko preprosto prilagodite velikost besedila člankov na strani za branje. To je še posebej koristno, če poskušate prebrati članek na spletnem mestu z čudno barvno shemo - berljivost bo besedilu dala čisto barvo in pisavo.
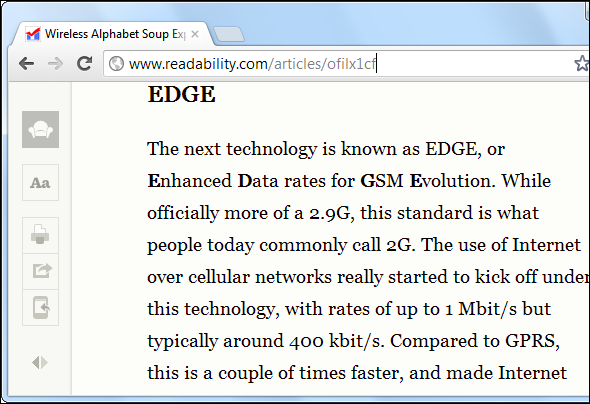
Povečava na spletnih straneh
Če berete spletno mesto s premajhnim besedilom, lahko hitro in enostavno povečate velikost besedila v svojem brskalniku. Preprosto pritisnite tipki Ctrl in +, da povečate - lahko uporabite tudi Ctrl in -, da pomanjšate ali Ctrl in 0, da se vrnete na privzeto stopnja povečave 6 dodatkov za izboljšanje funkcije povečave strani Firefox Preberi več . Drug način za povečavo je z miškinim kolesom - pridržite tipko Ctrl in se pomaknite navzgor s kolescem miške, da povečate. Ta nastavitev je lahko dostopna tudi v meniju Pogled brskalnika. Veliko brskalnikov, tudi Chrome Najboljše razširitve za ChromeSeznam samo najboljših razširitev za Google Chrome, vključno s predlogi naših bralcev. Preberi več , bo samodejno zapomnil vašo stopnjo povečave za spletno mesto, zato se bo naslednjič, ko obiščete spletno mesto, brskanje samodejno povečalo za vas.
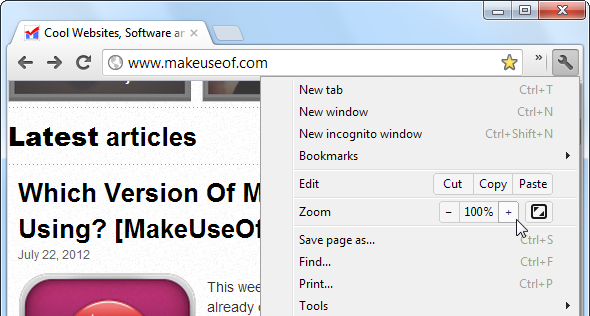
Prilagodite velikosti besedila Windows
Ob predpostavki, da uporabljate temo Windows 7 Basic ali enostavnost dostopa - ne standard Tema Windows 7 Aero Kako omogočiti in odpraviti aero učinke v operacijskem sistemu Windows 7 Preberi več - lahko tudi prilagodite velikosti pisav za nekatere elemente vmesnika posamično. Na primer, lahko povečate velikost besedila naslovne vrstice ali besedila z namigi. Te možnosti se uravnavajo v oknu Barva in izgled okna, kar omogoča tudi spreminjanje barv in pisav besedila.
Če želite odpreti to okno, kliknite gumb Start, vnesite Spreminjanje barv oken v iskalno polje v meniju Start in izberite Spremenite aplikacijo za barve in meritve oken.
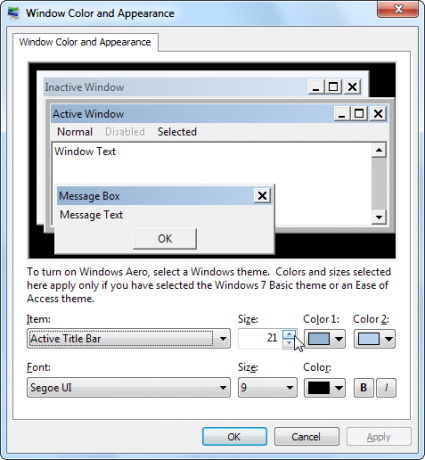
Če želite več odličnih informacij o sistemu Windows, prenesite The Ultimate Windows 7 Guide Windows 7: Ultimate GuideČe se bojite nadgraditi s sistema Vista ali XP, ker menite, da je povsem drugače, kot ste vajeni, preberite ta novi priročnik. Preberi več , naš brezplačni vodnik za Windows 7.
Kako si olajšate branje besedila v računalniku? Pustite komentar in delite morebitne nasvete ali trike!
Kreditna slika: Napeta podjetnica prek Shutterstocka
Chris Hoffman je tehnološki bloger in vsestranski odvisnik od tehnologije, ki živi v Eugeneu v Oregonu.