Oglas
Znano je, da se vsi računalniki, vključno z računalniki Mac, sčasoma upočasnijo. Tak padec zmogljivosti je lahko frustrirajoč, zato je enostavno pomisliti, da morate prej, kot želite, izbrskati dodatni RAM ali celo kupiti nov stroj.
Vendar pa obstajajo številni preprosti popravki, ki lahko izboljšajo delovanje vašega računalnika in pospešijo ta počasen Mac, zato vas ne bodo stali niti penija.
Prvič: Napake, zaradi katerih se vaš Mac upočasni
Prej smo obravnavali nekaj vzrokov za počasen Mac, ko smo ga pogledali pogoste napake, ki upočasnijo vaš Mac 7 pogostih napak, ki upočasnijo vaš MacAli vaš Mac deluje počasi? S spremembo nekaterih svojih računalniških navad bi lahko izboljšali njegovo delovanje. Teh 7 velikih napak lahko upočasni vaš Mac. Preberi več . Preden nadaljujete, morate iti skozi ta vodnik, da boste vedeli, kaj ne storiti.
Zajema hitre popravke, kot so zapiranje zahtevnih programov in čiščenje predpomnilnikov, ki prinašajo takojšnje izboljšave delovanja v vašem Macu. Če pa vaš računalnik še vedno ne deluje tako, kot želite, nadaljujte s spodnjimi nasveti.
1. Nadgradite macOS
Mnogi še vedno verjamejo mitu, da nadgradnje operacijskega sistema vedno upočasnijo vaš računalnik. In čeprav imajo včasih težave z zmogljivostjo na res starih računalnikih, te posodobitve ponavadi prinesejo več koristi kot škode. Vključujejo popravke napak, popravke in izboljšave, ki pogosto povečajo hitrost vašega Maca.
Te datoteke za posodabljanje OS pa so lahko precej velike. Če vam primanjkuje prostora na trdem disku, ga boste verjetno najprej sprostili (glejte korak 2 spodaj).
Če želite posodobiti operacijski sistem, preverite, ali je prenosni računalnik povezan z vtičnico in varnostno kopirajte svoj Mac najprej v primeru, da gre kaj narobe. Kliknite na Jabolčni meni v zgornjem levem kotu zaslona in pojdite na O tem Macu > Posodobitve programske opreme.
Če je na voljo nadgradnja programske opreme, se prikaže sporočilo Nadgradi zdaj gumb. Kliknite to in začetek prenosa.
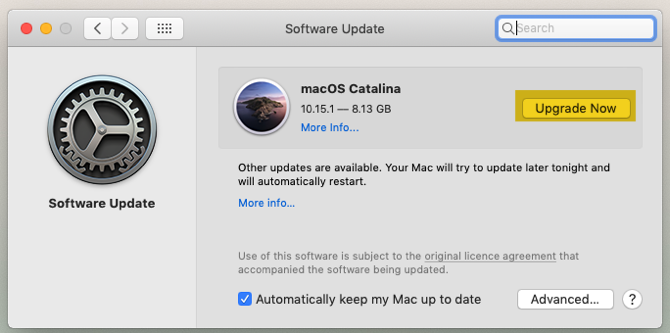
Čez nekaj časa se bo računalnik sam znova zagnal, nato pa boste prehodili postopek namestitve. Ta postopek posodabljanja bo posodobil ne samo operacijski sistem, temveč tudi številne privzete aplikacije podjetja Apple.
2. Osvobodite prostor na trdem disku
Ko vaš pomnilniški pogon doseže svojo zmogljivost, se zmogljivost hitro zmanjša. Pokazalo se je, da velike datoteke bolj negativno vplivajo na hitrost vašega Maca kot majhne datoteke. Zato je vedno pametno, če je mogoče, ohraniti vsaj 25% prostora na disku.
Če želite preveriti, koliko prostega prostora imate na trdem disku, pojdite na Appleov meni> O tem Macu > Skladiščenje.

Če vam primanjkuje prostora, kot je prikazano na zgornji sliki, je vredno pregledati naš vodnik naprej kako osvoboditi prostor na vašem Macu. To vas bo vodilo do tega, kako narediti vsak naslednji korak:
- Izpraznite smeti
- Odstranite aplikacije, ki jih ne uporabljate
- Poiščite in izbrišite velike datoteke
- Izbrišite datoteke iTunes in varnostne kopije za iOS
- Oglejte si aplikacije za shranjevanje v oblaku
- Optimizirajte prostor za shranjevanje v aplikaciji za fotografije
- Shranite svoje mape Desktop in Documents v oblak
Poleg tega priporočamo, da fotografije in glasbene knjižnice premaknete na zunanji trdi disk, saj lahko zavzamejo ogromno prostora. V primeru, da eden od pogonov ne uspe, naredite vsaj dve kopiji (ali varnostno kopirajte pri ponudniku oblakov).
Po obdelavi korakov v tem priročniku sem osvobodil dodatnih 34 GB prostora na trdem disku.
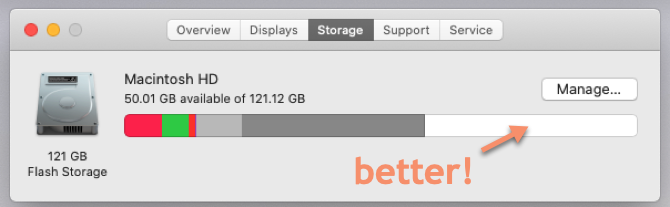
3. Odstranite zagonske elemente
Do pomagajte, da se Mac hitreje zažene Kako narediti svoj Start Mac hitrejšiSe za vedno zažene vaš Mac? Tukaj je, kako ga pospešiti. Preberi več , morate zmanjšati število procesov v ozadju, ki se naložijo ob vsakem ponovnem zagonu. Storiti to:
- Pojdi do Sistemske nastavitve> Uporabniki in skupine in na levi stranski vrstici izberite ime računa.
- Kliknite Predmeti za prijavo.
- Izberite predmete, ki jih ob zagonu ne želite več naložiti.
- Odstranite jih s klikom na minus gumb.
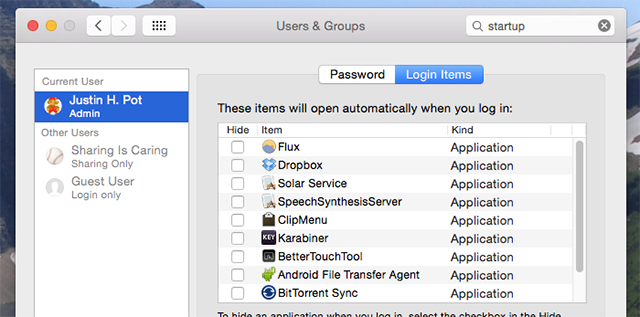
4. Izbrišite nepotrebne pripomočke
Če imate v ozadju kup pripomočkov, lahko vpliva tudi na hitrost vašega Maca. Če želite odstraniti nekaj od tega:
- Odprite Center za obveščanje s klikom na gumb v zgornjem desnem kotu zaslona.
- Pojdi na Danes zavihek.
- Kliknite Uredi na dnu centra za obveščanje.
- Kliknite rdečo izbrisati gumb za odstranitev nepotrebnih pripomočkov.
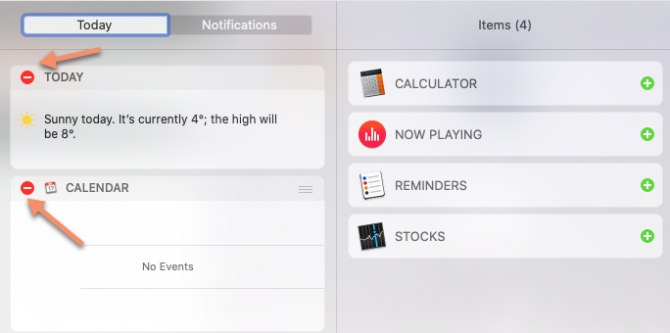
5. Obnovite kazalo reflektorjev
Če je Spotlight prenehal vrniti rezultate, ki bi jih pričakovali, ali pa deluje še posebej počasno, bi morala pomagati ponovna izdelava indeksa Spotlight. Sledite tem korakom:
- Pojdi do Sistemske nastavitve> Žarišče > Zasebnost.
- Kliknite na Plus in izberite pogon ali mape, ki jih želite znova namestiti.
- Potrdite, da jih želite (začasno) izključiti iz središča pozornosti.
- Izberite isti pogon ali mapo in kliknite na minus gumb, da jih spet odstranite.
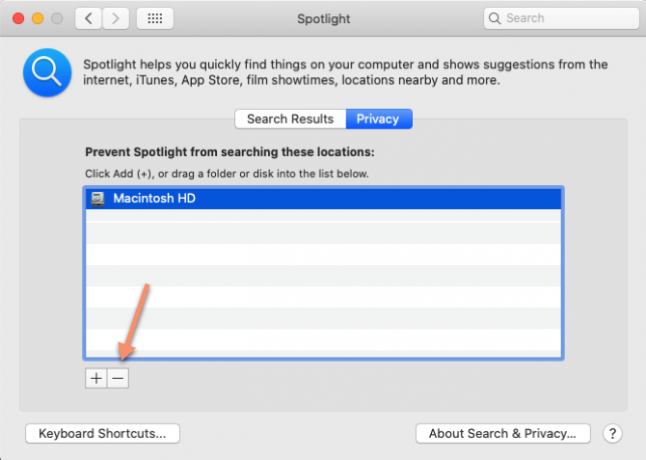
To bo prisililo Spotlight, da ponovno shrani pogon ali mapo, zaradi česar bi iskanje moralo potekati bolj gladko. To lahko traja nekaj časa, zato bodite potrpežljivi, če se v središču pozornosti sprva zdi fino.
6. Izklopite vizualne učinke
Komaj opaženi vizualni učinki macOS-a lahko na vaš računalnik vplivajo bolj, kot si mislite. Če jih želite onemogočiti:
- Pojdi do Sistemske nastavitve > Dock.
- Odveži Animirane aplikacije za odpiranje.
- Nastavite Najmanj oken z uporabo možnost do Učinek lestvice.
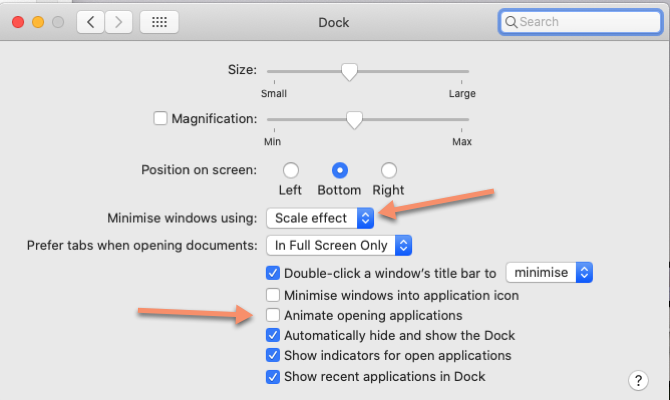
Nato:
- Pojdi do Sistemske nastavitve > Dostopnost> Zaslon,
- Izberite Zmanjšajte preglednost.
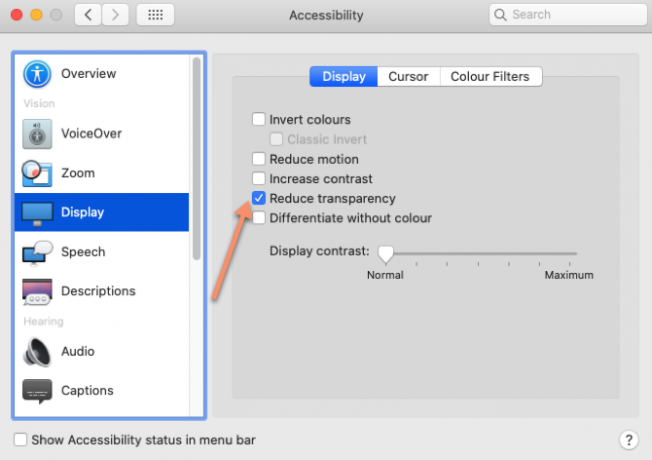
7. Ne sinhronizirajte preveč podatkov v oblaku hkrati
Če poskušate sinhronizirati velike mape v oblak s storitvami, kot so iCloud, Google Drive ali Dropbox, bo to verjetno upočasnilo vse. Ne pozabite rutinsko pregledati, katere datoteke in mape se nalagajo v oblak, da zagotovite, da hkrati ne pošiljate preveč.
S pregledom lahko pregledate in prilagodite, katere varnostne kopije podatkov so iCloud Sistemske nastavitve> Apple ID> iCloud.
Če želite upravljati, katere mape se sinhronizirajo z drugimi ponudniki pomnilnika v oblaku, boste na splošno morali iti na Nastavitve ploščo določene aplikacije, ki jo uporabljate (na primer Dropbox ali Google Drive). Poskusite se izogniti sinhronizaciji map, ki se pogosto spreminjajo.
8. Nastavite privzeto mapo Finderja
Vsakič, ko odprete Finder, mora naložiti mapo kot privzeto. Če gre za veliko mapo, to lahko traja več časa, kot bi želeli (na primer, če imate na namizju na tone elementov). Namesto tega to spremenite v manjšo, manj zahtevno mapo, da se Finder naloži hitreje:
- Odprto Iskalec.
- Pojdite na menijsko vrstico in kliknite Iskalec > Nastavitve.
- V Splošno pojdite na Pokažejo se nova okna Finderja in izberite novo privzeto mapo.
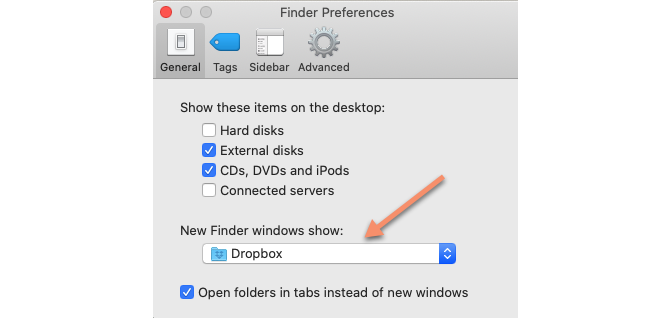
9. Odstranite dodatke brskalnika
Ker se danes večina računalniškega dela večine ljudi izvaja v brskalniku, je počasen brskalnik lahko napačen za počasen Mac. Najlažji popravek tukaj je odstraniti nepotrebne in obsežne dodatke / razširitve iz nekega brskalnika, ki ga uporabljate.
Pokazali smo kako na preprost način očistiti razširitve brskalnika Kako očistiti razširitve brskalnika (enostaven način)Če redno preverjate kul razširitve, je verjetno čas, da očistite tiste dodatke, ki jih ne želite več, všeč ali potrebujejo. Tukaj je, kako to storiti enostavno. Preberi več . Če potrebujete podrobnejše informacije, si oglejte te uradne strani za pomoč:
- Kako upravljati razširitve v Safariju
- Upravljanje razširitev v Chromu
- Kako odstraniti dodatke za Firefox
10. Posodobite svoje aplikacije
Zastarele aplikacije, ki niso bile optimizirane za najnovejšo posodobitev macOS-a, lahko povzročijo, da se vaš Mac počuti počasneje, kot je v resnici. Zato je vedno smiselno posodobiti programsko opremo v računalniku.
Če želite to narediti, pojdite na Trgovina z aplikacijami > Posodobitve. Če so na voljo kakršne koli posodobitve aplikacij, jih boste videli na seznamu. Če želite posodobiti vsako aplikacijo, kliknite ali izberite Posodobi vse v zgornjem desnem kotu lahko hkrati namestite vse razpoložljive posodobitve.
Mac deluje počasi? Ne več!
S temi preprostimi nasveti bi morali opaziti opazno izboljšanje hitrosti vašega Maca. Če pa vaš stroj še vedno ne deluje s hitrostjo, ki je sprejemljiva, obstaja še nekaj ekstremnih (ali dragih) možnosti.
Če je vaš računalnik res star, boste morda najbolje kupili prenovljeni Mac, da prihranite nekaj denarja. Če je vaš model dovolj star, boste morda imeli cenejšo možnost nadgradite RAM v vašem Macu.
Če nobenega od teh ne uspe, lahko popolnoma znova namestite macOS Kako znova namestiti macOS za hiter in čist čist MacMorate obnoviti svoj Mac na tovarniške nastavitve? Tukaj je, kako namestiti novo kopijo macOS-a in izbrisati vse. Preberi več , brez ali brez brisanja pomnilniškega diska v celoti. Tako Mac v bistvu povrne tovarniške nastavitve. Upajmo, da do tega ne boste prišli, in ti nasveti vam bodo še bolj koristili Mac.
Rob Nightingale je diplomiral iz filozofije na University of York v Veliki Britaniji. Kot vodja socialnih medijev in svetovalec je delal več kot pet let, hkrati pa je izvajal delavnice v več državah. Zadnji dve leti je Rob tudi tehnološki pisatelj in je MakeUseOfov direktor za družbene medije in urejevalnik novic. Običajno ga boste našli na potovanju...
