Oglas
 Microsoft je izdal, da je Kandidat za izdajo sistema Windows 7 (Win7RC) in je na voljo vsem, no, precej vsem!
Microsoft je izdal, da je Kandidat za izdajo sistema Windows 7 (Win7RC) in je na voljo vsem, no, precej vsem!
V preteklosti so beta-kandidati in kandidati za izdajo običajno izdajali strokovnjakom za IT, ki so imeli še en računalnik, ki je švignil okoli, da bi preizkusil takšne stvari. Pa vendar, kaj če imate samo en računalnik doma in res želite preizkusiti Win7RC, kaj storite?
Tu je odgovor in ni tako strašljiv, kot si morda mislite. Namestite virtualni stroj (VM). Kaj je v modrih utripih pravi virtualni stroj? Mislite na to kot na računalnik znotraj računalnika. Nato lahko nanj namestite karkoli želite, brez strahu pred izgubo vašega glavnega operacijskega sistema in datotek na njem.
Orisal bom namestitev Sunsovega VirtualBoxa. Tam je kar nekaj VM-ja, ravnokar sem izbrala Sun-jevo, saj mi ga je priporočil prijatelj, ki je računalnik veliko bolj znan od mene. Ja, res je. Nekdo ve več kot jaz. V redu, večina ljudi ve več kot jaz.
1. korak - Prenesite Sun VirtualBox
Pojdi na Sončevo Prenos VirtualBox-a
stran, kjer lahko prenesete različico, ki je prava za vas. VirtualBox lahko uporabljate v sistemih Windows x86, Mac OSX (na osnovi Intel), Linuxu in, seveda, Solaris.Sem osebni računalnik, zato bom šel za različico Windows. To je 63 MB, če je vaša povezava počasna, je pravi čas, da pokličete soseda in pozdravite.
2. korak - Zaženite namestitev
 Na namizju poiščite namestitveno datoteko VirtualBox in jo dvokliknite. Namestitev se bo začela. Med namestitvijo boste naleteli na dva ali tri Opozorila z logotipom Windows. Pojdite naprej in kliknite nadaljujte, če vam ustrezajo.
Na namizju poiščite namestitveno datoteko VirtualBox in jo dvokliknite. Namestitev se bo začela. Med namestitvijo boste naleteli na dva ali tri Opozorila z logotipom Windows. Pojdite naprej in kliknite nadaljujte, če vam ustrezajo.
Naslednje okno se vam bo pokazalo, katere možnosti želite. Pustil sem ga tako, kot je bilo, in namestil možnosti. Želim si, da bi bil moj test Win7RC čim bolj polno delujoč.

Na tej točki boste morda dobili opozorilo, da bo VirtualBox za nekaj časa onemogočil omrežno kartico. To je vredu. Samo kliknite Da.
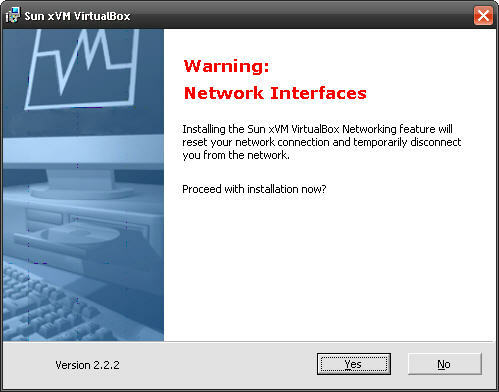
Na koncu namestitve boste pozvani, ali želite zagnati VirtualBox po koncu namestitve. Seveda, zakaj pa ne?
3. korak - Registrirajte se
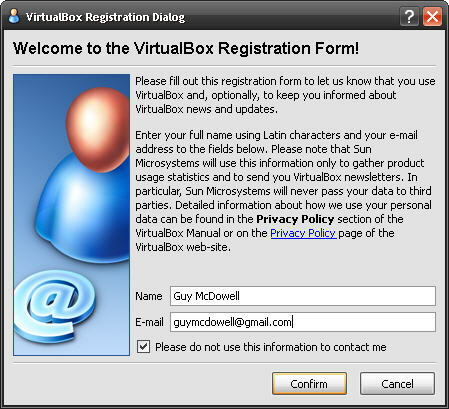
Zdi se, da ni poti okoli registracije. Ne želim registrirati programske opreme samo zato, ker sovražim neželeno pošto. Vseeno vam dajo možnost odjave, zato nadaljujte in to uporabite.
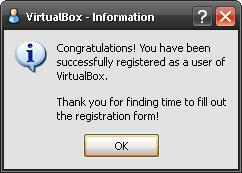
Zdelo se mi je nenavadno, da so se mi morali zahvaliti, ker sem "našel čas za izpolnitev prijavnice". Čutil sem, da je bil ton tistega "hvala" nekoliko smrkav. Karkoli. Mogoče sem samo negotov. Programska oprema je dobra.
4. korak - Zaženite VirtualBox
Zdaj je VirtualBox pripravljen, da gremo naprej! Po popolni namestitvi se vam prikaže naslednje okno.

Ker VirtualBox deluje, še ne pomeni, da imate virtualni stroj še vedno. Če želite to narediti, morate ustvariti nov virtualni stroj. Kar je lep korak v 5. korak.
5. korak - Ustvarite nov navidezni stroj
Preprosto začnite s klikom na modro ikono sonca, ki se glasi Novo. S tem se začnejo stvari. Od zdaj naprej morate samo slediti navodilom. Vseeno vam bom dal nekaj kazalcev.
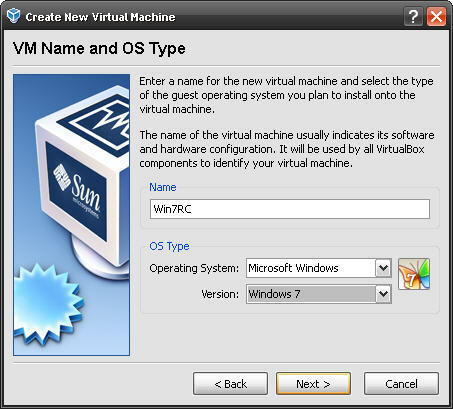 To je tisto, zaradi česar je Sun VirtualBox popoln za preizkušanje sistema Windows 7. Za to različico že ima določbe. Kako kul je to? V redu, tako da je le zmerno kul v primerjavi z opicami in nožmi.
To je tisto, zaradi česar je Sun VirtualBox popoln za preizkušanje sistema Windows 7. Za to različico že ima določbe. Kako kul je to? V redu, tako da je le zmerno kul v primerjavi z opicami in nožmi.
Torej poimenujte svoj virtualni stroj in izberite pravi operacijski sistem in različico. Kliknite Naslednji.
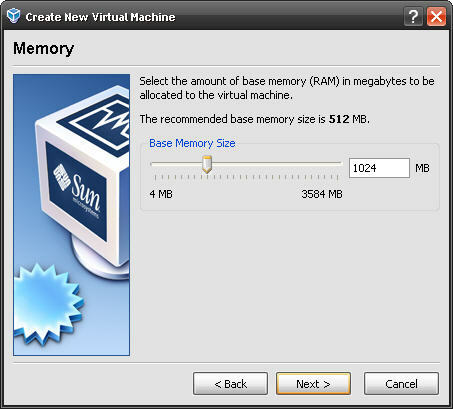 Po nastavitvi je 512 MB, vendar Microsoft pravi, da Win7RC potrebuje najmanj 1 GB ali 1024 MB pomnilnika. Torej, to bi morali storiti. Če ima računalnik manj kot 2 GB RAM-a, boste morda želeli ponovno razmisliti o namestitvi Win7RC na virtualni stroj. Samo ne bo delovala dovolj dobro, da bi dala pošteno oceno.
Po nastavitvi je 512 MB, vendar Microsoft pravi, da Win7RC potrebuje najmanj 1 GB ali 1024 MB pomnilnika. Torej, to bi morali storiti. Če ima računalnik manj kot 2 GB RAM-a, boste morda želeli ponovno razmisliti o namestitvi Win7RC na virtualni stroj. Samo ne bo delovala dovolj dobro, da bi dala pošteno oceno.
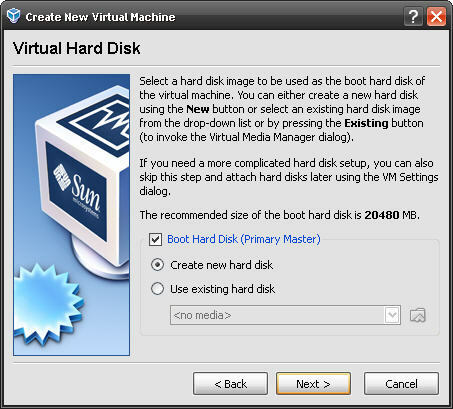 Privzeta konfiguracija tukaj je čisto v redu. Kaj vse počnete na naslednjem zaslonu, je zelo pomembno.
Privzeta konfiguracija tukaj je čisto v redu. Kaj vse počnete na naslednjem zaslonu, je zelo pomembno.
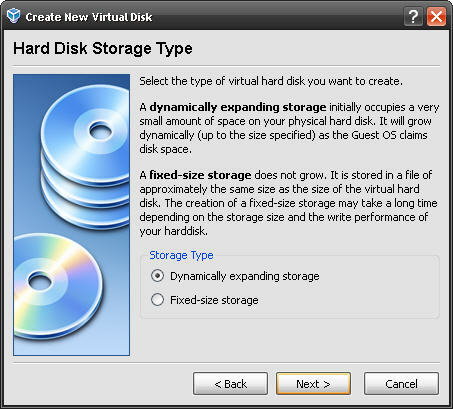 Tu so izbire in ena je lahko boljša od druge. Microsoft predlaga, da imate najmanj 20 GB za namestitev sistema Win7RC. Tako ste lahko izbrali shranjevanje fiksne velikosti in ga nastavili za 20 GB. Igram na divji strani in uporabljam Dinamično širi shrambo možnost. To bo verjetno vplivalo na zmogljivost virtualnega stroja in Win7RC. V redu sem s svojo namestitvijo, saj imam v računalniku le približno 20 GB prostega prostora in ne želim vsega uporabljati.
Tu so izbire in ena je lahko boljša od druge. Microsoft predlaga, da imate najmanj 20 GB za namestitev sistema Win7RC. Tako ste lahko izbrali shranjevanje fiksne velikosti in ga nastavili za 20 GB. Igram na divji strani in uporabljam Dinamično širi shrambo možnost. To bo verjetno vplivalo na zmogljivost virtualnega stroja in Win7RC. V redu sem s svojo namestitvijo, saj imam v računalniku le približno 20 GB prostega prostora in ne želim vsega uporabljati.
 Na tem zaslonu izberete mesto, na katerem bo vaš računalnik nameščen v računalniku. Najbolje je, da poimenujete nekaj pomembnega in ustreznega za vašo situacijo. Tukaj dodelite tudi toliko prostora na disku, za katerega bo gostujoča OS mislila, da ga ima za trdi disk. Izbral sem 10 GB. Verjetno je bolje izbrati 20 GB, če imate dovolj prostora.
Na tem zaslonu izberete mesto, na katerem bo vaš računalnik nameščen v računalniku. Najbolje je, da poimenujete nekaj pomembnega in ustreznega za vašo situacijo. Tukaj dodelite tudi toliko prostora na disku, za katerega bo gostujoča OS mislila, da ga ima za trdi disk. Izbral sem 10 GB. Verjetno je bolje izbrati 20 GB, če imate dovolj prostora.
Za tem sledita samo dva zaslona. Oba vam povedo informacije o vašem novem virtualnem disku. Informacije niso tako pomembne, vendar vam omogočajo, da potrdite, ali je nastavitev takšna, kot jo želite. Če so informacije smiselne, pojdite naprej in kliknite Naslednji. Če ne, kliknite ikono Nazaj gumb in po potrebi spremenite izbire.
 Tudi če končate z ustvarjanjem virtualnega stroja, lahko pozneje spremenite parametre. Brez skrbi! To je del tistega, kar je Sun's VirtualBox tako dobro preskusno ležišče za programsko opremo in operacijske sisteme. Je prilagodljiv. Semper Gumby za moje morske prijatelje.
Tudi če končate z ustvarjanjem virtualnega stroja, lahko pozneje spremenite parametre. Brez skrbi! To je del tistega, kar je Sun's VirtualBox tako dobro preskusno ležišče za programsko opremo in operacijske sisteme. Je prilagodljiv. Semper Gumby za moje morske prijatelje.
V Del Deux Preizkusite Windows 7 RC na virtualnem stroju [2. del] Preberi več tega članka bom zajel namestitev sistema Windows 7 RC na novo ustvarjeni virtualni stroj Sun VirtualBox. Spremljajte in se ne dotikajte daljinca. Zdaj za vmes ...Pojdimo vsi v preddverje, vsi v preddverje, vsi v lobbeeeeeeeeee in si privoščimo si priboljšek!
Nadaljujte z branjem: Preizkusite Windows 7 RC na virtualnem stroju [2. del] Preizkusite Windows 7 RC na virtualnem stroju [2. del] Preberi več
Z 20+ leti izkušenj na področju IT, usposabljanja in tehničnih poklicev želim svojo izkušnjo deliti s kom drugim, ki se želi učiti. Prizadevam si, da bi na najboljši možen način in z malo humorja opravil najboljše delo.


