Oglas
Ko boste naslednjič morali izpolniti obrazec v dokumentu PDF ali razdeliti strani PDF-ja, vam ni treba kopati, če želite opraviti svoje delo Adobe Acrobat PDF Reader ali spletno aplikacijo. Dokler imaš Google Chrome nameščeno, to je vse, kar potrebujete.
Chrome ima vgrajeno orodje za pregledovanje datotek PDF, s katerim lahko naredite veliko več kot samo branje datotek PDF. Seveda ni tako močan kot Programi Windows, kot je PDFSam Uporabite PDFSam za preprosto razdeljevanje, spajanje in preurejanje strani PDFPDFSam, okrajšava za »Split Split and Merge«, je odličen pripomoček za hitro urejanje PDF-jev. Lahko združite več dokumentov PDF v en dokument PDF, razdelite PDF na več datotek, izvlečete strani iz ... Preberi več in nekaj jih je kul aplikacije za komentarje PDF-jev v spletu 2 načina za pripisovanje datotek PDF na spletu Preberi več . Kljub temu je Chrome kot rešitev za hitro odpravljanje popoln.
Najprej morate preveriti, ali ste omogočili pregledovalnik PDF v Chromu. Pojdite v Omnibox in vnesite:
krom: // vtičniki
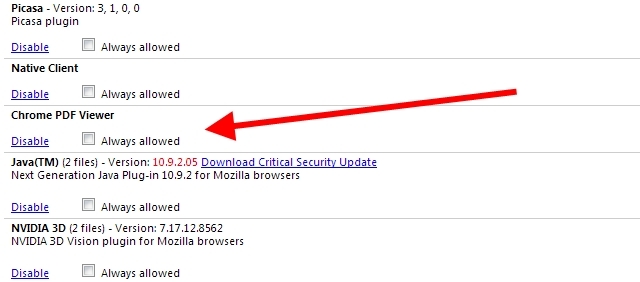
Če v Chromovem pregledovalniku PDF vidite »Onemogoči« kot povezavo, je ta že vklopljena. Če vidite »Omogoči«, kliknite to in znova zaženite brskalnik.
Chrome pregledovalnik PDF se lahko uporablja za branje katerega koli PDF-ja, bodisi spletnega ali lokalnega shranjenega. Za lokalne datoteke odprite nov zavihek in povlecite in spustite dokument.
S tem ne bo več, poglejmo, kaj lahko storite s tem priročnim pripomočkom.
Razdeljene strani
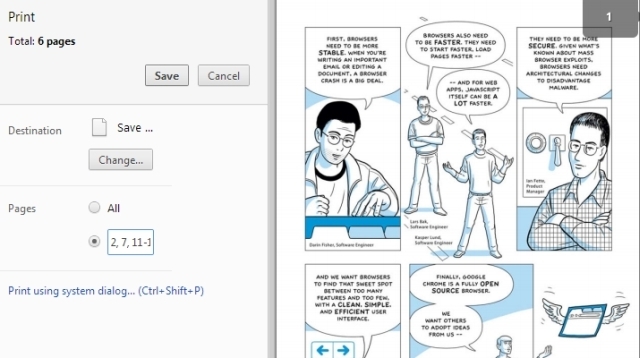
Recimo, da imate datoteko PDF z 20 strani in želite samo strani 2, 7, 11, 12 in 13. Odprite datoteko v pregledovalniku PDF Chrome in potegnite miško do spodnjega desnega kota. Prikazala se bo orodna vrstica z možnostmi, da se stran prilega vodoravno ali navpično, povečate in pomanjšate, shranite PDF in Možnosti tiskanja. Kliknite zadnjo ikono, tj. Možnosti tiskanja.
Pritisnite gumb »Spremeni« pod Destinacija in v meniju izberite »Shrani kot PDF«. Zdaj na straneh izberite drugo možnost in v nov dokument vnesite številke strani, ki jih želite, ločite jih z vejicami in določite obsege s pomišljajem. Tako bi na primer za zgornji dokument napisali "2, 7, 11-13".
Kliknite gumb Shrani in na trdi disk naložite nov PDF, ki vsebuje samo strani, ki jih želite.
Izpolnite obrazce in jih shranite
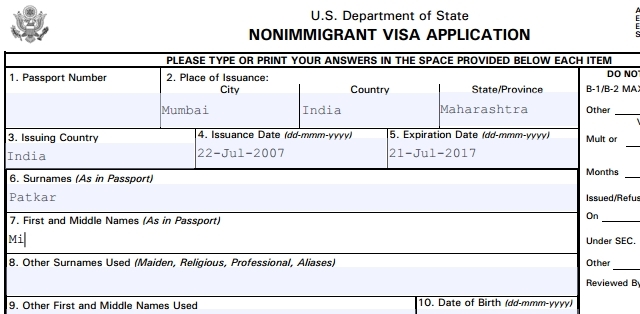
Če morate izpolniti obrazec PDF - za kar potrebujete večino vladnih dokumentov - ga lahko preprosto storite s pregledovalnikom PDF Chrome. Ne le, da je hitrejši, ampak je videti tudi bolj profesionalno.
Odprite obrazec za polnjenje v Chromu in začnite tipkati. Res je tako enostavno kot to. Chrome pametno zazna presledke, ki jih želite izpolniti, in vam omogoča, da tam vtipkate. Vendar to ni varna metoda in obstaja nekaj obrazcev, ki jih Chrome ne zazna. Poskusil sem ga na primer z indijskim železniškim obrazcem, kjer je bila polovica besedila v hindujščini in ni delovalo.
Še večji problem pa je shranjevanje obrazca, ko končate. Če v orodni vrstici pritisnete gumb »Shrani«, bo samo shranil prazen originalni PDF brez vnesenega besedila. Če želite besedilo shraniti, morate znova pritisniti možnost Natisni, v ciljnem naslovu izberite "Shrani kot PDF" in kliknite Shrani, da prenesete izpolnjen obrazec.
Zavrtite dokument
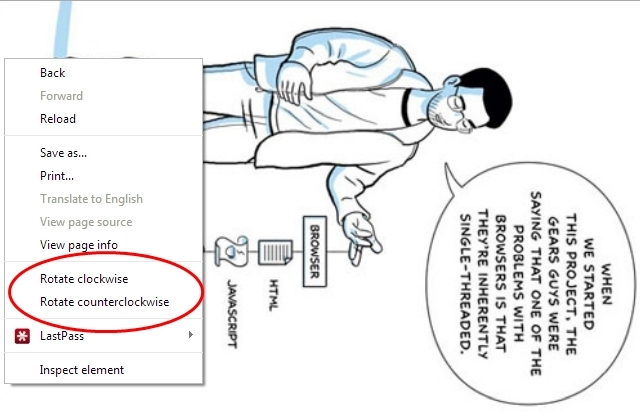
Morate spremeniti orientacijo katerega koli PDF-ja? To je skriti dragulj v pregledovalniku PDF Chrome, ki se ga premalo zaveda.
Odprite dokument PDF na novem zavihku in z desnim gumbom kliknite kjer koli v dokumentu. V kontekstnem meniju boste videli možnosti za "zasuk v smeri urinega kazalca" in "vrtenje v nasprotni smeri urinega kazalca". Izberite, kaj želite storiti, in datoteko shranite skozi Natisni -> Shrani kot PDF -> Shrani prej omenjena metoda.
Edina težava je, da bo s tem zasukal celoten dokument in ne posamezne strani. Če pa to uporabite z zgornjim trikom »Razdvoji strani«, lahko enostavno dosežete želeni učinek.
Shranjevanje spletnih strani kot PDF
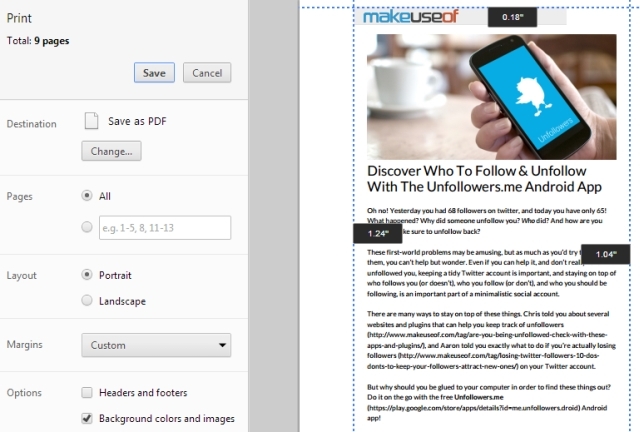
Chrome pregledovalnik PDF lahko uporabite tudi za shranjevanje katere koli spletne strani kot datoteke PDF, ki jo lahko preberete pozneje ali brez povezave.
Če želite prikazati možnosti tiskanja, pritisnite Ctrl + P (ali Cmd + P v računalniku Mac). Izberite želene strani, postavitev (portret / pokrajina), ne glede na to, ali želite vključiti glave, noge, barve ozadja in slike ter nastaviti rob. Možnost nastavitve marž po meri je tukaj zelo kul funkcija.
Ko končate, ponovno uporabite Natisni -> Shrani kot PDF -> Shrani način za prenos datoteke na trdi disk.
Edina manjkajoča lastnost
Kot vidite, ima Chrome pregledovalnik PDF veliko funkcionalnosti, ki jih verjetno niste vedeli za nekaj, kar je v paketu kot glavna značilnost izdelka. Ampak še vedno želim eno stvar: sposobnost podpisovanja dokumentov. Všeč mi je, da lahko izpolnjujem obrazce, vendar toliko njih zahteva podpis in še vedno se moram obrniti na takšno rešitev HelloSign HelloSign: Uporaba elektronskih podpisov na dokumentih [Splet in iOS] Preberi več za to.
Če bi v pregledovalniku PDF Chroma obstajala ena funkcija, kaj bi to bilo? Če imate prikazovalnik PDF kakršne koli ugodne uporabe, ki jih tukaj nismo navedli, nam to sporočite v komentarjih!
Mihir Patkar piše o tehnologiji in produktivnosti, ko ga ne čaka ponovni tek.


