Oglas
Ste uporabnik Maca? Ne glede na to, ali je novinec ali veteran, morate nabrati in obvladati cel kup specifičnega za Apple japonski slovar. Toda ne skrbite, ni vse tako težko. (Če imate iPhone, ste že na polovici!)
Naš pregled skupnih pogojev macOS vam bo pomagal, da se boste seznanili s predstavitvijo Apple. Da se izognemo ponovitvi, smo izpustili:
- Edinstvena imena aplikacij kot so Time Machine, Boot Camp Assistant itd. To boste našli v naš celoten vodič po privzetih aplikacijah Mac Popoln priročnik za privzete Mac aplikacije in kaj počnejoVaš Mac ima veliko aplikacij za najrazličnejše naloge, vendar vas morda še vedno zmede, kaj počnejo ali ali jih dejansko potrebujete Preberi več .
- Imena funkcij, ki se pojavljajo tudi v iOS-u kot so AirDrop, Night Shift, Seznam za branje itd. To boste našli v naš vodič po ključnih pogojih za iPhone Pojasnjeno o iPhone: 20 ključnih izrazov Apple, ki jih morate vedetiNe veste, kaj pomenijo AirDrop, CarPlay, HomeKit in drugi Applovi pogoji? Tu je nekaj pogostih in občasnih izrazov za iPhone, ki jih zagotovo poznate. Preberi več .
Začnimo!
1. Iskalec
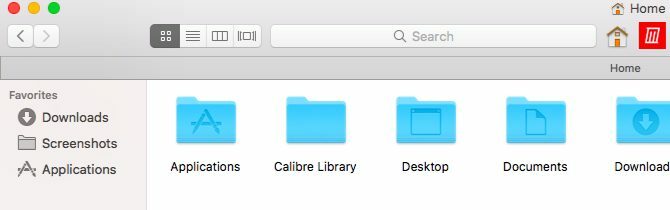
Finder je Applova različica upravitelja datotek ali raziskovalec datotek. Odprite jo lahko s klikom na tisto (nepremično) modro ikono na skrajnem levem kotu Doka.
Za lažjo uporabo Finderja ga prilagodite naši nasveti Finder za začetnike.
2. Hiter ogled
Ta funkcija Finder, ki prihrani čas, je hit uporabnikov Mac. Omogoča vam predogled datotek brez odpiranja.
Kako dosežete, da funkcija Quick Look deluje? Preprosto izberite datoteko v Finderju in pritisnite Vesolje. Predogled se takoj pojavi. Hitting Vesolje ponovno zapre predogled.
Če želite preklopiti predogled celotnega zaslona, lahko uporabite bližnjico Možnost + presledek. Quick Look deluje s slikami, PDF-ji, predstavnostnimi datotekami, preglednicami itd.
3. Ospredje
Spotlight je sistemski iskalni mehanizem v macOS-u. Zaženite ga od koder koli na vašem Macu s bližnjico Cmd + presledek.
S pomočjo reflektorja lahko prikažete aplikacije, datoteke in mape. Odličen je tudi za pridobivanje informacij iz spleta, izvajanje konverzij, odpiranje sistemskih nastavitev in drugo. Naši najboljši nasveti za reflektorje vam bo pokazal, kako najbolje izkoristiti to vitalno funkcijo macOS.
4. Center za obveščanje
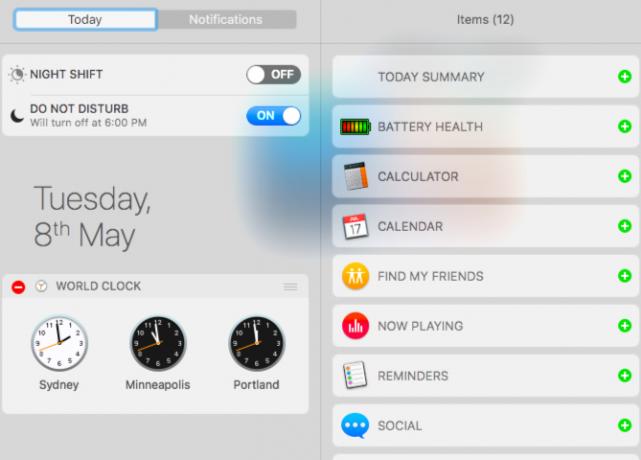
Ta funkcija na drsni plošči na namizju Maca prikazuje obvestila o aplikacijah in sistemih. Če ga želite razkriti, lahko kliknete ikono vrstice menija na skrajni desni strani.
Obvestilo ima tudi nekaj pripomočkov za prikaz dodatnih informacij, kot so cene delnic, opomniki in prihajajoči dogodki. Prikažejo se v Danes zavihek.
5. FileVault
FileVault je pripomoček za šifriranje trdega diska za vaš Mac. Lahko ga nastavite pod Sistemske nastavitve> Varnost in zasebnost> FileVault. Če želite izvedeti več o varovanju datotek s šifriranjem na Macu, preberite naš poglobljeni vodnik za FileVault.
6. Gatekeeper
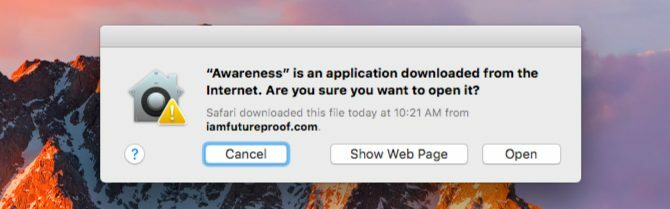
To je še ena zaščitna funkcija macOS. Vaš Mac ščiti pred zlonamerno programsko opremo, saj preprečuje, da bi se na njem izvajale nepooblaščene aplikacije.
Ko odprete aplikacije, ki niso prišle iz Mac App Store ali preverjenega razvijalca, Gatekeeper blokira vaš poskus in vas prosi, da potrdite, če želite odpreti aplikacijo. Pazite le, da zaženete samo aplikacije, ki jim zaupate.
7. delam
iWork je Applov domači pisarniški paket. Na voljo je z aplikacijo Pages za obdelavo besedil, Številk za preglednice in Keynote za predstavitve.
Če želite začeti uporabljati te aplikacije na računalniku Mac, oglejte si Vodič za iWork za naš začetnik.
8. Moj foto tok
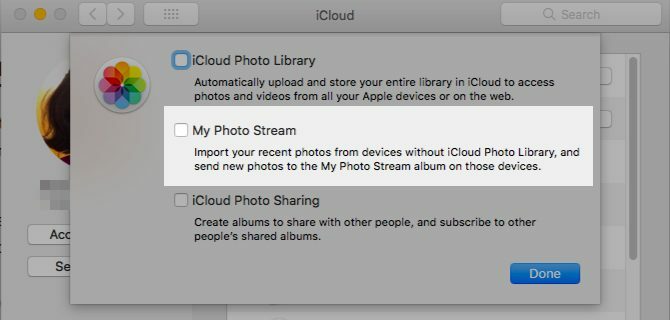
My Photo Stream je Apple-jeva strategija, da vaše fotografije sinhronizira med napravami Apple, ne da bi jih ustvarili varnostno kopijo v oblaku. Je drugačna od knjižnice iCloud Photo Library.
My Photo Stream lahko omogočite iz Sistemske nastavitve> iCloud. Kliknite na Opcije gumb poleg Fotografije. V oknu, ki se prikaže, boste našli potrebno opcijo.
9. Pametne skupine
Pametne skupine so posebni pogledi, ki vam omogočajo filtriranje podatkov na podlagi enega ali več pogojev. Na primer, s pametno skupino lahko ustvarite seznam stikov, ki živijo v določenem lokalu, ali nabor fotografij, na katerih so samo vi.
V nekaterih programih Mac, kot so Finder, pošta, fotografije in stiki, boste našli pametne skupine. Njihova imena se ustrezno razlikujejo, zato imate pametne mape, pametne nabiralnike, pametne albume, pametne skupine stikov ipd.
10. Nadzor misije
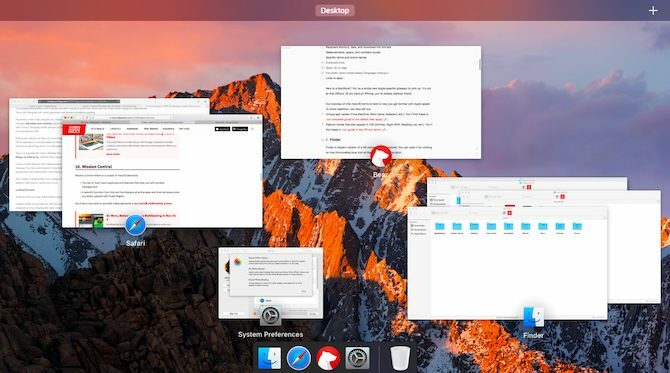
Mission Control se nanaša na nekaj elementov macOS:
- Nabor gest in funkcij z več dotiki, ki vam pomagajo pri upravljanju oken
- Posebna funkcija iz tega nabora, ki prikaže vse aktivne aplikacije in njihova okna, ko s tremi prsti povlečete navzgor.
11. App Exposé
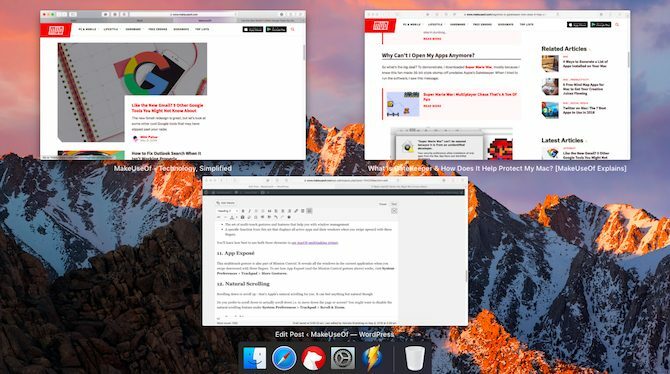
Ta poteza z več dotiki je tudi del nadzora misije. Pokaže vsa okna v trenutni aplikaciji, ko s tremi prsti povlečete navzdol.
Če si želite ogledati, kako deluje App Exposé (in gesta Nadzor misije zgoraj), obiščite Sistemske nastavitve> Sledilna ploščica> Več kretenj.
12. Naravno drsenje
Pomaknite se navzdol, da se pomaknete navzgor - to je Apple-ovo naravno drsenje za vas. Čeprav je to običajno pri mobilnih napravah, je na sledilni ploščici čutiti vse prej kot naravno.
Ali se raje pomikate navzdol, da se dejansko premaknete po strani ali zaslonu? Potem boste morda želeli onemogočiti funkcijo naravnega drsenja pod Sistemske nastavitve> Sledilna ploščica> Pomikanje in povečevanje.
13. Poglej gor
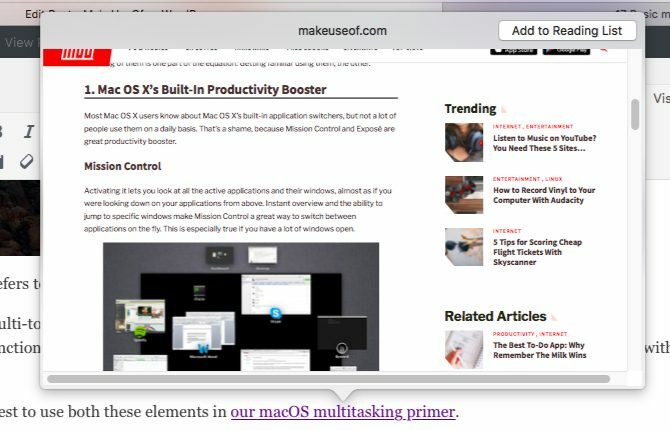
Ta manj znana funkcija macOS je precej prihranek časa. Omogoča vam iskanje besed v slovarju od koder koli na vašem Macu ne da bi morali iskati v središču pozornosti ali odpreti aplikacijo Slovar.
Gesta Poišči, dotik katere koli besede s tremi prsti, vam prinese zgoščeno različico slovarja v pojavnem oknu. Če to gesto uporabite na povezavi, si lahko ogledate vsebino ustrezne spletne strani, tudi v pojavnem oknu.
14. Vroči kotički
Vroči kotički so žariščne točke na zaslonu vašega Maca, ki sprožijo določene funkcije Kako pospešiti delovni potek Mac z uporabo vročih kotičkovVroči kotički so eden najboljših načinov, kako nadomestiti svoj delovni potek v Mac. Tukaj je opis, kako jih nastaviti in nekaj trikov za uporabo vročih vogalov. Preberi več ko premaknete miško na njih.
Odločite se, kateri od štirih vogalov zaslona je povezan z dejanji po meri. Na primer, lahko programirate en vogal, da odprete center za obveščanje, in drugega, da prikaže namizje.
Za začetek nastavitve vročih vogalov kliknite na Vroči kotički gumb pod Sistemske nastavitve> Nadzor misije.
15. Delite list
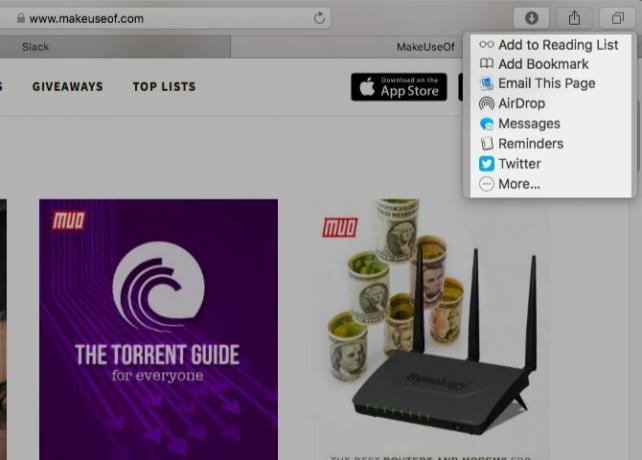
To je seznam aplikacij / funkcij, ki jih vidite, ko kliknete na Deliti gumb orodne vrstice v kateri koli aplikaciji za Mac. Njegova vsebina se seveda razlikuje glede na aplikacijo, v kateri ste.
Če želite preklopiti vidnost razširitev, ki se pojavijo na seznamu delnic, pojdite na Nastavitve sistema> Razširitve> Meni Skupna raba.
16. Mape knjižnice
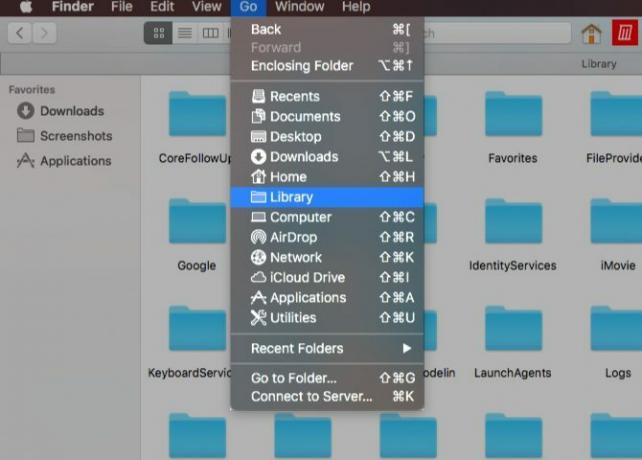
To je nekaj posebnih map Finder, ki shranjujejo podatke (in nastavitve), ki jih uporabljajo različne aplikacije in sistemski procesi.
Prva od teh map knjižnice je sistemska knjižnica, ki vsebuje podatke, ki jih delijo vsi uporabniški računi na vašem Macu. To vključuje privzeta ozadja, vtičnike, pisave in podobno. Sistemska knjižnica živi na /Library, ki je v jedru vašega trdega diska.
Sledi uporabniška knjižnica, ki je značilna za vsak uporabniški račun. Pisave po meri, predpomnilniki e-pošte, nameščene razširitve itd. pojdite v to mapo ali katero od njenih podmap. Uporabniška knjižnica živi v vaši domači mapi.
Medtem lahko dostopate do map knjižnice, najbolje je, da se njihova vsebina pusti pri miru, da se izognete napakam s podatki in aplikacijami.
17. Nenehnost
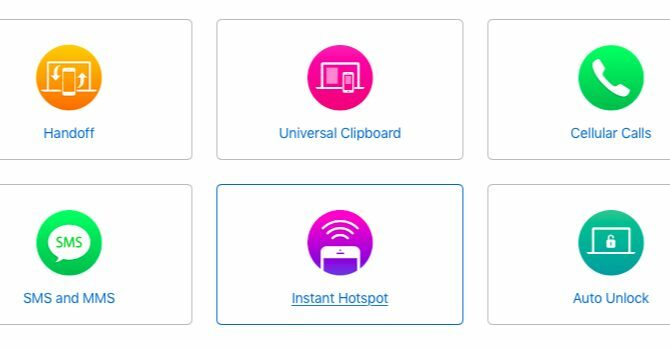
Kontinuiteta je prizadevanje družbe Apple, da bi bil prehod med vsemi vašimi napravami Apple čim bolj dober. Gre za kombinacijo funkcij, kot so:
- Roke stran: Nadaljujte z nalogami v napravah v aplikacijah, kot so Safari, pošta in strani.
- Univerzalni odložišče: Uporabite skupni odložišče med recimo računalnikom Mac in iPhone.
- iPhone SMS in klici: Odzivajte se na SMS in sprejemajte telefonske klice z računalnika Mac.
- Hitra točka: Uporabite svoj iPhone kot osebno dostopno točko v računalniku Mac.
Korak bližje, da postanete mojster svojega Maca
Ste vedeli, da ima macOS v aplikaciji Slovar namenjen zavihek za izraze, povezane z Apple? To je še ena izmed teh drobne, a uporabne funkcije za Mac 18 Drobnih, vendar uporabnih funkcij macOS-a, o katerih boste želeli vedetimacOS ima veliko tako majhnih, a uporabnih funkcij, ki jih je enostavno zgrešiti, dokler se ne spotaknete z njimi ali jih nekdo pokaže na vas. Preberi več boste navdušeni kot uporabnik Maca.
Akshata se je pred poukom o tehnologiji in pisanju izučil za ročno testiranje, animacijo in oblikovanje UX. To je združilo dve njeni najljubši dejavnosti - smiselnost sistemov in poenostavitev žargona. Pri MakeUseOf Akshata piše o tem, kako najbolje izkoristiti svoje naprave Apple.

