Oglas
Kdo bi kdaj želel kupiti nov računalnik in biti prisiljen začeti uporabljati Windows 8? No, ta fant tukaj za enega.
Resnica je, da odkar je izšel Windows 8, sem se sramotil misli o nakupu novega računalnika in uporabi sistema Windows 8. Vsak pregled, ki sem ga kdaj videl, je prikazal ta grozno videti "moderna" okna z velikimi kvadratnimi bloki, namenjena uporabnikom tabličnih računalnikov. Bil sem vesel uporabnik sistema Windows 7 in sem ga želel tako ohraniti.

Potem mi je umrl prenosnik. Bil sem v stiski, kjer nisem imel druge izbire, kot da kupim nov računalnik. Kolegi MakeUseOf so me obvestili, da z Windows 8.1 lahko vrniti na Windows 7 Kako narediti sistem Windows 8 ali 8.1 kot Windows 7 ali XPJe Windows 8 preveč sodoben za vaš okus? Mogoče imate raje retro videz. Pokažemo vam, kako oživiti meni Start in namestiti klasične teme Windows v sistem Windows 8. Preberi več če želiš. Tako sem s tem zagotovilom kupil ASUS Flip.
Verjetno sem bila ena izmed najboljših odločitev, ki sem jih lahko sprejela. Če še niste - in še vedno ste se oklepali sistema Windows 7 kot sem, vam bom pokazal, kako se premikate v sistem Windows 8 lahko poveča vašo učinkovitost in vas naredi veliko bolj produktivne pri vsem, kar počnete na svojem računalnik.
Hitro odpiranje aplikacij
Prva stvar, ki so jo mnogi opazili (in sovražili) v zvezi z Windows 8, je bila izginotje gumba Start v korist tega zasedenega začetnega zaslona z ploščicami v živo. To je bila razbitina vlaka. Pravzaprav se je zaradi vsega slabega tiska veliko ljudi odločilo za nakup novega računalnika.
K sreči je Microsoft pri Windows 8.1 upošteval te negativne povratne informacije in vrnil gumb za zagon Kako nadgraditi na Windows 8.1 predogled in kaj pričakovatiVsakdo, ki uporablja Windows 8, lahko zdaj brezplačno nadgradi na predogled različice Windows 8.1. Ta posodobitev izboljšuje sistem Windows 8, ki uporabnikom tipkovnice in miške prinaša pomembne izboljšave vmesnikov in moderni vmesnik še več ... Preberi več (med drugim).

Da, gumb Start vas pripelje na zaslon ploščic v živo in vse metro / moderno, vendar vsega tega nikoli ne pozabite. Iščemo učinkovitost - in tisto, kar lahko storite na tem zaslonu, vam bo zagotovilo to. Vse kar morate storiti je, da začnete vnašati ime aplikacije, ki jo želite odpreti, in tam je.
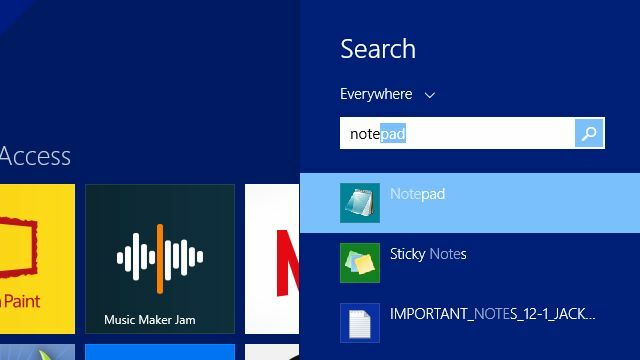
Iskalni meni se takoj pojavi, lahko kliknete na aplikacijo, pritisnete Enter in zažene se.
To je lepa stvar. Izogibate se vsem Začni > Vsi programi > itd... klikanje neumnosti iz sistema Windows 7; s preprosto klikom na gumb Start in vnašanjem imena aplikacije zaženete aplikacijo v zgolj dveh klikih in nekaj tipkanja. Prednosti tega prihranka časa ni mogoče podceniti.
Če ste podobni meni in resnično večino časa rad delate z namizja, lahko konfigurirate računalnik, da se ob zagonu zažene desno na namizje. Samo pojdi Nadzorna plošča > Opravilna vrstica in navigacija in kliknite Pokaži ozadje mojega namizja na začetku.
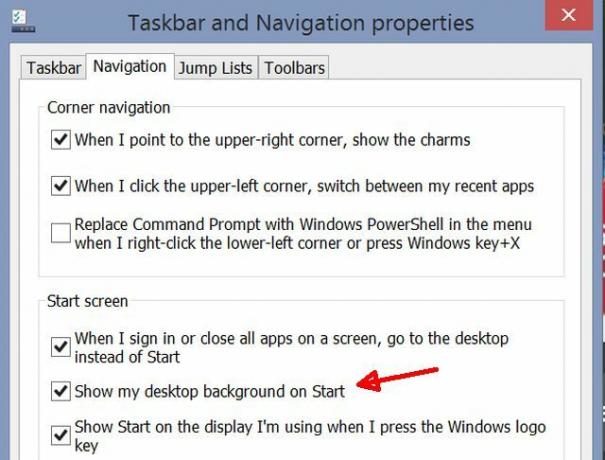
Zdaj lahko delate z enakim uporabniškim vmesnikom namizja, kot ste ga uporabljali v sistemu Windows 7 in vi lahko zaženete kateri koli program iz menija »Start« v nekaj sekundah - hitreje, kot ste ga kdajkoli imeli pri operacijskem sistemu Windows 7.
Rezultati iskanja za namizje in spletne iskalnike
Ko govorimo o spustnem meniju za iskanje; še ena fantastična funkcija za varčevanje s časom v operacijskem sistemu Windows 8.1 je možnost iskanja po računalniku in internetu hkrati.
Če želite omogočiti to funkcijo, pojdite na Nastavitve računalnika > Iskanje in aplikacije in vklopite možnost »Pridobite predloge za iskanje in spletne rezultate iz Binga“.
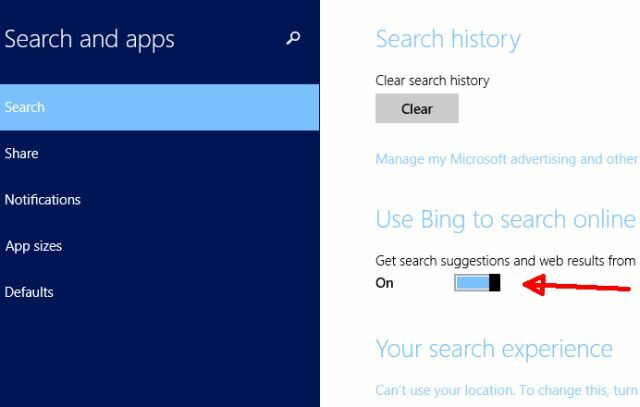
Na primer, če želite imeti lokalno vreme, niti ne zapravljajte časa za odpiranje spletnega brskalnika. Samo kliknite gumb Start in začnite vnašati ime mesta ali mesta, v katerem živite. Videli boste lokalno vreme in seznam najprimernejših elementov spletnega iskanja.

Najbolj kul je, ko kliknete te rezultate, vidite spletne informacije, ki so na voljo v lepo razporejeni obliki. Na primer, ko sem iskal »zemljevid glavnih mest", Stran z rezultati (še vedno ni treba odpreti nobenega spletnega brskalnika) je razkrila zgornje spletne strani, ki so na voljo na to temo, kot tudi dejansko preslikane slike, ki so na voljo na levi strani strani z rezultati.
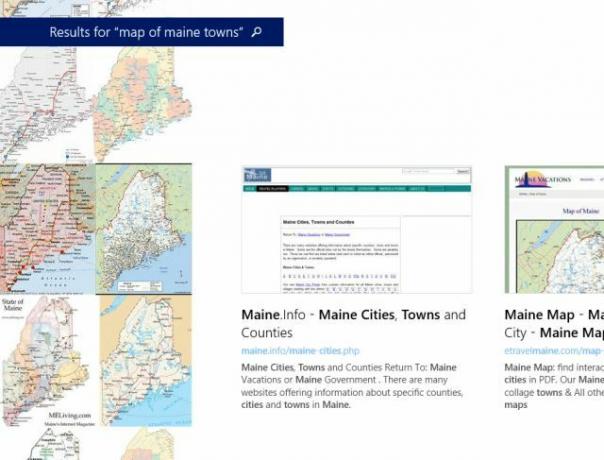
Če želite končno odpreti privzeti brskalnik in obiskati spletno mesto, lahko kliknete katero koli od spletnih mest.
Lahko pa v Trgovino dejansko namestite aplikacije ponudnika vsebine in si ogledate informacije neposredno v računalniku. Brez brskalnika ni potreben.
Ena mojih najljubših aplikacij za to je aplikacija Wikipedia. Poiščite podrobne podatke, podobne enciklopediji, s funkcijo iskanja Windows in takoj prejmite rezultate in podatke wikija.

Zlahka je videti, kako lahko hiter dostop do skoraj neomejenih informacij prihrani tono časa za vsakogar, ki mora pogosto iskati dejstva ali druge informacije v spletu. Prihranite si nekaj časa in namestite Wikipedijo in v nekaj sekundah opravite vse raziskave v računalniku.
Enostaven dostop do pomoči in nastavitev
Eno največjih težav, ki sem jih imel pri vseh prejšnjih različicah sistema Windows, je bilo dejstvo, da je bila pomoč praktično neuporabna. Ni bilo toliko, da informacij ni bilo mogoče najti tam, vendar so bili meniji pomoči in navigacija tako zviti in težko navigirani, da sem nehal niti poskusiti.
Če ste imeli enake frustracije s pomočjo za Windows, boste navdušeni nad Pomočjo in nasveti v sistemu Windows 8.1. Če želite priti do nje, samo kliknite gumb Start in vnesite "pomoč", Nato kliknite"Pomoč + Nasveti“.
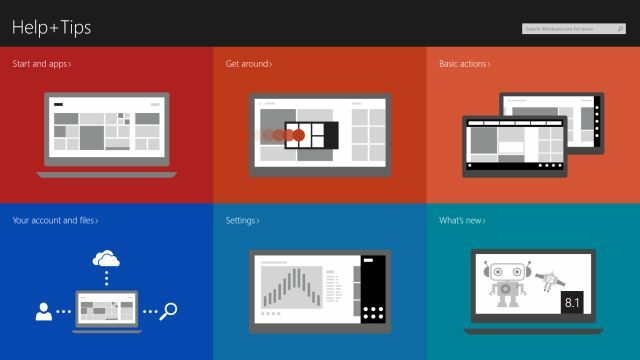
Z iskalnim poljem lahko poiščete točno tisto, kar iščete, ali pa uporabite dobro razvrščene razdelke, ki so prikazani, da natančno določite, kar potrebujete. Organizacija teh menijev je svetlobna leta pred tistimi, ki so bili na voljo.
Če v računalniku preprosto ne najdete določenega menija nastavitev, vam na pomoč priskoči funkcija za iskanje po zaslonu. Samo vnesite »nastavitevs “in prikaže se vam dolg seznam nastavitev sistema Windows, ki so na voljo, ali če natančneje veste, kaj iščete, ga preprosto vnesite in videli boste, da se prikaže v spustnem meniju.
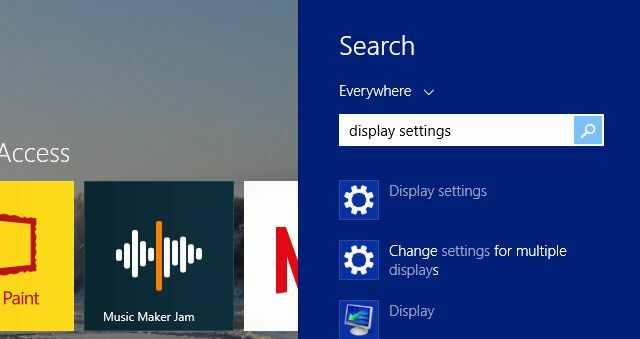
Ni več kopanja po nadzorni plošči in poskusite najti tisto, kar potrebujete. Če je pri prehodu na Windows 8.1 prišlo do varčevanja s časom, je to to.
Več ogledov aplikacij
Naslednji velik prihranek časa v sistemu Windows 8.1 je kombinacija načinov za dostop do aplikacij, ki jih trenutno imate odprte.
Če ste dolgoletni uporabnik sistema Windows 7, ste zagotovo navajeni na sposobnost pripenjanja aplikacij na opravilno vrstico in hitro prikazan mini predogled tega okna v živo. Da, to še vedno imate v sistemu Windows 8.1.

Z Windows 8.1 imate na voljo še veliko možnosti za predogled, odpiranje in zapiranje aplikacij. Najbolj dobra funkcija je po mojem mnenju enaka funkcija preklopa aplikacij, ki jo vidite v tablicah Android ali iOS.
Če želite omogočiti enostavno preklapljanje aplikacij, pojdite na Nastavitve računalnika > PC in naprave > Vogali in robovi.
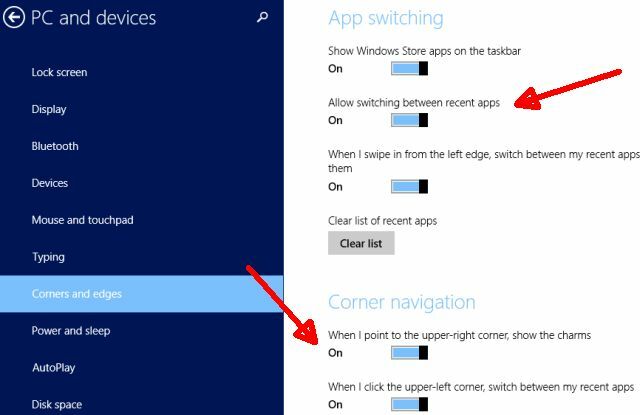
Omogoči »Dovoli preklapljanje med nedavnimi aplikacijami“. Ko to storite, lahko miško preprosto premaknete na zgornji levi del zaslona in si ogledate drsni venček, ki prikazuje vse nedavno odprte aplikacije.
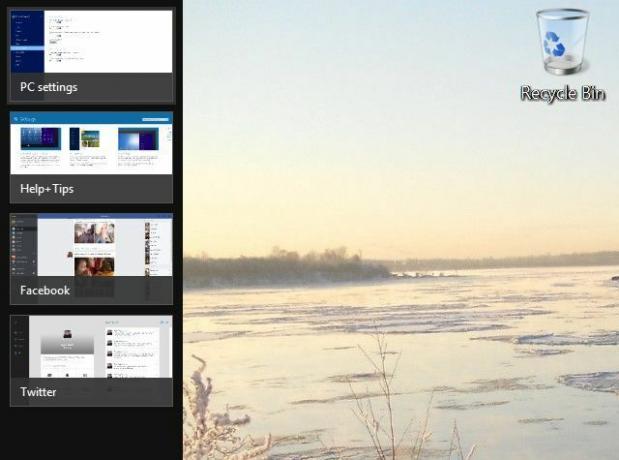
In če to ni dovolj, da bi se nasmehnili, se boste začeli igrati s funkcijo »Snap view«. Za razliko od omejenega "zaskoka" v operacijskem sistemu Windows 7, ko povlečete okno na desno ali levo skrajno stran zaslona, ima Windows 8.1 nabor novih funkcij, zaradi katerih je prikaz snap-a toliko bolj uporaben.
Uresničitev je preprosta. Če povlecite po levi strani zaslona, lahko izberete s seznama za predogled odprtih aplikacij. Na zaslon povlecite tisto, ki jo želite odpreti, in jo držite, dokler se ne prikaže razcepljena vrstica. Aplikacijo preprosto spustite na stran, kjer jo želite. Razdeljeno velikost lahko spremenite na poljubno mesto.

Na zgornji sliki boste opazili, na levi imam odprto aplikacijo in na desni strani namizje. Zaradi tega je funkcija snap toliko hladnejša v sistemu Windows 8.1. To je deljeni zaslon s popolnoma delujočim pogledom na namizje na eni strani - ne samo razdelitev dveh oken na zaslon. Obe strani delujeta neodvisno drug od drugega.
Slišali boste, da vam bodo ljudje rekli, da ne morete spremeniti velikosti aplikacij v sistemu Windows 8. No, to ni res, kot lahko vidite. Preprosto zataknite aplikacijo in nato spremenite velikost delitve na želeni pogled.
Kako je to varčevanje s časom? No, če imate za delo samo zaslon in resnično potrebujete okna ob strani, da vidite informacije na eni strani za svojo dejavnost v drugi, je hiter in enostaven način za opravljanje dela - ne da bi se morali tako skrbeti, da se dve okni prekrivata ali kako drugače posegata v drugo pogled.
Hiter dostop v oblak
Namestitev pogona v oblak kot dejanski pogon na osebni računalnik ni novo. Že dolgo časa lahko sinhronizirani pogon montirate na Dropbox, Google Drive ali Amazon Cloud Drive Kako postaviti Amazonov oblačni pogon na namizjeNedavno izdana storitev Amazon Cloud Drive ustvarja valove, predvsem zaradi funkcije pretoka glasbe, ki uporabnikom omogoča pretakanje glasbenih datotek. Cloud Drive ponuja privzeto 5 GB brezplačnega prostora, kar lahko ... Preberi več .
Vendar je enostavnost, s katero lahko to storite v sistemu Windows 8.1, presenetljiva. Seveda je OneDrive v bistvu vgrajen kot pogon takoj od trenutka, ko računalnik zaženete iz tovarne.
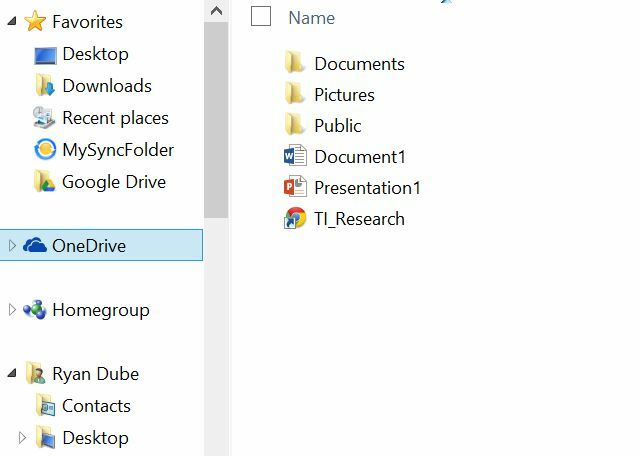
Mogoče je uporaba OneDrive kot lastne rešitve za shranjevanje v oblaku dovolj. Če pa ste kot jaz, se prerivate z vsemi načini za namestitev zunanjih FTP in računov za shranjevanje datotek kot virtualnih pogoni - takrat vam bo všeč, kako se brezhibno oblačne storitve, kot sta Google Drive ali Dropbox, montirajo kot običajni pogon v operacijskem sistemu Windows 8.1.

Tu je zgornji del za varčevanje z denarjem: če želite uporabljati storitve, ki niso Microsoftove storitve, kot je Google Drive, se boste morda želeli v celoti izogniti Trgovini in preprosto naložiti aplikacijo, ki je na voljo pri zunanji storitvi.
Na primer, GDrive Pro, trgovina Trgovina, ki vam omogoča vgradnjo navideznega pogona, ki je sinhroniziran z vašim računom za Google Drive, stane 3,99 USD. Vendar pa lahko samo prenesete desno, da prenesete Google Drive za namizje neposredno iz Googla za popolnoma brezplačno.
Resnica je, da je Windows 8 številnim potencialnim kupcem računalnikov v svojih kolektivnih ustih dal zelo slab okus, kar je prisililo ljudi, da začnejo iskati alternativne rešitve, kot so Chromebook Temeljne prednosti uporabe ChromebookaChromebooki so zelo ločni in soglasje o prednostih Googlove ponudbe je daleč od uresničitve. Tu so ključne prednosti uporabe Chromebooka v primerjavi z Windows in Maci. Preberi več ali nekaj Linux distro Najboljši operacijski sistem LinuxNajboljših distribucij Linuxa je težko najti. Razen če ne preberete našega seznama najboljših operacijskih sistemov Linux za igre, Raspberry Pi in še več. Preberi več .
K sreči je Windows 8.1 prišel ravno prav. Spremembe in funkcije, dodane najnovejši različici, so to najnovejšo različico operacijskega sistema Windows resnično uživale v uporabi. Windows 10 Windows 10 In Pictures - Voden ogled tehničnega predogledaTehnični predogled Windows 10 je zdaj na voljo vsem. Nekaj hroščev na stran, se zdi obetavno. Vodili vas bomo po novem zaslonu po en zaslon. Preberi več je gotovo na poti in Tina namiguje, da bi morda naredimo nas še bolj produktivne Bo Windows 10 naredil produktivne ljudi še bolj produktivne?Uradno je, novi Windows bo popolnih 10. Zakaj Windows 10? Ker je Windows 7 8 (pojedel) 9. In tukaj je tisto, kar boste našli v tehničnem predogledu. Preberi več kot kdaj koli prej, toda če je vaš računalnik mrtev in se bojite kupiti enega od tistih sistemov Windows 8.1 v trgovini z elektroniko, ne bojte se več. Zagotovo boste uživali v tem hitrem in produktivnem operacijskem sistemu, ko ga obesite. Poleg tega lahko še vedno brezplačno nadgradite na Windows 7 ali brezplačno nadgradite na Windows 10, ko bo na voljo.
Ste uporabnik sistema Windows 8.1? Ali se je vaše mnenje o njem spremenilo odkar ga uporabljate? Delite svoje mnenje o Produktivnost Windows 8 Kako produktivno uporabljati Windows 8 kljub sodobnemu vmesnikuWindows 8 dobiva veliko sovraštva, deloma tudi zato, ker se ljudje upirajo spremembam. Toda spremembe lahko prinesejo izboljšave. Dovolite nam, da dvignemo tančico nevednosti in pokažemo, kako biti bolj produktivni z novim ... Preberi več v spodnjem delu komentarjev!
Ryan ima diplomo iz elektrotehnike. 13 let je delal v avtomatizacijskem inženiringu, 5 let v IT, zdaj pa je inženir Apps. Nekdanji glavni urednik MakeUseOf je govoril na nacionalnih konferencah o vizualizaciji podatkov in je bil predstavljen na nacionalni televiziji in radiu.


