Oglas
Čeprav je program Microsoft Word enostaven za uporabo, boste morda našli nekatere Wordove lastnosti naj bi bile zastrašujoče 10 skritih lastnosti programa Microsoft Word, ki vam bodo olajšale življenjeMicrosoft Word ne bi bil orodje, kakršno je, brez svojih produktivnih lastnosti. Tu je nekaj funkcij, ki vam lahko pomagajo vsak dan. Preberi več . Za študente, pisce in akademike je zavihek References nujno potrebna funkcija. Če pa je niste nikoli uporabljali ali je ne uporabljate pogosto, je lahko strašljivo.
Tukaj so razlage in koraki za njihovo uporabo, da v največji možni meri uporabite privzete funkcije tega zavihka.
Kazalo
The funkcija vsebine je verjetno eno izmed pogostejših orodij. Razmislite o uporabi odličnih tabel v dolgih dokumentih za hiter pregled nad vsemi razdelki. Imate vgrajene možnosti, da v svoj dokument dodate avtomatsko ali ročno kazalo.
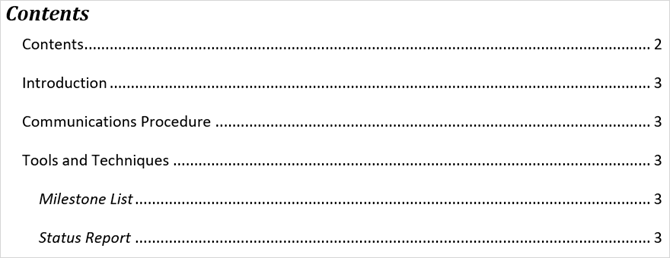
Samodejna možnost je varčevanje s časom, vendar morate za svoje odseke uporabiti naslove, da se pravilno prikažejo. Uporabite ta slog, samo izberite besedilo in izberite Slogi odsek s trakom na Domov zavihek.
Prednost uporabe samodejne tabele vsebine v Wordu je, da lahko bralci v njej kliknejo, da se premaknejo neposredno na določen razdelek.
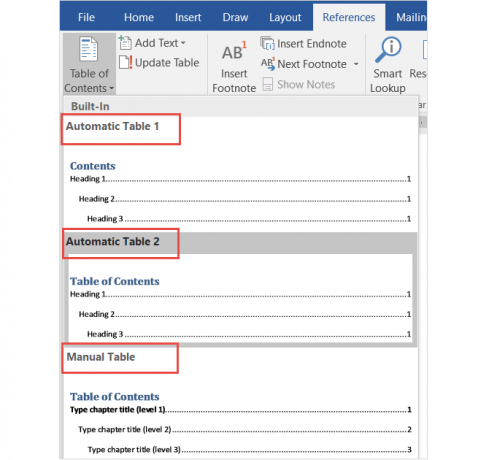
Če greste s priročno samodejno tabelo, ne pozabite, da jo boste morali posodobiti med ustvarjanjem in urejanjem dokumenta. A ne skrbite, ker je to pravzaprav precej preprosto.
Samo izberite Posodobite tabelo s traku pod Kazalo ali z desno miškino tipko kliknite kjer koli v tabeli in izberite Posodobitveno polje iz kontekstnega menija. V pojavnem oknu izberite med posodabljanjem samo številk strani ali celotne tabele.
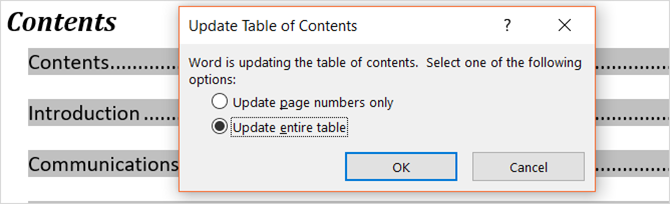
Če se raje odločite za možnost ročne mize, vam to vzame več časa. Vendar pa vam omogoča, da v celoti nadzorujete svojo mizo. Ne pozabite le, da morate ročno vnesti razdelke in številke strani.
Opombe (in opombe)
Opombe omogočajo priročen način, da v svoj dokument na dnu strani dodate komentar, ki se nanaša na določeno besedilo. Opomba je podobna opombi, vendar se komentar prikaže na koncu dokumenta namesto na dnu strani.
Obe orodji omogočata vašemu bralcu, da nadaljuje, in samo preneha brati komentar, če se tako odloči. Običajno jih uporabljajo za prikaz dodatnih virov o temi, pojasnila in navajanje virov, zaradi česar so idealni za raziskovalne prispevke. Uporaba opomb in opomb bo verjetno odvisna od vaše stilske smernice ali zahteve glede objave.
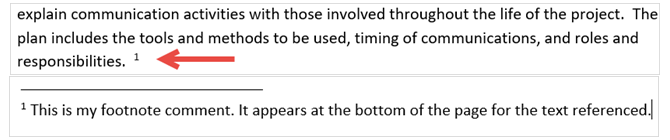
Medtem ko običajno vidite opombe in končne opombe s številčnimi kazalci, lahko v Wordu izbirate med različnimi možnostmi. Odprite Puščica za oblikovanje opomb s traku. Spodaj Oblikalahko izbirate med številkami, črkami ali posebnimi znaki.
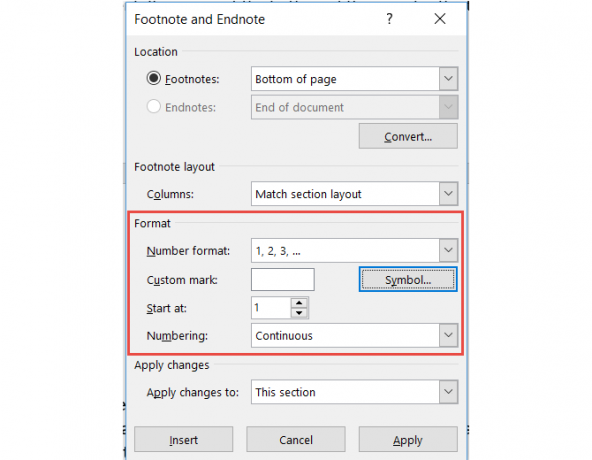
Z odprtim poljem za oblikovanje boste videli tudi možnosti za prilagoditev lokacije sprotne opombe oz končna opomba, postavitev stolpcev za sprotne opombe in izbira v razdelku z dokumenti, ki bo uporabil spremembe.
Navedbe in bibliografija
Orodje Navedbe in bibliografija v Wordu je izredno priročno ustvarjanje esejev in raziskovalnih člankov Najboljša orodja za citiranje in bibliografijo za pisanje boljšega raziskovalnega prispevkaTu je nekaj orodij za citiranje in bibliografijo, od katerih je večina brezplačnih, kar vam bo pomagalo pravilno navajati vire in sestaviti svojo bibliografijo, ne glede na to, kako zapletena je. Preberi več . Če ste v šoli, boste verjetno morali vključiti bibliografijo za svoje seminarske naloge. Čeprav tukaj obravnavamo osnove tega razdelka, si lahko ogledate tudi Saikatov članek kako ustvariti seznanjeno bibliografijo Kako ustvariti seznanjeno bibliografijo v programu Microsoft WordBibliografija z opombami je pomemben del vsakega raziskovalnega dokumenta. Poglejmo, kako ga lahko ustvarite s pomočjo programa Microsoft Word. Preberi več za dodatne podrobnosti.
Najprej morate izbrati svoj slog in vstaviti citate. Izbirate lahko med njimi različne možnosti sloga Kako navajati svoje vire: Pojasnjene navedbe in referenceCitirati svoje vire pomeni spoštovati ideje, ki jih gradiš. Naučite se, na kaj se sklicujemo, kako navajati spletno mesto in druge publikacije ter kako ustvariti cito APA ali MLA. Preberi več kot so APA, MLA ali Chicago. Nato izberite lokacijo besedila ali dokumenta in kliknite puščico zraven Vstavi citiranje Iz Navedbe in bibliografija odsek vašega traku.
Nato lahko vstavite rezervirano mesto, če nameravate podrobnosti zbrati pozneje ali klikniti na Dodajte nov vir za dopolnitev informacij o citiranju.
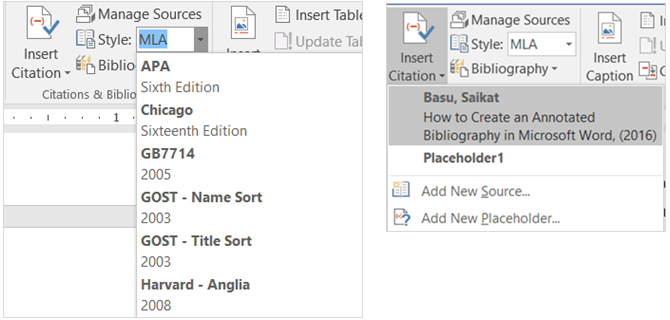
Ko izberete Dodajte nov vir, prikaže se pojavno okno za vnos vseh podrobnosti vira. Ne pozabite izbrati pravilne vrste vira v spustnem polju na vrhu. Glede na vrsto, ki jo izberete, se polja pod njim samodejno prilagodijo podrobnostim, ki jih morate navesti.
Vsak vir, ki ga dodate, se shrani, tako da ga lahko ponovno uporabite, uredite ali izbrišete. Če želite, lahko tudi vse svoje vire dodate vnaprej. Ta dejanja lahko izvedete s klikom Upravljanje virov Iz Navedbe in bibliografija odsek vašega traku.
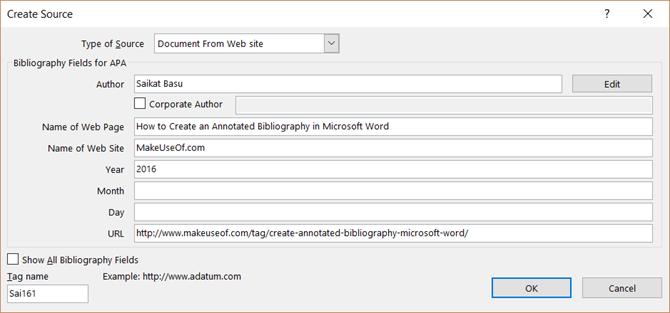
Ko končate z vstavljanjem citatov, Word ponuja tri možnosti za samodejno ustvarjeno bibliografijo. To tabelo lahko izberete kot oznako Bibliografija, Referenceali Navedeno delo. Samo kliknite puščico zraven Bibliografija v tem razdelku vašega traku, da se odločite.
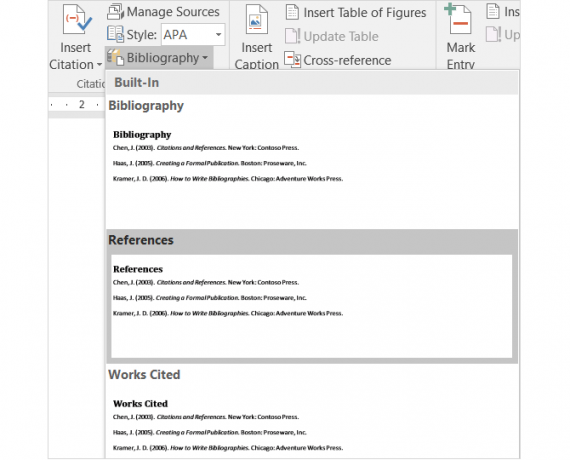
Napisi
Napisi so verjetno najlažje razumljivi na zavihku Reference. To priročno orodje doda oznake v vaše tabele, grafikone, slike, figure in podobni predmeti dokumentov. Nato lahko vstavite tabelo s številkami strani. Napise lahko uporabljate za večino vseh vrst dokumentov, na katere sklicujete te elemente.
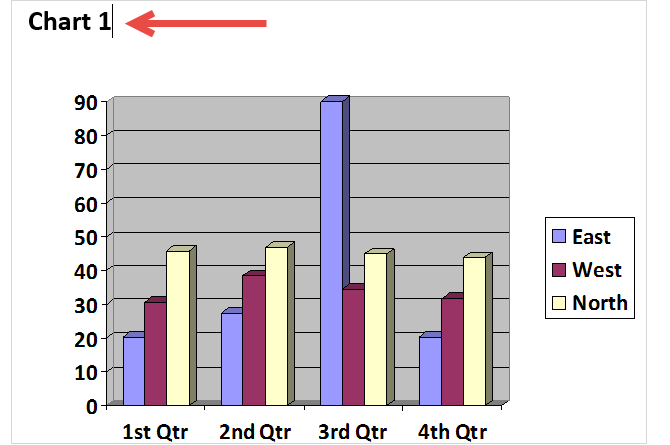
Če želite vstaviti napis, izberite predmet in kliknite Vstavi napis Iz Napisi odsek vašega traku.
Nato izberite nalepko in lokacijo napisa, nad ali pod izdelkom. Ime napisov ne morete spremeniti, kljub temu pa lahko označite polje, če želite odstraniti nalepko z njega.
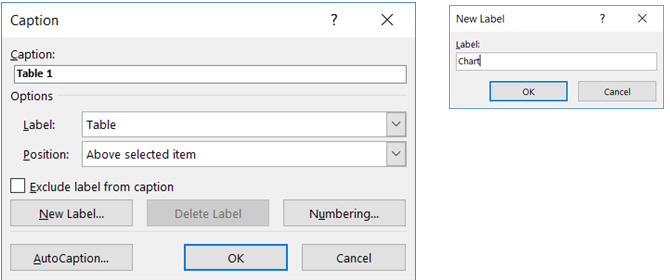
Word ima nekaj vgrajenih nalepk, vendar jih lahko preprosto dodate s klikom na Nova oznaka gumb. Ko to storite in uporabite oznako, se bo ime napisov samodejno spremenilo.
Nato, če želite vključiti tabelo za navedene predmete, kliknite Vstavite tabelo številk Iz Napisi odsek vašega traku. V pojavnem oknu imate možnosti oblikovanja za prikazovanje in poravnavo številk strani s pomočjo hiperpovezav ter z oznako in številko.
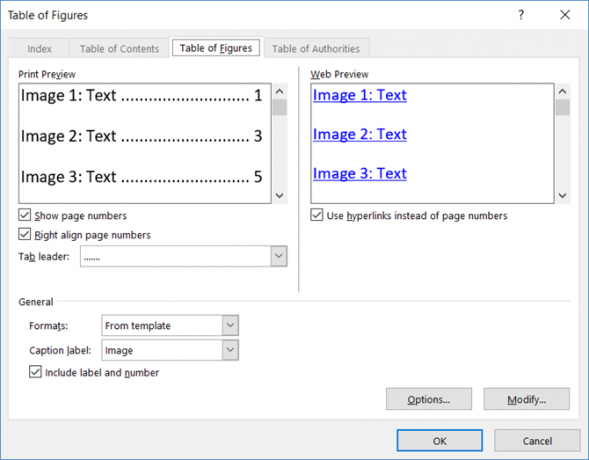
Kazalo
Indeks je kot kazalo, vendar se nahaja na koncu dokumenta in ne na začetku. Poleg tega indeks temelji na ključni besedi ali temi, lahko vsebuje več podrobnosti in prikaže referenčne strani v dokumentu.
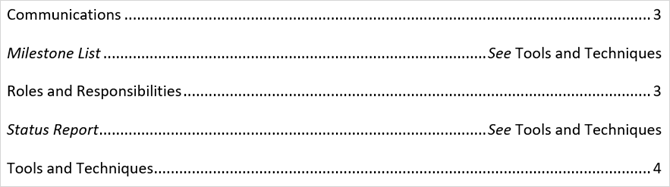
Ustvarjanje indeksa v Wordu se začne z označevanjem vnosov. Najprej v indeksu izberite besedilo, ki ga želite navesti in kliknite Označi vpis v Kazalo odsek vašega traku. Ko se prikaže pojavno okno, vnesete svoje možnosti in oblikovanje.
Lahko prilagodite glavni vnos, dodate vnos, izberete sklic ali stran in izberete obliko številke strani. Ko končate s tem vnosom, kliknite Označi in potem Zapri.
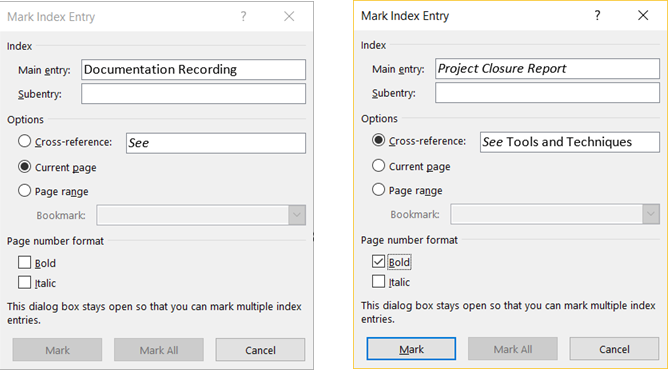
Ko označite svoje vnose, se pomaknite do mesta v vašem dokumentu, na katerem želite umestiti kazalo. Nato kliknite Vstavi kazalo Iz Kazalo odsek vašega traku.
Zdaj lahko prilagodite obliko indeksa v pojavnem oknu, vključno s številom stolpcev, poravnavo številke strani ter z vdolbinico ali vtekanjem. Ko končate, kliknite v redu.
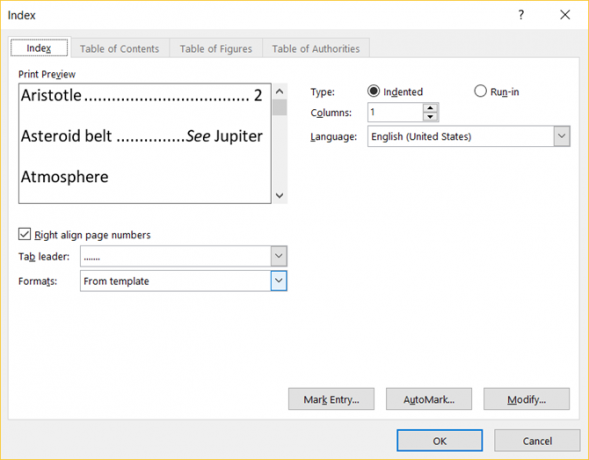
Tabela organov
Tabela organov se običajno uporablja v pravnih dokumentih. V dokumentu so navedene reference s številkami strani. Postopek za izdelavo tabele avtoritet je podoben postopku ustvarjanja indeksa, kjer začnete z označevanjem besedila.
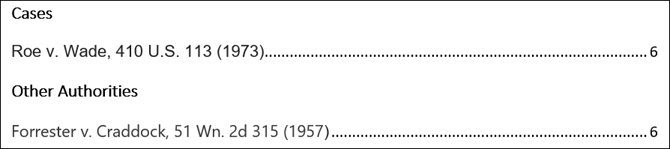
Najprej v tabeli izberite besedilo, ki ga želite navesti in kliknite Označi citiranje v Tabela organov odsek vašega traku. Lahko prilagodite izbrano besedilo, vključite kategorijo in si ogledate kratke in dolge odseke citiranja. Ko končate, kliknite Označi in potem Zapri.
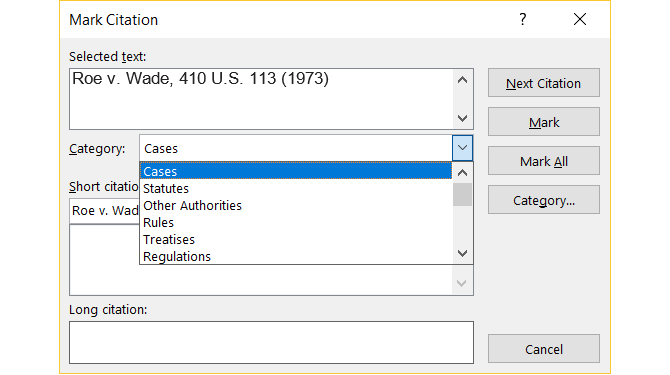
Po označitvi vseh citatov se pomaknite do mesta v dokumentu, kjer želite tabelo. Kliknite Vstavi tabelo organov s tega odseka traku.
Tukaj boste spet videli možnosti oblikovanja za svojo tabelo, na primer ohranjanje izvirnega oblikovanja in izbiranje kategorij za prikaz. Kliknite v redu ko končate.
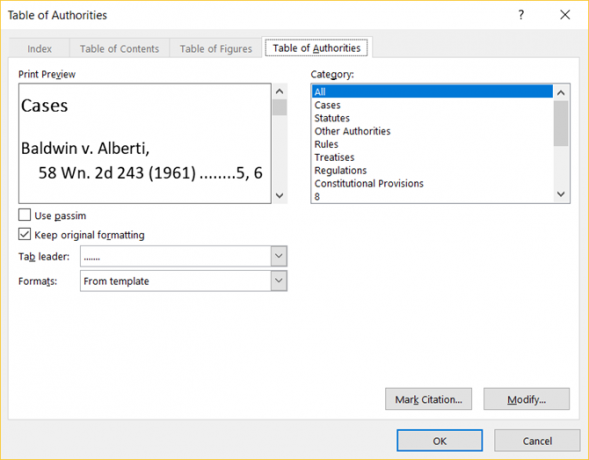
En nasvet za opombo
Če uporabljate funkcijo Indeks ali Tabela avtoritet, boste morda opazili, da vaš dokument nenadoma vsebuje oznake. Ti elementi vključujejo kazalnike presledka in presledka, kot je na spodnji sliki. Te so lahko zelo moteče, zato jih preprosto skrijete Ctrl + Shift + 8.

Kako uporabljate zavihek Reference v Wordu?
Ali ste v šoli oz poklic Kako ustvariti strokovna poročila in dokumente v programu Microsoft WordTa priročnik preučuje elemente strokovnega poročila in pregleda strukturo, oblikovanje in dokončanje dokumenta v programu Microsoft Word. Preberi več kje je jeziček Reference v Wordu tisti, ki ga pogosto uporabljate?
Če je odgovor pritrdilen, se vam zdi preprost za uporabo ali zmede? Upajmo, da vam bodo te razlage in koraki pomagali v celoti izkoristiti zavihek Reference in njegove vgrajene funkcije.
Če imate predloge in nasvete za druge, jih prosimo, da jih delite spodaj!
Sandy je z diplomo iz informacijske tehnologije vrsto let sodelovala v IT industriji kot vodja projektov, vodja oddelka in vodja PMO. Nato se je odločila slediti svojim sanjam in zdaj piše o tehnologiji polni delovni čas.