Oglas
Uporabnikom sistema Windows 10 je na voljo več orodij za virtualizacijo. Toda na trgu prevladujejo tri orodja: VirtualBox, VMware, in Microsoft Hyper-V. Toda kateri od teh virtualnih obdelovalnih strojev je najboljši?
Še več, ali niso vsi enaki?
Izbira med VirtualBox, VMware Workstation Player in Windows 10 vgrajenim Hyper-V je težavna. Tukaj je opisano, kako se tri navidezna obdelovalna orodja zlagajo in katero naj uporabite za določena opravila.
Kaj je hipervizor?
Začnimo z velikim vprašanjem: kako se razlikujejo VirtualBox, VMware Workstation Player in Hyper-V v sistemu Windows 10? Vsi ti omogočajo, da na svojem gostiteljskem računalniku zaženete virtualno okolje, kajne?
No, da, imajo. Toda kljub tej podobnosti navidezni obdelovalni stroji delujejo drugače pod pokrovom. To je zato, ker so virtualni stroji odvisni od dveh različnih tipov programske opreme, imenovane hipervizorji namestiti in zagnati.
Hipervizor deluje kot platforma za virtualne stroje. Zagotavlja potrebno ločitev med operacijskim sistemom virtualnega stroja in strojno opremo gostiteljskega stroja. Gostiteljski stroj lahko svoje vire, kot so pomnilnik in procesorska moč, deli v več delovnih obremenitvah.
Obstajata dve vrsti hipervizorja: Tip 1 in Tip 2.
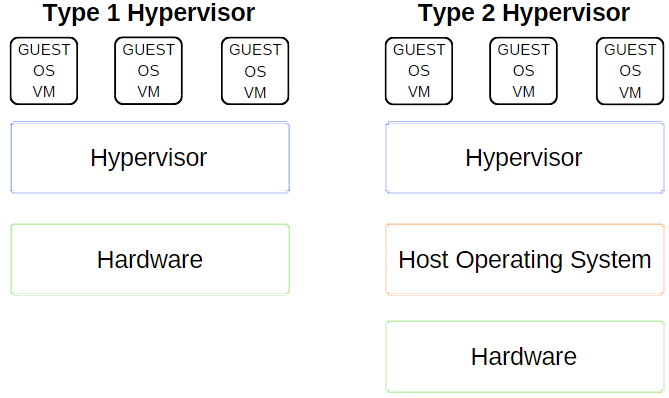
Hipervizor tipa 1
Hipervizor tipa 1 deluje neposredno na strojni opremi gostiteljskega stroja in ga včasih imenujejo hipervizor z golo kovino.
Microsoft Hyper-V je odličen primer hipervizorja tipa 1. Ne potrebuje dodatne namestitve prek zunanjega paketa in neposredno upravlja gostujoči operacijski sistem.
VMWare ESX in vSphere, Citrix XenServer in Oracle VM so hipervizorji tipa 1.
Hipervizor tipa 2
Hipervizor tipa 2 se namesti v operacijski sistem, tako kot vsaka druga programska oprema, in je znan kot gosti hipervizor.
Navidezno računalniško okolje deluje kot proces na gostiteljskem stroju in še vedno deli sistem strojne opreme, vendar upravljanje navideznega stroja potuje skozi gostitelja namesto da izvrši ukaze neposredno. Posledica tega dogovora je rahla zamuda med dejanji.
VirtualBox, VMware Workstation in VMware Workstation Player so glavni primeri hipervizorja tipa 2.
Kakšna je razlika med VirtualBox, VMware Workstation Player in Hyper-V?
Zdaj poznate razliko med vrstami hipervizorjev, razumevanje razlik, omejitev in pozitivnih možnosti vsake možnosti je lažje. Razčlenimo ga na nekaj razdelkov.
Enostavnost uporabe
Hyper-V je vgrajen v sistem Windows 10 Pro, Education in Enterprise, ne pa tudi Windows 10 Home. Hyper-V morate omogočiti s funkcijami sistema Windows ali ukazom PowerShell, vendar sam skrbi za aktivacijo.
Po aktiviranju Hyper-V ponuja možnost hitrega ustvarjanja navideznega stroja in obsežnejšo možnost ustvarjanja virtualnega računalnika prek Hyper-V Managerja.
Ustvarjanje virtualnega stroja preko vsake možnosti Hyper-V je enostavno Kako ustvariti virtualni stroj s pomočjo sistema Windows 10 Hyper-VAli ste vedeli, da ima Windows 10 integrirano orodje za ustvarjanje virtualnih strojev? Imenuje se Hyper-V in tukaj je, kako deluje. Preberi več . Vendar možnost hitrega ustvarjanja virtualnega stroja samodejno izpolni nastavitve, ki lahko povzročijo napake ali napake, ko poskušate zagnati virtualni stroj.
Obsežnejša možnost ustvarjanja virtualnega računalnika po meri Hyper-V omogoča večji nadzor nad nastavitvami.
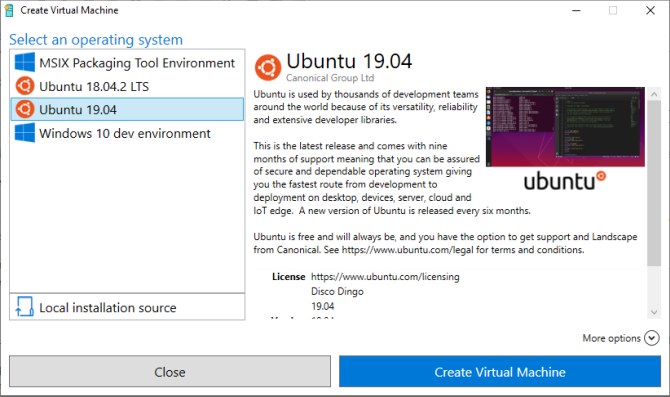
Tako VirtualBox kot VMware Workstation Player čarovnika za ustvarjanje virtualnega stroja. Čarovnik vsakega programa vas vodi skozi postopek ustvarjanja virtualnega stroja. Vendar obstajajo razlike.
Na primer, čarovnik VirtualBox vam ustvari osnovni virtualni stroj, za katerega naknadno urejate nastavitve, vendar ponuja nekaj predlaganih vrednosti za določene vrste virtualnih strojev. Tukaj je opisano, kako nastavite in uporabljate VirtualBox.
Medtem ko vam čarovnik VMware Workstation Player omogoča prilagajanje nastavitev med postopkom ustvarjanja virtualnega računalnika.
Razlika ni veliko, vendar to pomeni, da je virtualni stroj VMware Workstation Player pripravljen zagnati po končanem čarovniku, namesto da bi po končanem spreminjanju spremenil več nastavitev.
Izvedba
Učinkovitost virtualnega stroja se nanaša na strojno opremo, ki jo uporabljate za zagon. Z virtualizacijo je strojna oprema pomembna. Poleg tega ima virtualni stroj velik pomen.
Vsako možnost virtualne naprave preizkušam z gostujočim operacijskim sistemom Lubuntu na namizju, ki ima Intel i5-3570K, 16 GB RAM-a in Nvidia GTX 1070. To ni najzmogljivejši CPU, vendar ima večino stvari.
Preprosto povedano, VirtualBox je ena izmed najpočasnejših možnosti navideznega stroja na voljo.
Če imate spodobno strojno opremo, ne boste toliko opazili mucanja in zvijanja. Toda na stroju z majhno porabo VirtualBox ne ponuja najboljše izkušnje z virtualizacijo.
Primanjkljaj delovanja je najbolj opazen, ko preklopite na VMware Workstation Player. Če v isti strojni opremi uporabljate isti gostujoči operacijski sistem, je razvidno, da je VMware Workstation Player gladkejša in bolj gladka izkušnja.
Kje se torej Hyper-V prilega vsem tem? Namestitev Lubuntu Hyper-V je delovala dobro in je bila opazno gladka. Pomembno je upoštevati, da nekateri uporabniki sistema Windows 10 Hyper-V poročajo o težavah z zmogljivostmi na drugih področjih, ko omogočijo Hyper-V v svojem sistemu.
Ker Hyper-V deluje na ravni BIOS-a in ne kot programska oprema v OS-u, je virtualizacija vedno "vklopljena", tudi če ne uporabljate virtualnega stroja.
Začasno izklapljanje in vklop virtualizacije Hyper-V
Če menite, da Windows 10 Hyper-V vpliva na vaše igralne zmogljivosti ali kako drugače (brez navideznega računalniškega okolja), lahko z ukazom izklopite storitve virtualizacije Hyper-V.
Vtipkajte ukaz v vaši iskalni vrstici Start in izberite Zaženi kot skrbnik. Nato vnesite naslednji ukaz:
bcdedit / nastavi hipervizorski zagon izključen
Nato znova zaženite sistem. Po vnovičnem zagonu se virtualizacija Hyper-V ne bo začela, zato bi morali ugotoviti, da se bo vaša učinkovitost vrnila v normalno stanje. Če želite znova vklopiti virtualizacijo Hyper-V, uporabite naslednji ukaz:
bcdedit / nastavi hipervizorski zagon vklopljen
Znova zaženite sistem.
Funkcionalnost
Če niste prepričani, kako izbrati med tremi možnostmi, razmislite o funkcionalnosti vsake možnosti. Gostujoči operacijski sistem lahko zaženete z VirtualBox, VMware Workstation Player ali Hyper-V, vendar ima vsak hipervizor svoje poteze.
Posnetki in kontrolne točke
Velik plus za VirtualBox in Hyper-V sta Posnetki in Kontrolne točke.
Čeprav platforme uporabljajo različna imena, so Snapshots in Checkpoints zelo podobna orodja. Omogočajo vam lahko fotografiranje virtualnega stroja v trenutnem stanju. Slika ohranja virtualni stroj, kar vam omogoča, da se vrnete v ta določen trenutek.
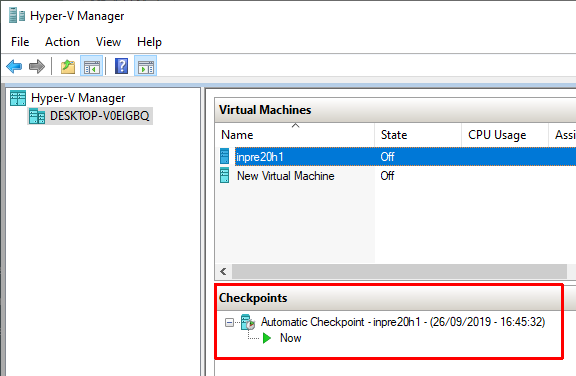
Na žalost VMware Workstation Player ne podpira posnetkov ali kontrolnih točk. Gostujočega operacijskega sistema lahko začasno zaustavite, da se nadaljuje z določene točke, vendar to ni isto kot ustvarjanje zgodovine slik za virtualni stroj.
Deljenje datotek
Vsak hipervizor vam omogoča, da datoteke med gostiteljskim in gostujočim operacijskim sistemom povlečete in spustite. Prav tako lahko aktivirate skupne datoteke in mape, čeprav Windows 10 Hyper-V postopek bistveno bolj zaplete kot VirtualBox ali VMware Workstation Player.
Brezšivni način
VirtualBox in VMware Workstation Player uporabljata brezšiven način za vključitev okolja virtualne naprave v gostiteljski operacijski sistem. Brezšiven način odstrani dodatno okno in menije navidezne naprave, zato ima občutek, kot da je gostujoči operacijski sistem del gostitelja.
Na žalost Windows 10 Hyper-V ne deluje brezhibno.
Šifriranje virtualnega stroja
Če želite šifrirati svoje virtualne stroje, imate srečo. Vsak hipervizor podpira enkripcijo ene ali druge vrste.
VMware Workstation Player podpira šifriranje navideznega računalnika izven škatle.
VirtualBox podpira šifriranje z namestitvijo dodatkov za goste VirtualBox, ki so na voljo v vsakem gostujočem okolju VirtualBoxa.
Hyper-V v sistemu Windows 10 podpira šifriranje z Microsoftovim BitLockerjem.
Vsaka možnost je varna in dobro deluje z ustrezno platformo.
Cena
Vsak hipervizor je brezplačen, nekateri pa so svobodnejši od drugih. Zakaj?
VirtualBox in VMware Workstation Player sta brezplačna za vsakega uporabnika. Če lahko vaša strojna oprema poganja gostujoči operacijski sistem, ne da bi pri tem uničila gostitelja, lahko uporabite brezplačno programsko opremo za virtualni stroj.
Ker je Windows 10 Hyper-V tudi brezplačen, vendar le, če imate pravilno različico sistema Windows 10.
Obstajajo rešitve za uporabnike sistema Windows 10 Home, ki obupajo, da bi v svoji strojni opremi uporabljali Hyper-V. Toda tudi ti ljudje lahko uporabijo eno od brezplačnih alternativ, ne pa da bi se odločili za rešitev.
Ne pozabite, popravek lahko deluje danes, vendar z naslednjo posodobitvijo sistema Windows 10 morda ne bo.
Operacijski sistemi za goste
Windows 10 Hyper-V ima nekatere omejitve glede gostujočih operacijskih sistemov. Hyper-V podpira Windows, Linux in FreeBSD virtualne stroje. Ne podpira macOS-a.
VirtualBox in VMware Workstation Player podpirajo skoraj vse gostujoče operacijske sisteme, vključno z macOS-om.
Upoštevajte, da gost macOS-a ne deluje brez težav. Sledite naši vadnici naprej kako namestiti macOS v VirtualBox ali VMware Workstation Player Kako zagnati macOS v sistemu Windows 10 v navideznem strojuNiste prepričani, ali se boste povezali z računalnikom Mac? Naučite se, kako zagnati macOS v operacijskem sistemu Windows 10 s pomočjo virtualnega stroja. Preberi več v sistemu Windows 10.
Kaj je najboljše orodje za navidezni stroj v sistemu Windows 10?
Izbira med VirtualBox, VMware Workstation Player in Windows 10 Hyper-V je težavna. Če imate zmogljiv stroj z operacijskim sistemom Windows 10 Pro, Education ali Enterprise, se lahko odločite za hipervizorje.
Če imate manj zmogljiv stroj, svetujem uporabo predvajalnika VMware Workstation Player. Ponuja boljšo podporo in stabilnost za široko paleto strojne opreme.
Še vedno niste prepričani, ali sploh potrebujete virtualni stroj? Oglejte si te praktični razlogi za začetek uporabe virtualnega stroja 7 praktičnih razlogov za začetek uporabe virtualnega strojaIzraz "virtualni" je bil izbran na toliko načinov. Navidezna resničnost. Navidezni RAM. Navidezne šole. Toda virtualizacija v okviru osebnih računalnikov je lahko zmedena. Tu smo, da razčistimo. Preberi več .
Gavin je višji pisatelj na MUO. Je tudi urednik in vodja SEO za križno osredotočeno sestrino spletno mesto MakeUseOf, Blocks Decoded. Ima BA (Hons) Sodobno pisanje z digitalnimi umetniškimi praksami, ki se je nabralo na hribih Devona, in več kot desetletje profesionalnih izkušenj s pisanjem. Uživa obilne količine čaja.


