Oglas
Preprostost je naraščajoče gibanje. Ljudje se skušajo znebiti odvečne nerede, ki jo pogosto posnemamo vmesnik. Funkcij ni več treba meriti s številom gumbov na zaslonu.
Enostavnost je tudi funkcionalnost. Vzdrževanje čiste mize vam omogoča, da naredite stvari. Priznajte, v resnici ne všeč ta zmešnjava, preprosto ne čutiš čiščenja.
V tem članku vam bomo pokazali, kako ustvariti čisto delovno (in igrano) okolje - čisti Mac namizje, ki ga ni treba težiti, ampak vam omogoča, da se osredotočite na tisto, kar je pomembno. Tu je pet preprostih korakov do golega in na koncu funkcionalnega Maca.
1. Skrij ikone namizja s Kamuflaža
Najpomembnejši korak do čistega in funkcionalnega delovnega vmesnika je skrivanje ikon na namizju. Ne da jih očistiti. Skrivanje njim. Vem, kako lahko izpuščaji to zvenijo za nekatere od vas. Ubijanje namizja je eden najtežjih korakov, vendar boste veseli, da ste to storili. Na koncu se boste vprašali, zakaj se ljudje več trudijo s namizji.
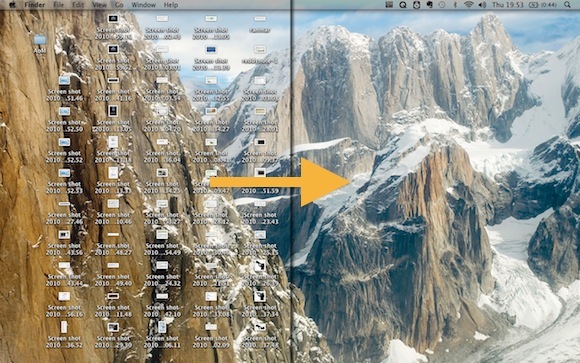
Mac OS X privzeto ne omogoča skrivanja ikon na dekstop. Brezplačna aplikacija
Kamuflaža bo poskrbel za delo. Še bolj. Če dvokliknete (prazno) ozadje, se namizje v namizju pokaže v namizju. Nastavite mapo za prikaz seznama in na koncu s čistim namizjem Mac ter hitrejšim in boljše organiziranim dostopom do datotek.Jackson prej omenjeno 8 Mac programov, ki bodo zagotovo popestrili namizje Preberi več Kamuflaža, skupaj z drugimi orodji za popestritev namizja. Oglejte si ga.
2. Skrij dok
Nato bomo poskrbeli za dok. Skrivanje tega namizja bo še bolj omalovažilo namizje in, kar je še pomembneje, sprostilo prostor. Če nimate treh monitorjev, dodatni prostor ne bo poškodovan.
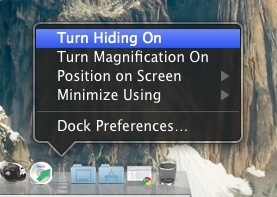
Z desno miškino tipko kliknite (ali Control + click) na ločevalniku dok. Prikaže se meni. Razen če spremenite položaj dok, preklopite povečavo, jo lahko vklopite Skrivanje (kar lahko storite tudi s pritiskom na Control + Option + D). Če želite v prihodnosti dostopati do svojega Docka, se preprosto dotaknite miške na strani zaslona, kjer je skrit.
3. V menijski vrstici zatemnite Apple Apple Menični mrk
Čeprav lahko ljudje pogosto primerjajo Applovo menijsko vrstico z opravilno vrstico v sistemu Windows, ni isto. V menijski vrstici se odlično združuje z vmesnikom vsake aplikacije. Skrivanje bi bilo kot odrezanje dela vsake aplikacije - preprosto pridobiti 22 slikovnih pik v prostoru za prikaz (preštela sem). Namesto da bi skrivali menijsko vrstico, jo lahko zatemnite. Tako preprečite, da bi ukradli fokus iz drugih aplikacij in se ne bi trajno zažgali na zaslonu.
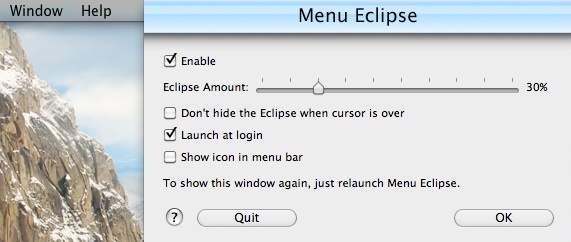
Čeprav obstajajo številne brezplačne alternative, toplo priporočam Menični mrk. Ta aplikacija vam omogoča, da v menijski vrstici konfigurirate zatemnilno hitrost (ali v celoti črnite). Privzeto se v menijski vrstici vrne fokus, ko se z miško pomaknete nadnjo. Če želite vidnost ogrožati, lahko to tudi izklopite.
4. Konfigurirajte Apple's Expose
Expose je skupni izraz za številna orodja za dostop do oken. S klikom miške bodo iz kaosa ustvarili red. Na primer s prikazovanjem vseh odprtih programov ali oken ob strani ali z zagonom nadzorne plošče. Več o izpostavitvi v prej objavljenem članku Postanite mojster večopravilnosti s temi 6 nasveti za izpostavitev Postanite mojster večopravilnosti s temi 6 nasveti za Mac Exposé Preberi več .
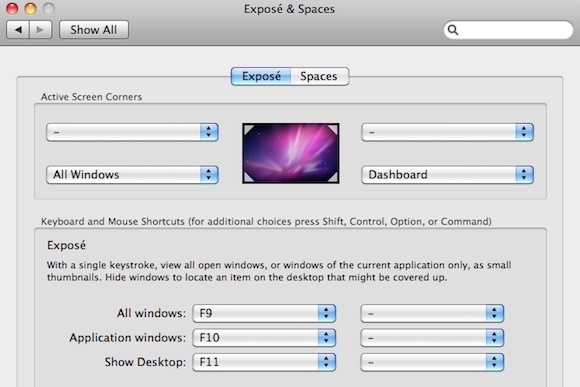
Najbolj nas zanima Aktivni vogali zaslona (aktivirate tako, da miško povlečete v kotu zaslona) in bližnjice na tipkovnici. Oboje je mogoče konfigurirati prek Apple Menu -> System Preferences... -> Expose and Spaces -> Exposà ©.
5. Samodejno skrivanje nedejavnih aplikacij z golo stranjo
 Ta zadnja aplikacija je prava novost. Spremljal bo vse odprte aplikacije in jih skrival, ko so predolgo nedejavni. To je tako, kot če bi jih odganjali! Jackson se je prej tega dotaknil v svojem članku 6 aplikacij, s katerimi boste lahko osredotočeni in bodite produktivni 6 aplikacij za lažjo osredotočenost in produktivnost [Mac] Preberi več .
Ta zadnja aplikacija je prava novost. Spremljal bo vse odprte aplikacije in jih skrival, ko so predolgo nedejavni. To je tako, kot če bi jih odganjali! Jackson se je prej tega dotaknil v svojem članku 6 aplikacij, s katerimi boste lahko osredotočeni in bodite produktivni 6 aplikacij za lažjo osredotočenost in produktivnost [Mac] Preberi več .
Aplikacija je privzeto nastavljena tako, da skrije vse, česar se šestdeset sekund ni dotaknilo. To zagotavlja, da je na vašem zaslonu viden samo aktivni program. Če pa želite, lahko ta čas povečate ali dodate seznam dovoljenih programov na kraju samem.
Nasvet: uporabite Ukaz + možnost + H za vklop ali izklop funkcije Spirited Away
Imate še kakšnega Nasveti za Mac ohraniti čist in poenostavljen namizje Mac? Ali poznate še kakšne zanimive aplikacije? Obvestite nas in vaše bralce v spodnjem delu komentarjev!
Sem pisatelj in študent računalniških znanosti iz Belgije. Vedno mi lahko naredite uslugo z dobro idejo o članku, priporočilom o knjigi ali idejo o receptu.