Oglas
 Ena največjih težav, ki nastane pri lastništvu več kot enega računalnika, je iskanje tega, kako to storiti sinhroniziranje datotek in map 10 Orodja za sinhronizacijo, o katerih bi moral vedeti vsak Officeov delavec Preberi več med računalniki. Seveda lahko ročne prehode opravite s pogonom USB. Vendar je to prava bolečina in lahko preprosto pozabi na enkrat.
Ena največjih težav, ki nastane pri lastništvu več kot enega računalnika, je iskanje tega, kako to storiti sinhroniziranje datotek in map 10 Orodja za sinhronizacijo, o katerih bi moral vedeti vsak Officeov delavec Preberi več med računalniki. Seveda lahko ročne prehode opravite s pogonom USB. Vendar je to prava bolečina in lahko preprosto pozabi na enkrat.
Predstavljajte si, da se odpravite do vaše lokalne kavarne, da uredite nekaj fotografij, da bi ob prihodu ugotovili, da ste jih pozabili na USB-pogon! Takšen scenarij se mi je zgodil že nekajkrat in je več kot malce moteč.
Obstaja pa rešitev - Windows Sync. Ta program omogoča sinhronizacijo datotek in map med računalniki prek internetne povezave. Microsoft Sync dobesedno sinhronizira vse datoteke v mapi, ne glede na to, kakšne datoteke so. In dobite to - Microsoft Sync deluje tako za osebni računalnik kot za Mac.
Namestitev in nastavitve
Za začetek boste morali Prenesi orodje Microsoft Sync na dveh (ali več) računalnikih, ki jih želite sinhronizirati. Microsoft Sync je del Microsoftove platforme Windows Live, zato boste za uporabo programa morali imeti prijavo v živo. Če še nimate prijave, boste
se je treba registrirati.Ko naložite in namestite program Windows Sync, boste opazili, da se je v ikoni opravil pojavila nova ikona. Ikona je videti kot dve modri puščici, ki kažeta v nasprotni smeri. To pomeni, da se sinhronizacija izvaja. Vmesnik, ki ga boste uporabljali pri Sync za skupno rabo datotek in map, je pravzaprav spletna, vendar preden gremo na spletno mesto Sync, moramo spremeniti nastavitev, ki bo omogočila sinhronizacijo datotek in mape. Pojdi do Več -> Nastavitve.
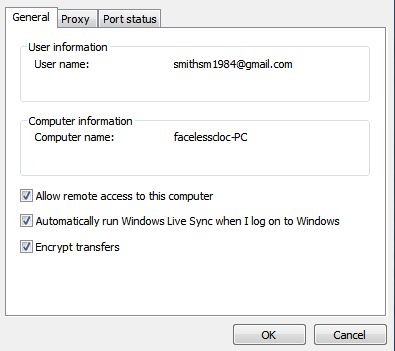
Podatke za prijavo bi morali že vnesti iz namestitvenega postopka, če pa jih ne vidite ali izgleda narobe, nadaljujte in jih zdaj spremenite. Kliknite tudi potrditveno polje poleg možnosti »Dovoli oddaljeni dostop do mojega računalnika. " Ta nastavitev mora vklopite za pravilno sinhronizacijo datotek in map.
Sinhronizirajmo to
Zdaj, ko so omogočene ustrezne nastavitve, lahko nadaljujemo in sinhroniziramo svoje datoteke in mape. To se izvede s spletnim vmesnikom, zato pojdite naprej in zaženite spletno mesto Windows Sync. To lahko storite s klikom na ikono Sync Windows in nato na ikoni Spletna stran na spustnem meniju.
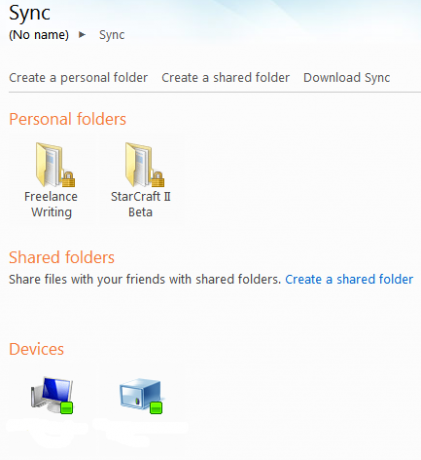
Ko odprete spletni vmesnik, boste imeli dve možnosti. Eno je ustvariti osebno mapo, drugo pa ustvariti skupno mapo. Možnost Shared Folder vam omogoča ustvarjanje map, ki jih lahko delite z drugimi uporabniki Windows Live. To je priročen način za izmenjavo informacij, vendar tudi zunaj obsega te vadnice. Osredotočili se bomo le na mape, zato nadaljujte in kliknite Ustvari osebno mapo.
Naslednji zaslon vas bo vprašal, na katerem računalniku želite ustvariti mapo. To v resnici ni pomembno. Med tem postopkom boste ustvarjali mape za sinhronizacijo v obeh računalnikih in vse datoteke v vseh mapah na vseh računalnikih bodo prenesene. Predlagam, da preprosto izberete računalnik, ki ga trenutno uporabljate.
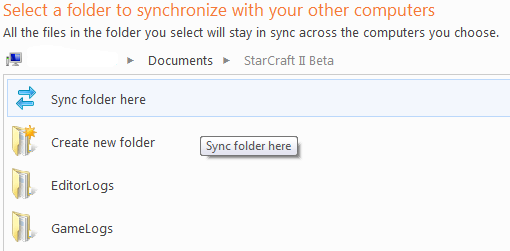
Na naslednjem zaslonu bo prikazan raziskovalec pogled na izbrani računalnik. Izbrati morate mapo, v kateri je vsebina, ki jo želite sinhronizirati. Na primer, lahko ustvarite mapo v Moje dokumente in ga pokličite Moja mapa za sinhronizacijo. Ko dostopate do želene mape, kliknite Tukaj sinhronizirajte mapo.
Upoštevajte, da morate biti v mapi, ki jo želite sinhronizirati. Če želite sinhronizirati Moja mapa za sinhronizacijo boste morali klikniti Tukaj sinhronizirajte mapo možnost, ko odprete Moja mapa za sinhronizacijo. Če kliknete možnost, medtem ko ste v svojem Moje dokumente mapo celoto Moje dokumente bo sinhroniziran.
Sinhronizacija z drugimi računalniki
Zdaj boste videli meni, ki je označen z "Sinhronizacija z drugim računalnikom. " Računalnik, na katerem ste že izbrali mapo za sinhronizacijo, bo zasivel. Na seznamu drugih strojev izberite stroj, s katerim želite sinhronizirati.
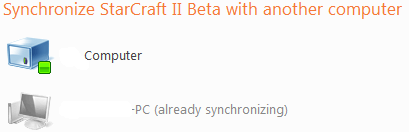
Tako bo prikazan še en pogled Raziskovalca in spet boste morali izbrati mapo. Očitno bi bilo najbolje, če imata obe mapi na obeh računalnikih isto ime. Vendar to ne bi smelo biti tako. Če želite sinhronizirati dve mapi s povsem različnimi imeni, lahko.
Naslednji zaslon bo vprašal, ali želite uporabiti Samodejna sinhronizacija ali Sinhronizacija na zahtevo. Samodejna sinhronizacija bo vedno sinhronizirala datoteke, medtem ko bo on-Demand Sync datoteke sinhroniziral le, ko jih zahtevate. Predlagam, da izberete samodejno sinhronizacijo, saj odpravite dodaten korak. Nato kliknite Dokončaj.
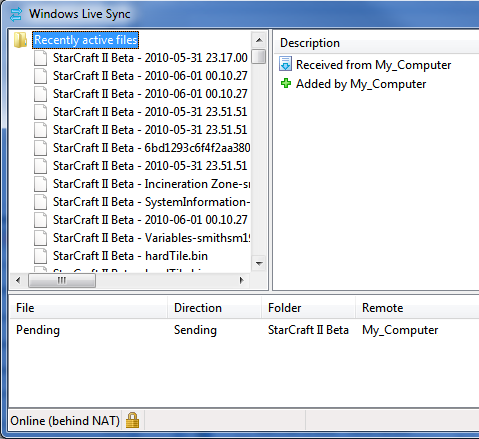
Vaše mape bodo zdaj začele sinhronizirati. To aktivnost lahko vidite tako, da kliknete ikono Sync Windows in nato kliknete Dejavnost iz spustnega menija. Odpre se okno, ki prikazuje datoteke, ki se trenutno prenašajo, in njihov status. Zdaj boste ustvarili tudi mapo za sinhronizacijo, ki ste jo ustvarili v spustnem meniju. Do lokalne različice mape lahko dostopate tako, da jo kliknete v spustnem meniju.
Vedno imejte pri roki svoje datoteke
Ko nastavite mapo za samodejno sinhronizacijo med dvema računalnikoma, nimate veliko drugega, kar morate storiti. Datoteke, ki so shranjene v mapi na katerem koli računalniku, bodo samodejno prenesene na drugi stroj. Seveda se za to lahko zgodi, da sta oba računalnika na spletu, oba pa morata imeti tudi sistem Windows Sync. Te zahteve so na stran, postopek je popolnoma prostoročen, ko ga nastavite.
V preteklosti smo obsežno obravnavali temo sinhronizacije. Oglejte si jih!
Matthew Smith je svobodni pisatelj, ki živi v Portlandu Oregon. Prav tako piše in ureja za Digital Trends.