Oglas
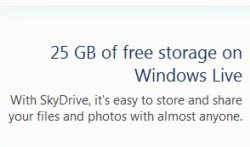 Ne uporabljati oblaka je v teh dneh skoraj nemogoče. V oblaku lahko uporabite tudi za e-pošto, objavljanje dokumentov in seveda shranjevanje, varnostno kopiranje in skupno rabo datotek.
Ne uporabljati oblaka je v teh dneh skoraj nemogoče. V oblaku lahko uporabite tudi za e-pošto, objavljanje dokumentov in seveda shranjevanje, varnostno kopiranje in skupno rabo datotek.
Pregledali smo kar nekaj spletnih storitev za shranjevanje Dropbox vs. Google Drive vs. OneDrive: Katera shramba v oblaku je najboljša za vas?Ste spremenili način razmišljanja o shranjevanju v oblaku? Priljubljenim možnostim Dropbox, Google Drive in OneDrive so se pridružili še drugi. Pomagamo vam odgovoriti, katero storitev za shranjevanje v oblaku morate uporabiti. Preberi več v preteklosti. Microsoftova ponudba je takoj za drugimi, ko gre za prostor za shranjevanje, saj ponuja osupljivih 25 GB spletnega prostora. Poleg tega smo vam pokazali tudi, kako lahko z Office Webapps urejate dokumente Office, shranjene v programu Windows Live Skydrive.
Eden najbolj motečih vidikov skoraj vseh spletnih rešitev za shranjevanje je, da morate za prenos in upravljanje datotek uporabiti spletni brskalnik. Nekateri od njih ponujajo Java aplikacije za nalaganje, vendar obstaja veliko drugih operacij, ki jih morda želite izvesti v datotekah, ki jih imate v računu. Opravljanje v spletnem brskalniku na splošno ni najboljši način za to. Bilo bi lepše, če bi Skydrive lahko integrirali v lupino Windows. Kajne?
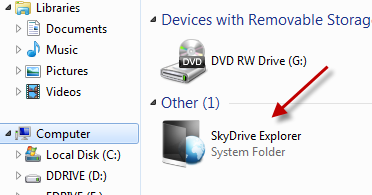
Skydrive Explorer [Ni več na voljo] je ena takšnih aplikacij, ki vam omogoča, da naredite prav to. Z nameščenim Skydrive Explorerjem lahko brez težav dostopate do računa Skydrive, tako kot do katerega koli drugega pogona od znotraj Moj računalnik. Majhnih 1,23 MB prenosa se Skydrive Explorer namesti v hipu. Ko je nameščena, boste videli sistemsko mapo Skydrive Explorer Moj računalnik.
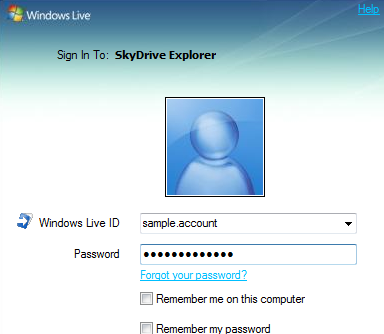
Dvokliknite nanjo in pozvani boste, da se prijavite v svoj račun Skydrive. Nato si lahko ogledate vsebino računa Skydrive tako kot katero koli drugo mapo, ne da bi morali uporabljati spletni brskalnik.
Upoštevati morate, da se mape lahko naložijo nekaj časa, saj mora Skydrive Explorer poslati zahtevo in jo nato obdelati, preden vam lahko prikaže ustrezne podatke. Zato se izogibajte delu z datotekami, shranjenimi v mapah Skydrive. Pravi način bi bil ustvariti lokalno kopijo, jo urediti in nato kopirati nazaj v Skydrive. Glede na to je zmogljivost sprejemljiva in velik del tega pripisujemo hitrosti povezave.

Raziskovalec Skydrive omogoča izvajanje skoraj vseh nalog upravljanja datotek / map, ki jih potrebujete:
- Naenkrat lahko ustvarite, izbrišete, preimenujete več map.
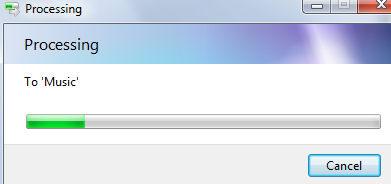
- Kopirajte datoteke v mape Skydrive s trdega diska, ki bi jih nato naložili v račun Skydrive, ali kopirajte vsebino na trdi disk iz računa.
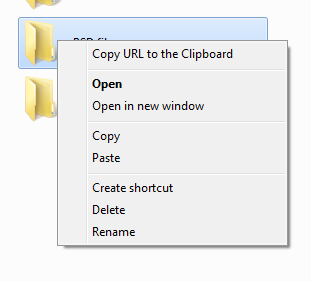
- Prav tako lahko z desno miškino tipko kliknete katero koli mapo in nato kopirate njen URL v odložišče. Če obiščete URL v katerem koli spletnem brskalniku, vas boste pripeljali do računa Skydrive, prav tam, kjer se datoteka nahaja. To funkcijo lahko preprosto uporabite za skupno rabo datotek z drugimi, tako da jih dodate v polje »Javno".
- Ustvarite bližnjice do mape Skydrive na namizju za hiter dostop
Z malo truda lahko preprosto uporabite Skydrive za varnostno kopiranje vaših pomembnih datotek. Uporabite lahko programsko opremo kot prej omenjeno Directorysync pro Enostavno sinhronizirajte svoje mape brez Dropboxa Preberi več ali Freefilesync da sta dve mapi sinhronizirani med seboj. Recimo, da sinhronizirate mapo Dokumenti v računu Skydrive z mapo Dokumenti za svoj uporabniški račun v sistemu Windows. Zdaj bodo spremembe katere koli datoteke ali mape samodejno sporočene na vaš račun Skydrive - samo ne pozabite na omejitev datoteke 50MB!
Lahko si ogledate tudi prej omenjeno Gladinet Zemljevid spletne storitve kot omrežni pogon z Gladinetom (Windows) Preberi več in si oglejte, katero bi želeli uporabiti, če iščete način za dostop do svojega Skydrive-a. Katera je vaša najljubša storitev spletnega shranjevanja in kako do nje dostopate?
Sem Varun Kashyap iz Indije. Navdušen sem nad računalniki, programiranjem, internetom in tehnologijami, ki jih poganjajo. Rada programiram in pogosto delam na projektih na Javi, PHP-ju, AJAX-u itd.


