Oglas
Če bi imeli milijon dolarjev, bi ga raje shranili v sef v hiši nekoga ali pri svojem kraju. Lepo je imeti nadzor nad lastnim premoženjem. Zakaj ne bi veljalo enako za podatke?
Večina ljudi se odloči za gostovanje spletnega mesta ali spletnega dnevnika v svojem računu za spletno gostovanje zato, ker obstaja bolj občutek lastništva, kot če gostujete strani, ki ste jih napisali na spletnem mestu, kot sta WordPress.org ali na Blogger. Lepota imeti račun za spletno gostovanje je, da je v bistvu popolna lokacija za shranjevanje datotek za vse datoteke, do katerih potrebujete dostop v internetu. Zveni nekoliko tako, kot Dropbox kajne?
Tukaj je stvar Seveda so storitve, kot sta Dropbox in Skydrive, izjemno priljubljene “gostovanje v oblaku 10 načinov uporabe svoje oblačne shrambe, na katere morda niste pomisliliKo govorimo o shranjevanju v oblaku, se običajno vrti okoli varnostnega kopiranja in sodelovanja. Poskusimo torej poiskati nekaj bolj zanimivih načinov, kako brezplačno zapolniti ves prostor, ki nam ga dajo. Preberi več
"Storitve, toda ko jih zavrnete takoj, niso nič drugega kot lokacije, kjer lahko varno shranjevanje in skupno rabo datotek Zaščita Dropboxa: 6 korakov za varnejše shranjevanje v oblakuDropbox ni najbolj varna storitev za shranjevanje v oblaku. Toda za tiste, ki želite ostati pri Dropboxu, bodo nasveti tukaj pripomogli k večji varnosti vašega računa. Preberi več na internetu. Dolga leta so način, kako so to počeli vsi, gostili datoteke in nato uporabljali orodja FTP, da jih prenašajo naprej in nazaj.Resnično, vse, kar morate storiti, je najti orodje, ki avtomatizira celoten postopek FTP za vas in lahko še naprej gostite datoteke na svojem računu za gostovanje, namesto da zaupate svoje podatke nekim drugim storitev. To je točno tisto, kar FTPbox naredi za vas.
Nastavitev FTPboxa
Prvi korak je prenos in namestitev FTPbox. Prvi del nastavitve je vnašanje poverilnic za prijavo FTP za vaš račun gostovanja. Če vaša storitev gostovanja ponuja šifriran FTP, ga vsekakor uporabite za svojo varnost. Prav tako ne bi priporočal, da izberete »Vedno vprašaj za geslo« ali na nek način premaga namen avtomatizacije postopka, če pa ste paranoični glede varnosti, ga izberite.
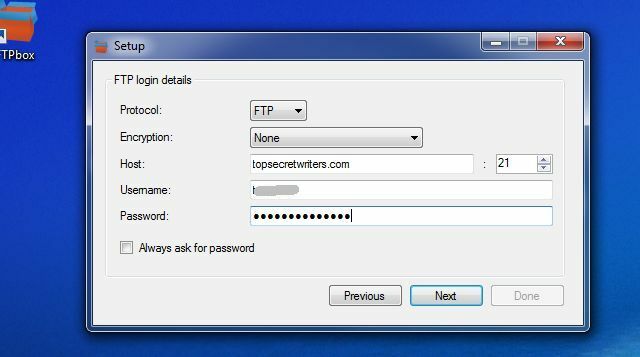
Nato izberite lokalno mapo v računalniku, v katero bodo sinhronizirane oddaljene datoteke. Pot je privzeto v mapi Dokumenti pod FTPbox in nato podimenik z imenom domene gostovanja, ki ima predhodni ID prijave.
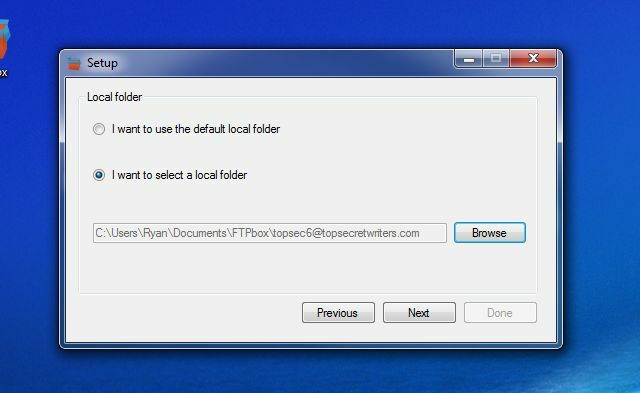
Lahko uporabite privzeto ali pa ustvarite prilagojeno pot po vaši meri. Na vašem računalniku je lahko kjer koli, kjer ni nobenih omejitev.
Nato izberite mapo z oddaljenim gostovanjem, ki jo želite sinhronizirati z računalnikom. Če želite, da datoteke pogosto delite z ljudmi v internetu, je pametna uporaba FTPboxa sinhronizacija javne mape FTP na vašem računu za spletno gostovanje z mapo v računalniku.
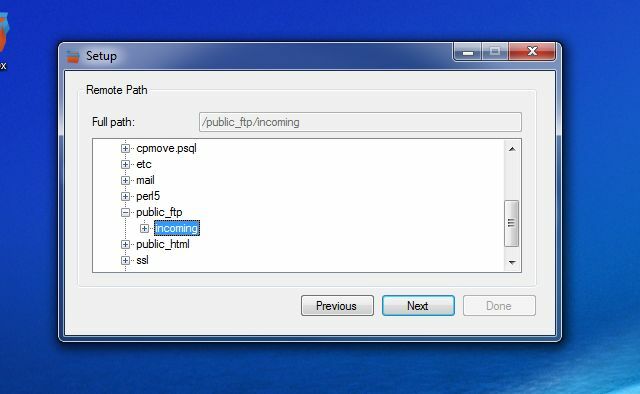
To vam omogoča, da datoteko hitro spustite v mapo v svojem računalniku in jo boste samodejno gostili v internetu za vsakogar. Vse, kar morate storiti, je, da nekomu daste poverilnice za prijavo v FTP za javno mapo FTP in lahko zagrabijo datoteko s svojim najljubšim odjemalcem FTP. Še bolje, lahko so tudi sinhronizirali mapo s svojega osebnega računalnika s pomočjo FTPboxa in v bistvu imate internetno samodejno povezavo med dvema mapama na dveh računalnikih. Kul kaj?
V naslednjem koraku nastavitve lahko izberete sinhronizacijo vsega v izbrani mapi (vključno s podmapami) ali pa ročno izberete datoteke, ki jih želite posodabljati.
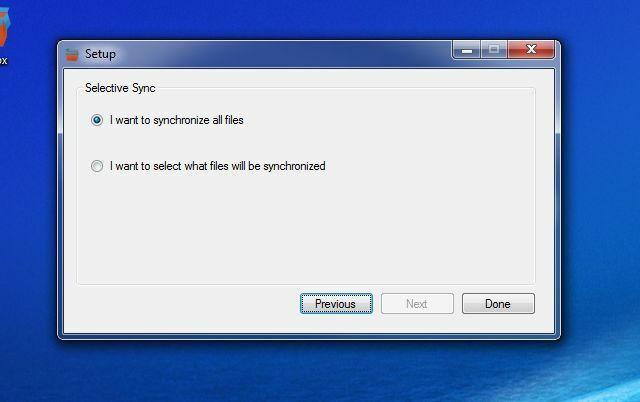
Ko končate z namestitvijo, se FTPbox odpre v meni z možnostmi. Tu imate nekaj dodatnih zavihkov, če želite še bolj prilagoditi, kako se sinhronizacija obnaša.
Nastavitev možnosti FTPbox
V možnostih na zavihku Splošno vam FTPbox omogoča, da določite, kako deluje ikona obvestila, ko kliknete nanjo, in nekaj funkcij aplikacije, kot so samodejni zagon, obvestila in beleženje.
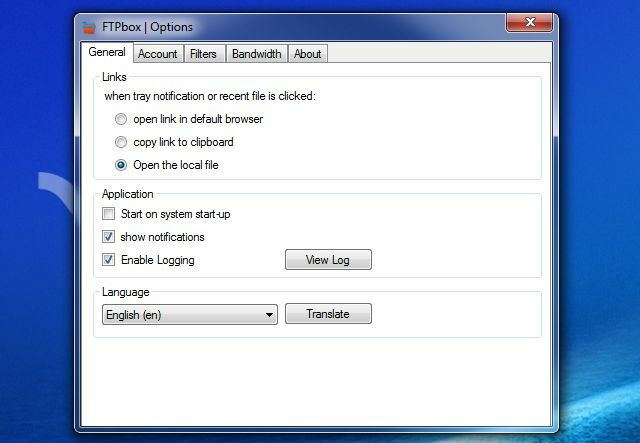
Na kartici Račun so prikazane nastavitve računa, ki ste jih pravkar konfigurirali.
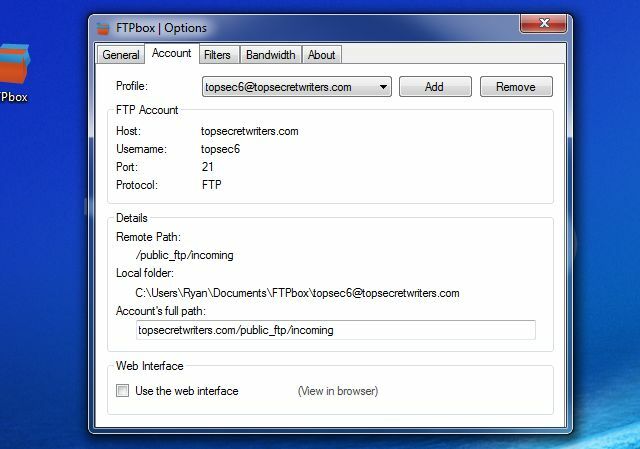
Zavihek pasovne širine je precej kul - omogoča vam določitev samodejnega intervala, ko se oddaljene mape sinhronizirajo z lokalnimi mapami računalnika.
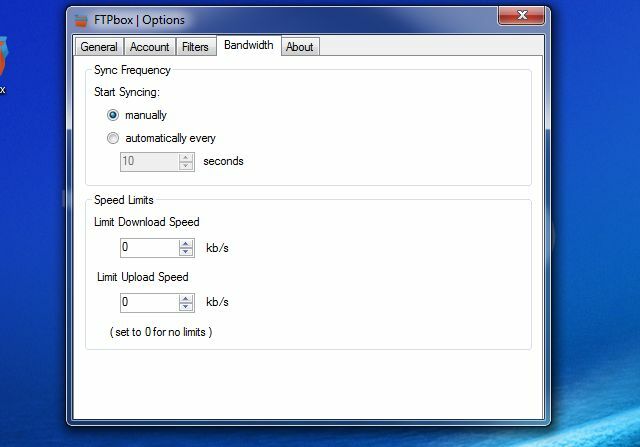
Omejitve kb / s lahko postavite tudi na hitrosti prenosa in nalaganja, tako da FTPbox ne bo prežvečil vse pasovne širine domačega omrežja in poskušal nenehno sinhronizirati vse datoteke.
Uporaba FTPboxa
To je to. Nastavili ste FTPbox, sinhronizira vaše mape in vse je v redu. Te nastavitve lahko kadar koli spremenite ali ročno sprožite sinhronizacijo, kadarkoli želite, tako da z desnim gumbom miške kliknete ikono FTPBox v območju za obvestila.
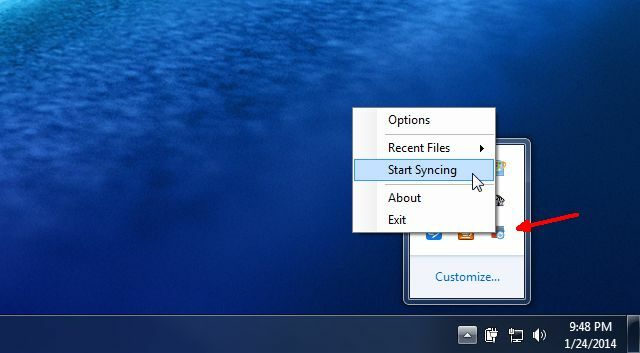
Če želite spremeniti datoteke, ki so shranjene na vašem strežniku, odprite lokalno mapo FTPbox in uredite datoteke, ki so vam všeč.
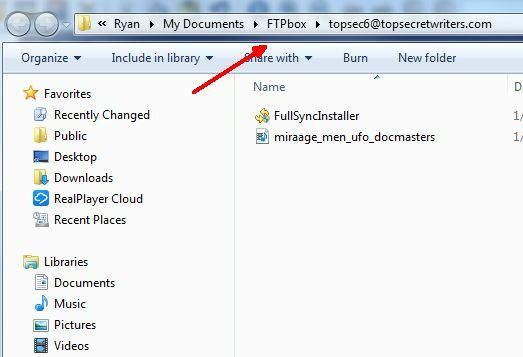
Nekaj odličnih uporab za to bi bilo, če želite zagotoviti lokalno varnostno kopijo načrtovanih varnostnih kopij WordPress arhivov, ki so shranjene na vašem spletnem strežniku in se dnevno posodabljajo.
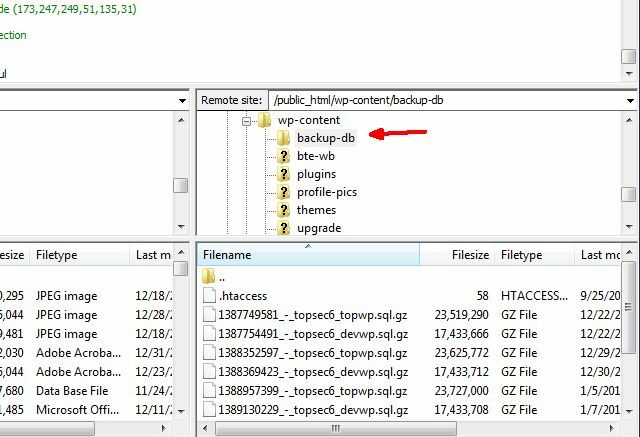
Vse, kar morate storiti, je sinhronizacija z varnostno kopijo mape in vedno imate lokalno kopijo, varno shranjeno v računalniku, če se kaj zgodi s strežnikom.
Ali še bolje, lahko sinhronizirate s celotnim osnovnim imenikom svojega spletnega dnevnika WordPress in kadar koli želite prilagoditi temo ali druge datoteke, tako da uredite datoteke v lokalni mapi. Zagotovo je treba ves čas zmešati z odjemalci FTP. FTPbox avtomatizira vse!
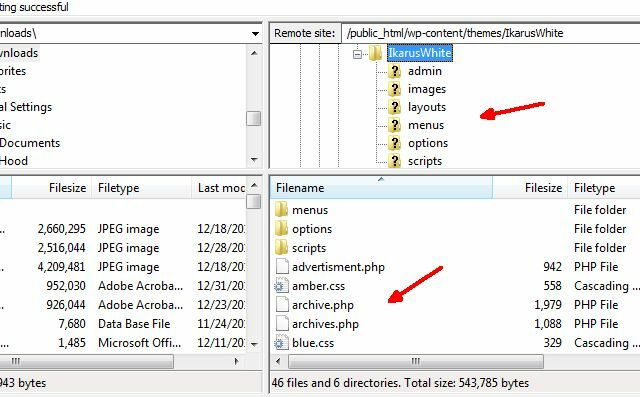
Ali boste nadzorovali shranjevanje v oblaku?
Kot lahko vidite, je FTPbox precej enostaven za nastavitev in dovolj prilagodljiv, da bi ga lahko prilagodili tako, da počnete karkoli želite. Poskusi. Sinhronizirajte se z računi za oddaljeno gostovanje, začnite sinhronizirati te datoteke z lokalnimi mapami računalnika in spustite te neumne račune za shranjevanje v oblaku. Vse je vedno bolje, ko nadzoruješ svojo usodo, kajne?
Predhodno smo pregledali podobno samostojna alternativa za shranjevanje v oblaku ownCloud: Alternativa za Dropbox in Google Koledar z več platformami, ki jih gostuje samStrahovi NSA in PRISM so pokazali, da vlade lahko in dostopajo do različnih priljubljenih spletnih storitev v oblaku. To pomeni, da je zdaj eden najboljših časov, da razmislite o ustvarjanju lastne rešitve v oblaku ... Preberi več klical ownCloud. Je brezplačen, odprtokodni in ponuja napredne funkcije, vključno s koledarjem, galerijami in skupno rabo. ownCloud je brezplačen in odprtokoden.
Ryan ima diplomo iz elektrotehnike. 13 let je delal v avtomatizacijskem inženiringu, 5 let v IT, zdaj pa je inženir Apps. Nekdanji glavni urednik MakeUseOf je govoril na nacionalnih konferencah o vizualizaciji podatkov in je bil predstavljen na nacionalni televiziji in radiu.