Oglas
Za začetnika je vstop v scenarije lahko zelo zastrašujoč. Vendar pa obstaja nekaj glavnih prednosti uporabe skriptov v računalniku z operacijskim sistemom Windows 10. Če ste šele začeli, vam lahko z uporabo skriptov Windows, ki jih napišejo drugi, dobro predstavite, kako stvari delujejo.
Če se želite podrobno seznaniti s pisanjem scenarijev, si oglejte preproste skripte sistema Windows, predstavljene v tem članku, in pojdite od tam. Ugotovite, kako delujejo. Pomislite, kako bi jih lahko prilagodili sebi. Ko se boste prepričali, kaj je scenarij, lahko pomislite na potapljanje v dušikovost kodiranja.
Skriptiranje s programom PowerShell
Mnogi uporabniki sistema Windows vedo PowerShell kot vmesnik ukazne vrstice 15 Napredne naloge PowerShell Can Handle v sistemu Windows 10PowerShell je podoben ukazni poziv, vendar boljši. To je močno orodje za sistemsko administracijo. Sestavili smo 15 nalog, nekaj preprostih, nekaj zapletenih, ki koristijo čarobnost PowerShell-a. Preberi več . Ukaze PowerShell pa lahko uporabimo tudi za ustvarjanje skripta, ki ga bomo pozneje lahko poklicali.
1. Izklopite računalnik
Ti lahko ugasniti Kako ugasniti sistem Windows 10 samo z glasomŽelite Cortano naučiti novih trikov? Tukaj je opisano, kako naj jo Windows zapre, znova zažene ali odjavi. Preberi več računalnik z operacijskim sistemom Windows 10 z le nekaj kliki, vendar je to dovolj hitro? Z implementacijo skripta PowerShell lahko gumb za izklop postavimo kamor koli na namizje. Poleg tega se lahko naučimo, kako narediti bližnjico na skriptu hkrati.
Odprite beležko in vnesite naslednje:
izklop -s -t 0Nato kliknite mapa > Shrani kot.
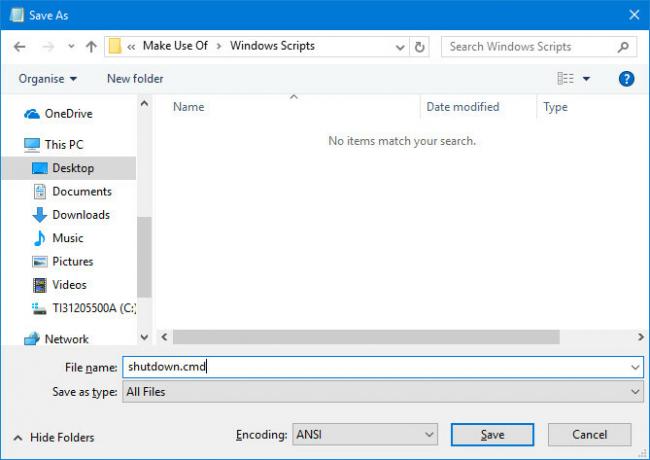
Poimenujte datoteko shutdown.cmd in uporabite Shrani kot vrsto spustni meni, da izberete Vse datoteke. Zaženite to datoteko s skrbniškimi pravicami in računalnik se bo takoj ugasnil.
Z rahlo nastavitvijo tega skripta lahko načrtujemo ponovni zagon na časovniku. To naredite tako, da v datoteko .cmd uredite naslednje:
izklop -r -t 60Zgoraj navedeno se bo po preteku obdobja 60 sekund znova zagnalo. The -r namesto -s zgoraj smo uporabili poziv za ponovni zagon, medtem ko -t oznaka določa čas. Brez težav nastavite celo število in nastavite drugačen čas.
2. Odstranite vnaprej nameščene aplikacije Windows 10
Namestitev sistema Windows 10 ima veliko koristi, vendar je pošteno reči, da ima operacijski sistem (OS) priložen več aplikacij, ki izpolnjujejo pogoje kot bloatware Utrujeni od Bloatware-a? Kako očistiti aplikacije Windows 10 StoreZa Microsoft je Windows 10 bankomat. S prihodnjimi posodobitvami bo več aplikacij vnaprej nameščenih in oglaševanih v meniju »Start«. Naj vam pokažemo, kako enostavno odstraniti predhodno nameščene aplikacije Windows Store. Preberi več . Namesto da ročno odstranimo vsak od teh kosov programske opreme, lahko nastavimo skript, ki nam naredi delo.
Preden uporabite to tehniko, da se znebite vseh aplikacij iz svojega uporabniškega računa, razmislite o posledicah. Številni programi in storitve opravljajo pomembno delo v zakulisju, zato ne bodite previdni glede tega, kaj odstranite.
Odprite okno PowerShell kot skrbnik in uporabite ta ukaz za odstranitev določene aplikacije:
get-appxpackage -name * APPNAME * | remove-appxpackagePoiskati morate ime, ki ga Windows uporablja za sklicevanje na posamezno aplikacijo in ga vstavite namesto APPNAME. Na primer, ta ukaz bi odstranil tri običajno nezaželene programe:
get-appxpackage -name * BingFinance * | remove-appxpackage. get-appxpackage -name * BingNews * | remove-appxpackage. get-appxpackage -name * BingSports * | remove-appxpackageČe ste odgovorni za nastavitev celotnega voznega parka računalnikov, lahko to resnično pospeši postopek. Preprosto ugotovite, katere aplikacije želite odstraniti, napišite skript, ki se ga znebite, in ga zaženite v vsakem računalniku.
3. Preimenujte serijo datotek
Torej ste pravkar naložili album fotografij v računalnik? In vsi so označeni s kakršno koli konvencijo o poimenovanju, ki jo vaša kamera uporablja privzeto? Ali ne bi bilo priročno, če bi lahko priložili ključno besedo, ki jo lahko pozneje iščete?
Preprost skript PowerShell lahko stori prav to. Če želite množično preimenovati datoteke, vnesite naslednje:
$ path = "$ home \ desktop \ izkoristijo \ vacationnaps" $ filter = '* .jpg' get-childitem -path $ path -filter $ filter | preimenovanje-element-ime_ {$ _. ime-zamenjaj 'IMG', 'HOLIDAY2016'}Preden zaženete ta skript, morate preobrniti nekaj stvari. Najprej prilagodite pot, tako da kaže na želeno mapo. Preverite, v kakšni obliki so slike, in v drugi vrstici po potrebi spremenite vrsto datoteke. Končno zamenjajte "IMG" v zadnji vrstici z besedilom, ki ga želite nadomestiti, in "HOLIDAY2016" z besedilom, ki ga želite vnesti.
Če slike nalagate v računalnik redno, je vredno ukaza shraniti kot datoteko CMD, kot je razloženo zgoraj. Ko jo boste morali ponovno uporabiti, odprite datoteko s Beležnica 8 Presenetljivi triki za beležko Windows, ki jih morate vedetiNeviden Windows Notepad je poln presenečenj. Ta starodavni program Windows boste želeli imeti vedno pri roki, potem ko smo vam pokazali nekatere trike, ki jih zmore. Preberi več , ga posodobite za nalogo, ki jo imate pri roki, in jo nato zaženite.
Vendar pa bodite previdni, če delate s skripta, kot je ta. Ne bo trajalo dolgo, da ukaz preimenuje vsako posamezno datoteko v mapi - in to lahko povzroči velike težave, če je usmerjeno v napačen imenik.
Skriptiranje s programom AutoHotKey
Z PowerShellom lahko veliko storimo - vendar to ni edino orodje, ki je na voljo uporabnikom sistema Windows, ki so zainteresirani za pisanje lastnih skript. AutoHotKey je eden izmed programov drugih proizvajalcev, ki jih lahko uporabite za ustvarjanje skriptov po meri, ki presegajo meje orodij, ki so priložena Windows 10.
Preden začnemo sestavljati priročne skripte AutoHotKey, morate to storiti Prenesite programsko opremo tukaj. Namestite paket in odprite program. Če želite začeti delati na novem skriptu, preprosto kliknite z desnim gumbom miške na namizje in izberite Novo > AutoHotKey Script. Preimenujte datoteko, nato pa jo odprite z Beležnico ali podobnim urejevalnikom besedil.
4. Odprite mapo v trenutku
Vsi imamo mape, v katere se redno vračamo. Včasih je dovolj priročno, da jih postavimo na namizje, včasih pa bi bilo še bolje, če bi lahko vnesli a bližnjica na tipkovnici 12+ Bližnjice na tipkovnici Windows za Geek v sebiWindows vključuje na stotine bližnjic na tipkovnici, vendar lahko ustvarite svoje bližnjice do skoraj vsega, kar želite. Tukaj je navodila za prilagajanje bližnjic v sistemu Windows. Preberi več da ga odpremo, medtem ko delamo ločeno nalogo.
AutoHotKey omogoča nastavitev bližnjice po meri za katero koli lokacijo v računalniku. To naredite tako, da ustvarite skript, ki vsebuje naslednjo kodo:
# ^ d:: Zaženite "C: // Uporabniki / Brad / Downloads" vrnitevČe želite uporabiti to kodo, morate "Brad" zamenjati z lastnim uporabniškim imenom Windows. Če niste nov v AutoHotKey in je ta skript videti brezhiben, ne bodite brez skrbi - bolj preprost je, kot si morda mislite.
Prvi del besedila določa kombinacijo gumbov, ki jih bo uporabnik moral uporabiti za izvedbo skripta, v našem primeru tipko Windows (#), tipko Shift (^), in D ključ. Ta bližnjica je povezana z ukazom Run, ki ga poskušamo izvesti s par stolpcev.
5. Prevzemite nadzor nad svojimi virtualnimi namiznimi računalniki
Predstavljen je Windows 10 navidezna namizja 5 načinov za izboljšanje virtualnih namiznih računalnikov v sistemu Windows 10Navidezni namizni računalniki vam lahko pomagajo razširiti in organizirati namizje. Tukaj vam prikazujemo, kako izboljšati in produktivno uporabljati funkcijo sistema Windows 10 Task View. Preberi več , uporaben način postavljanja ločenih okolij za različne naloge. Ta funkcionalnost olajša organizacijo delovnega prostora. Vendar je preklapljanje med različnimi namiznimi računalniki lahko nekoliko bolj grobo kot preprost Alt-Tab.
Na srečo obstaja skript AutoHotKey, ki omogoča takojšen prenos na drugo namizje s preprosto bližnjico na tipkovnici. Prav tako omogoča enostavno ustvarjanje in brisanje namiznih računalnikov, kot je potrebno. Koda in razlaga, kako deluje skript, sta na voljo prek GitHub.
6. Pridobite sistemsko široko samodejno pravilno funkcijo
Samodejno popravljanje ni popolno, vendar je lahko zelo priročno, če ste nagnjeni k občasnim pravopisnim napakam. Nekateri mobilni operacijski sistemi, kot je iOS, ponujajo funkcijo samodejnega popravljanja, ne glede na to, katero aplikacijo uporabljate. Enako pomoč lahko dobite v računalniku z izvajanjem skripta AutoHotKey.
Na spletnem mestu lahko zgrabite vnaprej izdelano različico skripta HowToGeek. Vendar je dobro, da kodo prilagodite tako, da jo umerite za svojo uporabo. Na primer, če redno uporabljate slovniške besede, se boste prepričali, da se ne bodo napačno popravile.
7. Zagotovite, da se obsodbe začnejo z veliko začetnico
Če se samodejni popravek na celotnem sistemu zdi preveč drastičen, boste morda boljši s tem prepletanjem, ki preprečuje običajno napako tipkanja. Pravilna uporaba velikih začetnic je nujna, če želite, da je vaše pisanje videti profesionalno, in lahko uporabite AutoHotKey, da preverite, ali je vaše delo napačno.
Potrebno kodo najdete na strani Forum AutoHotKey. Skript poskrbi, da bo vsakemu obdobju, vprašanju ali obrazložitvi sledila velika črka.
Naslednji koraki v scenariju
Internet nam omogoča dostop do cel kup skript 10+ kul skript AutoHotkey in kako narediti svojeAutoHotkey je preprost način za dodajanje bližnjic v računalnik. Lahko prenesete že pripravljene skripte ali napišete svoje. Pokažemo vam, da boste z avtomatskimi nalogami hitrih tipk postali bolj produktivni. Preberi več razvili drugi, ki jih lahko izbiramo. To je super, najbolj uporabni skripti pa so pogosto tisti, ki jih ustvarite sami.
Skripti v tem članku opravljajo naloge, ki ne zahtevajo vašega nadzora. Te naloge se od uporabnika do uporabnika razlikujejo. Delo znanje o delovanju skriptov je prvi korak k izdelavi skript, ki so prilagojene vaši uporabi.
Skripti, ki jih najdete na spletu, vam zagotovo prihranijo čas in trud. Če pa si vzamete čas, da se resnično lotite orodij, kot sta PowerShell in AutoHotKey, vas bo morda presenetilo, kaj lahko domislite.
Ali imate še en skript Windows, ki ga želite deliti z drugimi uporabniki? Zakaj se ne bi pridružili pogovoru v spodnjem razdelku s komentarji?
Angleški pisatelj trenutno ima sedež v ZDA. Najdi me na Twitterju prek @radjonze.


