Imate veliko brezplačnih možnosti za urejanje fotografij, kaj pa video? Vrhunska programska oprema za urejanje videov je draga in za osnovno urejanje ne potrebujete funkcij filmskega studia.
Zato VideoPad Video Editor je odlična izbira. Oglejmo si to programsko opremo in orodja, ki jih ponuja za vaše potrebe urejanja.
Uvod
Če želite prenesti, pojdite na Domača stran VideoPad. Poišči Osvobodite ga brezplačno odstavek za prenos domače nekomercialne različice ali uporabo ta neposredna povezava. Namestitveni postopek je postopek z enim klikom, zato boste urejevalnik VideoPad zagnali v nobenem trenutku.
V pogovornem oknu dobrodošlice kliknite Nov projekt odpreti prazen projekt. Počistite možnost Pokaži to pogovorno okno če ne želite vsakič videti tega dobrodošlicega sporočila. Ko skočite vanjo, boste opazili gladko temno temo, novo v VideoPad različici 6.
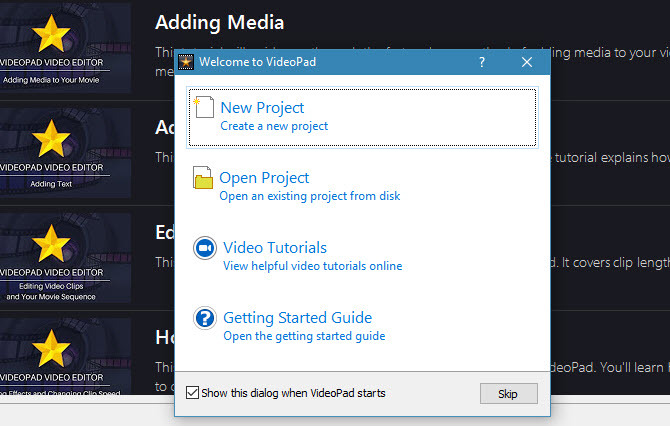
Od tu je čas, da uredite svoj prvi video. Če vam je ljubše učenje z videoposnetki, ima VideoPad vgrajene povezave do YouTubovih vadnic. Samo kliknite na Video vadnice vnos v pogovornem oknu dobrodošlice ali uporabite Video vadnice na podoknu za predogled za dostop do njih.
Z branjem lahko nadaljujete tudi z lastno video vadnico VideoPad.
Urejanje z VideoPadom
Za začetek boste morali uvoziti vsaj en video posnetek. To storite tako, da datoteko iz računalnika povlečete in spustite na Koš za smeti podokno na levi strani. Če želite, lahko tudi v podokno povlečete nekaj zvočnih datotek. VideoPad vključuje tudi zaloge zvočnih učinkov; kliknite Dodaj zvok zalog pod Zvok zavihek.
Ko uvozite tisto, kar želite delati, povlecite datoteke s podokna zabojnikov na časovnico na dnu, da jih dodate v svoj projekt.
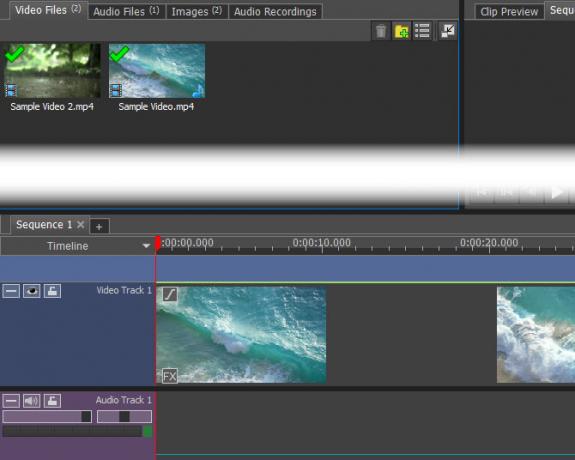
Na velikem podoknu videoposnetka na desni bo prikazan predogled vašega videoposnetka na strani Predogled zaporedja zavihek. Izbira Predogled posnetka vam omogoča predogled posameznih avdio ali video datotek. Uporabite kontrolnike za predvajanje, da si ogledate, kako je videti videok v teku kadar koli.
Osnovno urejanje
V katerem koli posnetku boste morda želeli videoposnetek razdeliti, tako da lahko vanj vstavite nekaj. Kliknite katero koli točko vzdolž Časovnica na dnu zaslona premaknite rdeči kazalec na to točko in nato pritisnite na Split gumb. To bo razdelilo en posnetek na dva, kar vam omogoča, da jih premikate ločeno.
Če želite ločeno urediti video in zvok iz videoposnetka, z desno miškino tipko kliknite posnetek na Časovni trak in izberite Prekini povezavo z avdio / video. To jih bo ločilo in omogočilo, da z njimi manipulirate, kjer želite. Primerno je na primer za popolno zamenjavo zvoka videoposnetka.
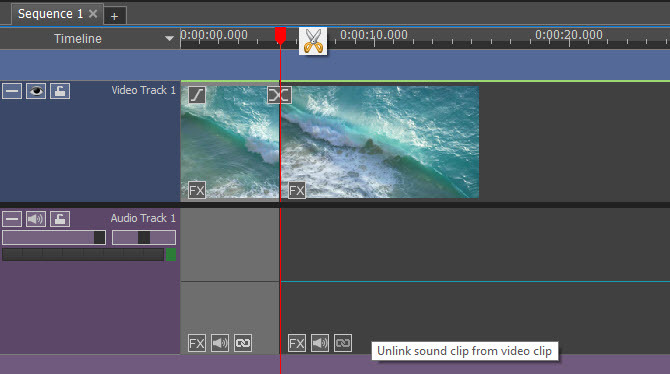
Premaknite kazalec na začetek ali konec posnetka in pretvoril se bo v oklepaj simbol. Tu lahko povlečete, če želite spremeniti, kje se posnetek začne ali konča, kar vam omogoča enostavno obrezovanje. Na začetku časovnice boste videli tudi priročno Zbledi gumb.
Delo s sponkami
Ko razdelite video ali uvozite več datotek, boste našli Prehod gumb med njima na Časovni premici. Kliknite ga, če želite spremeniti, kako se dve zlivata drug v drugega. Na voljo imate številne možnosti, vključno z blediščem, razkrivanjem, vzorci in še več. Premaknite miškin kazalec nad manjši predogled in uporabite polje v spodnjem desnem kotu, da spremenite trajanje. Kliknite tistega, ki ga želite dodati.
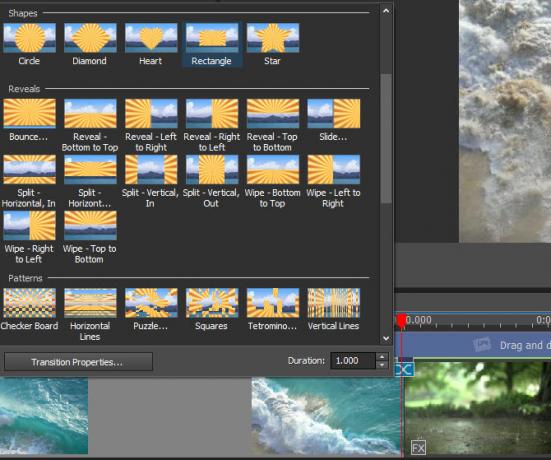
Z desno miškino tipko kliknite posnetek na Časovni trak in lahko izberete Povratna sponka za hitro bližnjico. Našli boste tudi Spremeni hitrost posnetka možnost.
Medtem ko lahko slike uvažate iz računalnika, VideoPad ponuja nekaj dodatnih možnosti. Na Sponke na zavihku menijske vrstice, boste videli Dodaj prazno možnost. Tako lahko dodate preprosto barvno ozadje, uporabno za dodajanje besedila. To gre v vaše Slike košaro in jo lahko povlečete na časovnico, da jo uporabite.
Če povlečete kazalec na katero koli točko na časovnici in kliknite na Posnetek Aplikacija shrani sliko trenutnega okvira in jo pošlje v polje Slike košara
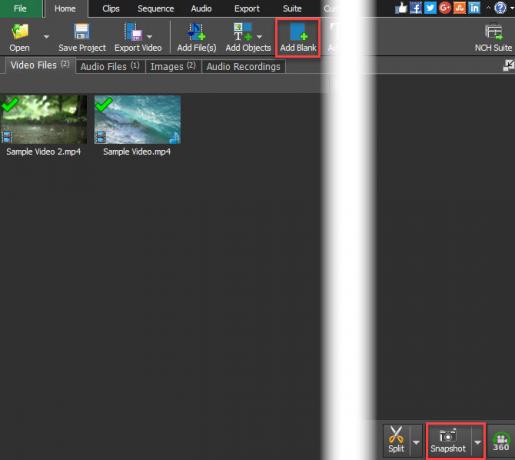
Dodajanje učinkov
Razen če preprosto ne obrežete in kombinirate posnetkov, verjetno za dodajanje učinkov uporabljate urejevalnik videov. K sreči je urejevalnika VideoPad veliko.
Video efekti
Izberite video datoteko v košu ali časovnici, nato kliknite na Video efekti gumb na Domov zavihek. Našli boste različne učinke, vključno z:
- Obrezovanje - Odstranite neželene robove
- Gibanje - Premakni celoten posnetek
- Pan & Zoom - Povečava na določeno območje posnetka
- Stresite - Potisnite posnetek kot potres
- Samodejne ravni - Samodejno prilagodite barvno ravnovesje
- Zameglitev - Skrivanje občutljivih informacij
- Stari film - Dodajte barve sepia, utripajoče črte in drugo
- Hrup - V posnetek dodajte statiko
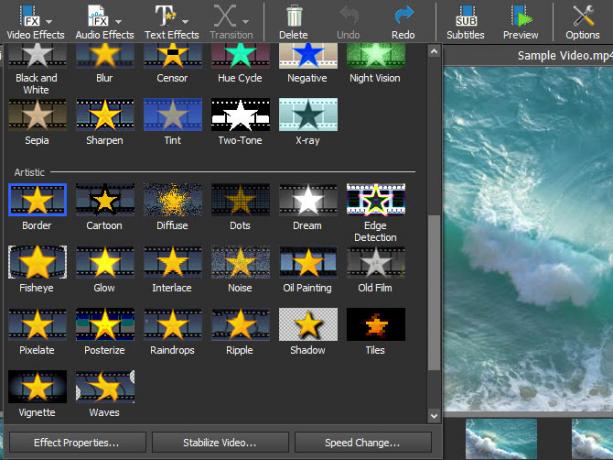
Obstaja veliko več učinkov, ki jih je treba raziskati od teh. Vsaka vam omogoča spreminjanje intenzivnosti in prizadetega območja ter druge možnosti, kjer je to primerno.
Avdio učinki
Izberite zvočni posnetek in nato lahko uporabite Avdio učinki za spreminjanje zvoka na več načinov. Sem spadajo reverb, popačenje, izenačevalnik in še več.
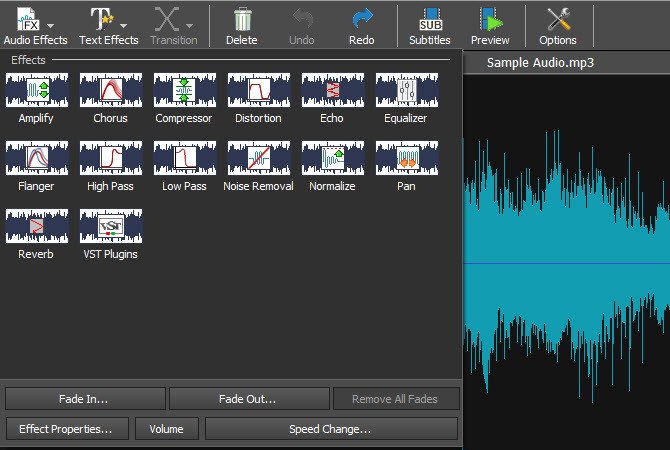
Besedilni učinki in naslovi
Če želite svojemu videoposnetku dodati nekaj besedila, za naslov ali kako drugače, izberite Dodaj naslov ali Besedilni učinki na Domov (vsebujejo enake možnosti). Vsebuje več možnosti, na primer odštevalne ure, animirano besedilo, pomikanje besedila in drugo.
Ko izberete eno, lahko vnesete želeno besedilo in spremenite pisavo in barvo. Če gre za animirano izbiro, lahko izberete, kako se premika. Ko potrdite nastavitve, učinek preide v ustrezen koš, za lažji dostop.
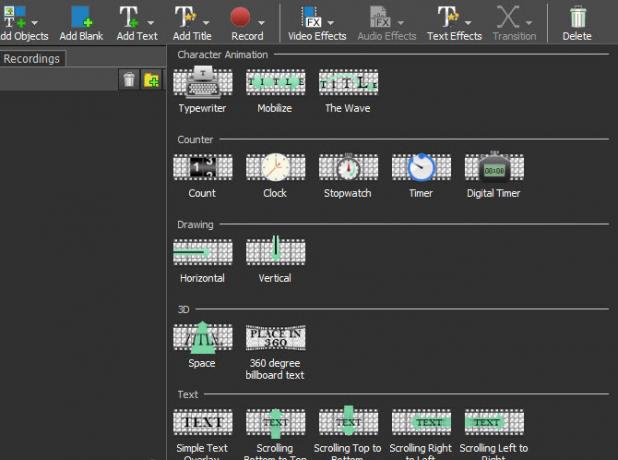
Zeleni zaslon
Vsakdo, ki je delal z videoposnetki, ve za priročen zeleni zaslon, ki vam omogoča, da del video posnetka odstranite in vanj nalepite drug video. Na primer, vremenske oddaje to običajno uporabljajo za prekrivanje vremenske karte za ponudnikom. Izberite Video efekti> Zeleni zaslon, in ga lahko nastavite v VideoPadu.
Priročna nova funkcija v VideoPad 6 je izbira barv. V Zeleni zaslon pokaže se okno Barva škatla. Privzeta je zelena, lahko pa jo kliknete, da izberete katero koli barvo, ki jo želite prikriti. Tu lahko izberete druge nastavitve, da boste zeleni zaslon dobili ravno prav.
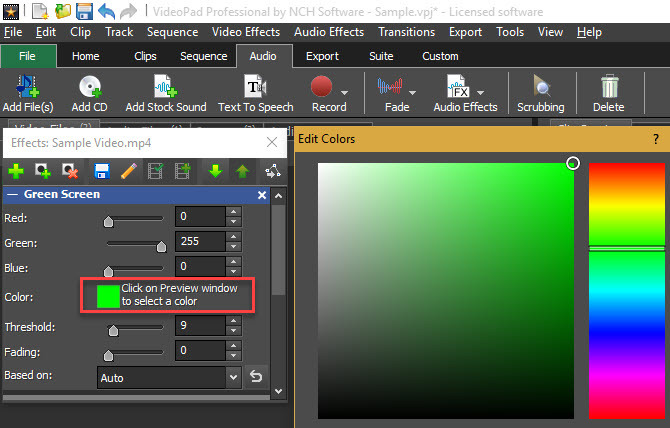
Izvoz videoposnetka
Ko ustvarite svoj video, boste želeli uporabiti Izvozi video možnost na Domov (ali izberite možnost na Izvoz zavihek). S tem ga izvozite kot uporabno datoteko; s klikom Shrani projekt prihrani samo vaše delo, da se lahko vrnete pozneje.
Izberite Čarovnik za izvoz če potrebujete kakšno pomoč pri odločanju, katero možnost uporabiti. Za splošno uporabo priporočamo izbiro Video datoteka če videoposnetek shranite za potomstvo ali naložite v YouTube. Če nameravate video zapis zapisati na disk, lahko izberete Blu-ray ali DVD možnost namesto tega.
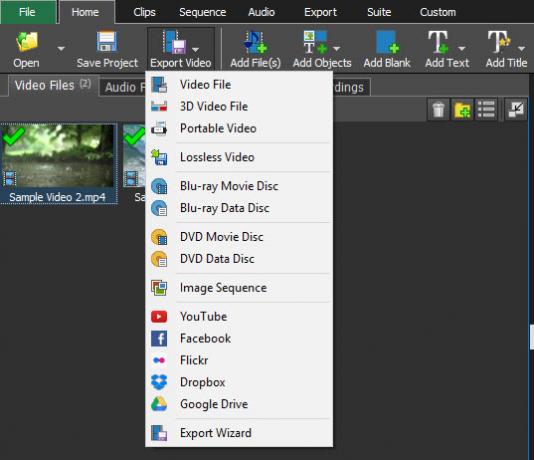
V nastavitvah izvoza lahko izberete, kam želite shraniti svoj video in njegove parametre. Uporabi Zaznati možnost in VideoPad bo samodejno zaznal najboljšo ločljivost in hitrost slike na podlagi vašega videoposnetka.
Če niste prepričani, katero obliko naj uporabite, izberite HD 1080p če bi za začetek delali z HD video. MP4 je odlična oblika datoteke za splošno uporabo in združljivost.
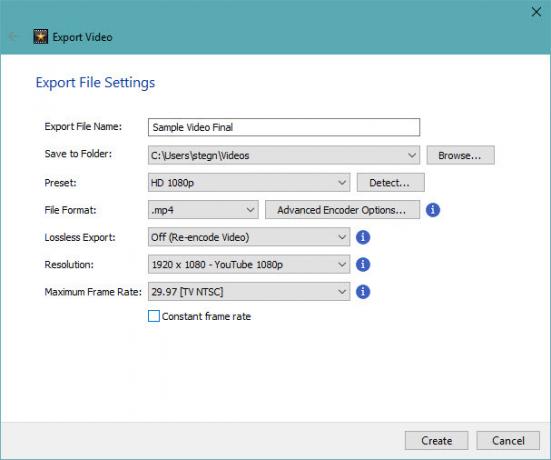
Če želite, lahko VideoPad vaš videoposnetek samodejno naloži na YouTube ali Facebook ali shrani v oblaku, kot sta Dropbox in Google Drive. V meniju izberite eno od teh možnosti in pozvani boste, da povežete svoj račun.
Katere videoposnetke boste ustvarili?
Ogledali smo si najbolj uporabne funkcije VideoPad Video Editor. Če ste povprečen uporabnik in ne potrebujete drage programske opreme za urejanje videov, VideoPad je odlična možnost. Ponuja enostaven vmesnik za uporabo, funkcije, ki jih potrebujete, in vključuje številne možnosti izvoza. Poskusite naslednjič, ko boste morali obrezati nekaj video posnetkov, dodati učinke ali zamenjati zvok.
Kaj menite o VideoPadu? Katere funkcije urejanja videov uporabljate najpogosteje? Povejte nam v komentarjih!
Ben je namestnik urednika in vodja sponzorirane objave na MakeUseOf. Ima B.S. diplomiral iz računalniških informacijskih sistemov na Grove City College, kjer je diplomiral pri Cum Laude in s častno izobrazbo. Uživa v tem, da pomaga drugim in je strast do video iger kot medija.