Oglas
Ubuntu se spreminja. Unity, Ubuntujeva evolucija se nadaljuje s svojega položaja najbolj znanega distribucijskega sistema Linux z edinstvenim namiznim okoljem. Od Ubuntuja 18.04 bo operacijski sistem opustil Unity in vrnite se na GNOME Kaj preklapljanje nazaj na GNOME pomeni UbuntuCanonical je naznanil konec namizja Unity. Z Ubuntu 18.04 bo obnovljeno namizje GNOME. Kaj to pomeni za Ubuntu in njegov odnos do uporabnikov Linuxa? Preberi več namizje.
Torej, kaj to pomeni za Ubuntu-ove bližnjice na tipkovnici? Ali jih novi nadomeščajo?
Morda imate zelo dober razlog, da ne nadgradite na najnovejšo različico Ubuntuja. Tako lahko nadaljujete z namiznim okoljem Unity. To vam ne bi smelo povzročati težav, saj naj bi Unity podpiral še vrsto let. Vendar boste morali poznati te bližnjice na tipkovnici, ki smo jih razvrstili po vrstah.
(Mimogrede, če iščete več bližnjic na tipkovnici Linux, tukaj je nekaj za KDE in GNOME Prihranite čas z 20 bližnjicami na tipkovnici Linux GNOME, KDE in UnityVeste za bližnjice na tipkovnici Windows, a šele ko ste se preselili, se sprašujete, "kaj pa Linux?" No, preizkusite 20 odličnih bližnjic za tri najbolj priljubljena namizna okolja Linuxa: GNOME, KDE in Enotnost. Preberi več .)
Preklopite na delovne prostore in Windows
Če ste omogočili delovne prostore (Nastavitve> Videz> Obnašanje), boste morali imeti možnost krmariti po njih. Ubuntuovi delovni prostori - v bistvu dodatna namizna območja - so razporejeni v mreži, 2 x 2.
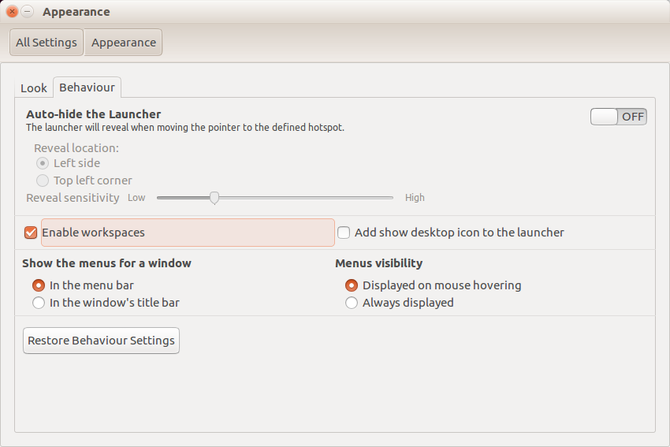
Za dostop do teh namiznih prostorov boste morali uporabiti puščice levo in desno, skupaj s puščicama navzgor in navzdol. Te se uporabljajo v povezavi s CTRL + ALT. Torej, če se želite premakniti na drugi delovni prostor, bi ga uporabili CTRL + ALT + STRELICA DESNA. Če želite preklopiti pogled na četrti delovni prostor, dodajte ta korak CTRL + ALT + DOL.
Medtem lahko trenutno okno aplikacije med delovnimi prostori premaknete skoraj tako enostavno. Preprosto preverite, ali je okno aktivno (tj. Da ste ga kliknili z miško) in nato v bližnjico dodajte SHIFT.
Recite, da želim brskalnik premakniti na drugi delovni prostor: zadržal bi se SHIFT + CTRL + ALT + DESNO.
Ukazno okno
V Ubuntuju imate nekaj možnosti za izdajo ukazov, odvisno od vrste navodil.
Če želite odpreti pojavni ukazni ukaz, pritisnite ALT + F2ali preprosto ALT. Preprosto začnite vnašati v ta polja - je kot funkcija za takojšnje iskanje, kjer se vse, kar vnesete, takoj ujema z obstoječim domačim ukazom ali aplikacijo.
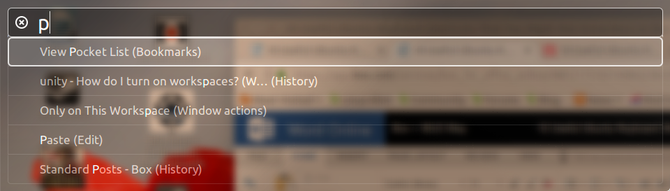
Medtem, če potrebujete okno terminala, starega najljubšega CTRL + ALT + T odpiral to za vas. Teh 20 bližnjic vam bo pomagalo prihranite čas v terminalu Prihranite čas v terminalu Linux s temi 20 bližnjicamiNe glede na to, ali ste terminalni novinec ali nekdo, ki vas je strah že davno premagal, tukaj je 20 bližnjic, s katerimi lahko premagate nekaj nerodnosti ukazne vrstice. Preberi več .
Meni aplikacije
Za dostop in premikanje po meniju aplikacij brez miške so na voljo različne bližnjice na tipkovnici.
Prvo je SUPER ključ. To je Windows ključ 13 najlepših trikov "Windows Key", ki bi jih morali vedeti že zdajWindows ključ lahko uporabite za veliko čednih stvari. Tu je najbolj uporabnih bližnjic, ki bi jih že morali uporabljati. Preberi več , preimenovan za uporabo v Linuxu. Tu se odpre Pregled, ekvivalent Ubuntu Unity v meniju Windows Start. Ko je odprt, lahko vnesete ukaz (kot zgoraj) ali pa se s smernimi tipkami pomikate po prvotnem prikazu.
Druga možnost je uporaba SUPER + ALT nato tapnite F1 za prikaz oštevilčenih bližnjic za prvih 10 aplikacij, navedenih na zaganjalniku (meni aplikacije na levi). Spustite F1 in tapnite številko aplikacije, ki jo želite zagnati.
Medtem ALT + F1 se lahko uporablja skupaj s puščičnimi tipkami za pomikanje po aplikacijah na zaganjalniku. Tapnite Enter, da odprete izbrano orodje.
Končno lahko vse pritisnete v posteljo - no, zmanjšajte - s pritiskom CTRL + SUPER + D za prikaz namizja. Ponovno pritisnite isto kombinacijo, da obnovite okna aplikacij.
Prikažite svoje leče
Uporabniki Ubuntu Unityja imajo svoje ključne aplikacije, pripomočke in osebne datoteke razčlenjene na leče (koncept, ki se prenaša v opuščen Ubuntu Touch Je to konec za Ubuntu Touch?Projekta Ubuntu Touch je uradno konec, vendar to še ne pomeni, da je vaš Ubuntu telefon še mrtev. Tukaj je, kaj odpoved pomeni za vas in kaj morate storiti naprej. Preberi več ). Do njih lahko običajno kliknete ustrezen gumb ob vznožju pregleda.
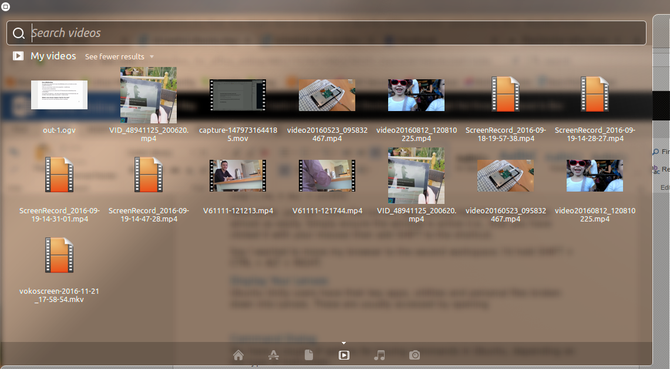
Toda ali ste vedeli, da v Unity obstaja tudi zbirka bližnjic na tipkovnici? SUPER + A bodo prikazane nedavno uporabljene in nameščene aplikacije; SUPER + F bodo prikazane vaše datoteke in mape.
Medtem lahko z lahkoto prikažete svoje predstavnostne datoteke SUPER + V za videoposnetke in SUPER + M za glasbo!
Aplikacije za preklapljanje in kroženje
Hitro preklapljanje med odprtimi aplikacijami vam lahko prihrani veliko časa. Odprto si lahko ogledate na dva načina.
Prva je uporaba ALT + TAB kombinacija tipkovnice. Prikaže se polje z ikonami za odprte aplikacije v trenutnem delovnem prostoru. Vsak naslednji tap TAB bo krožila po odprtih aplikacijah. Ko imate izbrano tisto, ki jo želite uporabiti, izpustite oboje. Medtem pritisnite, da se vrnete po aplikacijah nazaj ALT + TAB nato dodajte SHIFT v mešanico s tretjim prstom.
Če uporabljate več namiznih računalnikov, bo morda koristna druga možnost: CTRL + ALT + TAB. S to bližnjico na tipkovnici lahko kolesarite po vseh odprtih aplikacijah, tudi če so trenutno priključene na drugem delovnem prostoru.
Zamenjajte miško
Za zamenjavo nekaterih mišjih funkcij lahko uporabite bližnjice na tipkovnici. Najbolj očitno lahko s tipkami puščice premikate po namizju, po zaganjalniku in aktivnem oknu. Če si želite ogledati meni aplikacije, držite ALT. Medtem ALT + F10 odpre prvo menijsko ploščo trenutne aplikacije - s puščicami se pomikajte po menijih in poiščite želeni element.
Prav tako lahko uporabite ALT + F7 premikanje oken v odsotnosti miške. Ko se prikaže kazalec miške z roko, s puščicami premaknite okno na želeno mesto.
Medtem, če morate z desno miškino tipko kliknite, SHIFT + F10 vam bo čudovito ustrezala. In če potrebujete novo miško, kupite ga čim prej 4 odlične miši za vsakodnevno uporabo Pod 50 dolarjevKo uporabljate miško, želite, da ima lepo, uravnoteženo težo. Preberi več !
Bližnjica za zajem zaslona
V Ubuntuju ni mogoče narediti zajemanja zaslona, zahvaljujoč predhodno nameščenemu orodju za zaslon zaslona gnome. Slike je mogoče zajeti s PRT SC, kot ste morda pričakovali. Medtem uporabite posnetek aktivnega okna ALT + PRT SC.
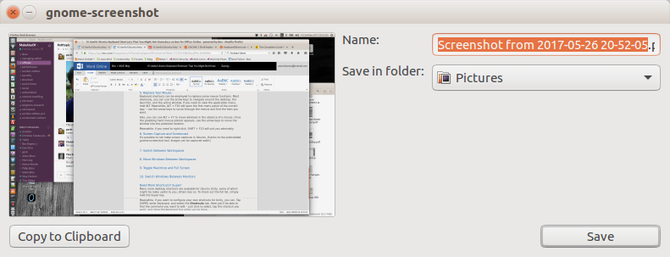
Z vsako možnostjo se vam prikaže dialog, v katerem boste vprašali, kam shranite datoteko. Samo kliknite Shrani z izbranim pravilnim ciljem. Lahko tudi uporabite Kopirati v odložišče za zajem zaslona s trenutno aplikacijo.
Zaklenite svoj profil in si oglejte koš za smeti
Ali ste pomotoma izbrisali datoteko, ki jo želite obnoviti? Nahaja se v košu za smeti, ki ga je mogoče enostavno odpreti z uporabo SUPER + T. Izberite predmet in kliknite Obnovi da bi datoteko vrnili v prvotni dom.
Zdaj je pravi čas, da omenite tudi CTRL + H bližnjica. To je stikalo, ki bo po dotiku prikazalo skrite datoteke v vašem upravitelju datotek. Koristno je za iskanje datotek, do katerih verjetno ne bi smeli dostopati v veliki večini primerov, zato uporabljajte pametno!
Končno lahko zaščitite svoj Ubuntu PC ali prenosni računalnik pred nepooblaščeno uporabo, tako da zaklenite namizje. To hitro storite s pritiskom SUPER + L.
Potrebujete več bližnjic? Super!
Za Ubuntu Unity je na voljo še veliko bližnjic na namizju, nekatere so vam lahko resnično koristne, druge pa manj. Če si želite ogledati celoten seznam, preprosto držite tipko Super.
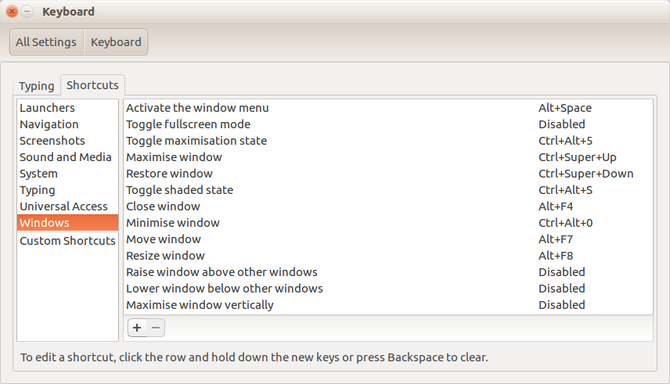
Če želite konfigurirati svoje bližnjice za Unity, lahko. Tapnite SUPER, vnesti tipkovnica, in izberite Bližnjice zavihek. Tu boste lahko našli ukaz, ki ga želite urediti - samo kliknite, da izberete, tapnete želeno bližnjico in po koncu zaprete polje tipkovnice.
Torej, tukaj je: več bližnjic na tipkovnici za Ubuntu, kot jih lahko stresete pingvina. Za več zabave glej naš popoln pregled preimenovanja datotek v Linuxu Kako preimenovati datoteko v LinuxuAli morate preimenovati eno ali več datotek v Linuxu? V orodjih, ki jih lahko namestite v funkcije ukazne vrstice, je na voljo več možnosti. Preberi več .
Christian Cawley je namestnik urednika za varnost, Linux, samostojno delo, programiranje in razloženo tehnologijo. Proizvaja tudi Zares uporaben Podcast in ima bogate izkušnje na področju podpore za namizje in programsko opremo. Christian je sodelavec revije Linux Format, kristjalec Raspberry Pi, ljubitelj Lego in ljubitelj retro iger.

