Oglas
Če vam sporočilo o napaki prepreči prijavo v vaš uporabniški račun Windows 10, je morda vaš profil poškodovan. Pokazali vam bomo, kako to popraviti ali narediti nov račun.
Vaš uporabniški račun vsebuje vaše osebne nastavitve, na primer ozadje namizja, nastavitve opravilne vrstice in nekatere programske nastavitve, na primer zgodovino brskalnika. To je lahko zelo frustrirajoče izgubiti.
Če ste se že kdaj srečali s to težavo in imate svojo rešitev za skupno rabo, nam to sporočite v spodnjih komentarjih.
Prijavljeni v začasni profil
Ko poskusite in se prijavite v svoj običajni uporabniški račun, to ne bo delovalo, zato vas bomo prevzeli v začasen račun. To se običajno zgodi, če je bila kritična posodobitev sistema Windows prisilno prenehana sredi postopka.
Videli boste eno od dveh napak (ali včasih oboje):
- Prijavljeni ste z začasnim profilom. Do svojih datotek ne morete dostopati, datoteke, ustvarjene v tem profilu, pa se ob odjavi izbrišejo. Če želite to odpraviti, se odjavite in poskusite prijaviti pozneje. Za podrobnosti glejte dnevnik dogodkov ali se obrnite na skrbnika sistema.
- Ne moremo se prijaviti v vaš račun. To težavo lahko pogosto odpravite tako, da se odjavite iz računa in nato ponovno prijavite. Če se zdaj ne odjavite, bodo izgubljene datoteke, ki jih ustvarite ali spremenite.
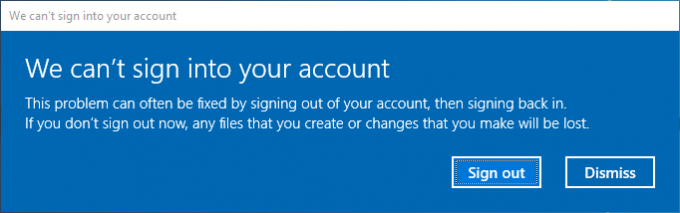
Očitno je, da je prva stvar tukaj, da se poskušam odjaviti in se nato spet prijaviti. Verjetno je, da ne bo delovalo, vendar je vredno posneti.
Če ste prijavljeni v začasni profil, je neprimerno, ker se bodo vse spremembe, ki jih vnesete, ponastavile ob vsaki odjavi, zato si oglejmo, kako obnoviti svoj običajni profil.
Poiščite varnostni identifikator
Morali bomo vedeti varnostni identifikator (SID) začasnega uporabniškega računa, v katerega ste prijavljeni. Ta edinstveni niz je tisto, kar Windows uporablja za nadzor dovoljenj in združevanje vaših interakcij.
Najprej poiščite sistem cmd in izberite ustrezen rezultat, da odprete ukazni poziv.
Nato vnesite whoami / uporabnik in pritisnite Vnesite. Ta ukaz poizveduje sistem, da vam sporoči SID trenutnega računa.
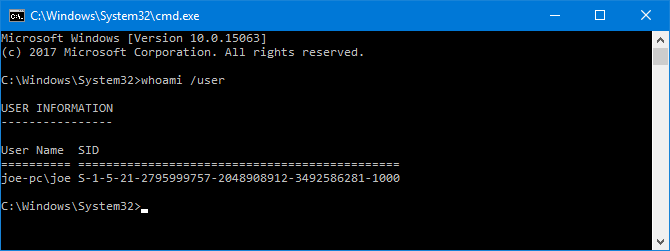
Zapišite si svoj SID. Lahko pritisnete Ctrl + M da omogočite poudarjanje, levi klik in povlecite nad SID-om in nato pritisnite Ctrl + C da ga kopirate.
Uredite register
Zdaj moramo narediti spremembe v registru, da obnovimo prvotni profil. Urejanje registra je lahko nevarno Kako ne bi slučajno zmedli registra WindowsDelate z registrom Windows? Upoštevajte te nasvete in veliko manj verjetno je, da boste naredili trajno škodo na računalniku. Preberi več če se motite z napačno stvarjo, zato natančno sledite spodnjim navodilom.
Poiščite sistem regedit in izberite ustrezen rezultat za nalaganje urejevalnika registra. Naslednjo pot prilepite v naslovno vrstico in pritisnite Vnesite:
Računalnik \ HKEY_LOCAL_MACHINE \ SOFTWARE \ Microsoft \ Windows NT \ CurrentVersion \ ProfileListV levem podoknu boste videli seznam SID-ov znotraj mape ProfileList.
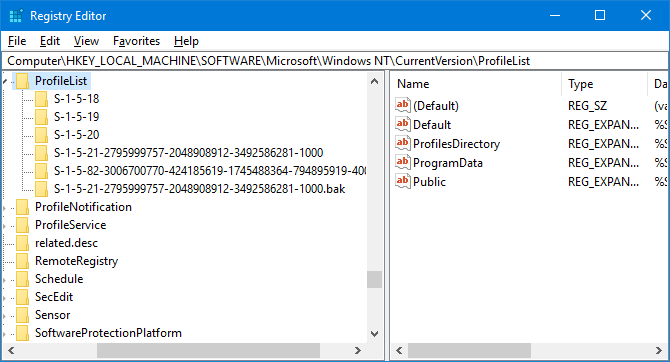
Uporabiti je treba eno od treh možnosti:
- Vaš SID je naveden dvakrat, z razširitvijo .BAK in brez.
- Vaš SID je naveden samo enkrat s a .BAK končnica (npr. S-1-5-21-2795999757-2048908912-3492586281-1000.bak).
- Vaš SID je naveden samo enkrat brez a .BAK razširitev (npr. S-1-5-21-2795999757-2048908912-3492586281-1000).
Postopek je večinoma enak za vse tri možnosti, vendar z nekaj majhnimi razlikami. Upoštevajte vse korake spodaj po vrstnem redu, vendar le tiste, ki vsebujejo vašo opcijsko številko.
Možnost 1: brisanje podvojene mape
Če je vaš SID naveden dvakrat - in samo v tem primeru - morate mapo izbrisati brez končnice .BAK. Desni klik mapo z levega podokna in kliknite Izbriši. Kliknite Da potrditi.
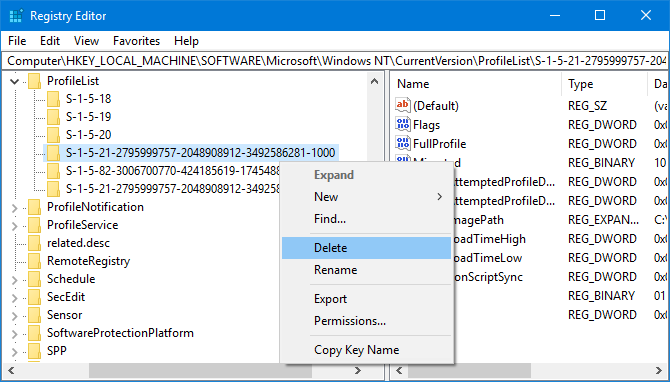
Možnosti 1 in 2: Preimenujte mapo .BAK
Desni klik v mapi, ki ustreza vašemu SID-ju s pripono .BAK, kliknite Preimenujte, in odstranite .BAK od konca. Pritisnite Vnesite da shranite spremembe.
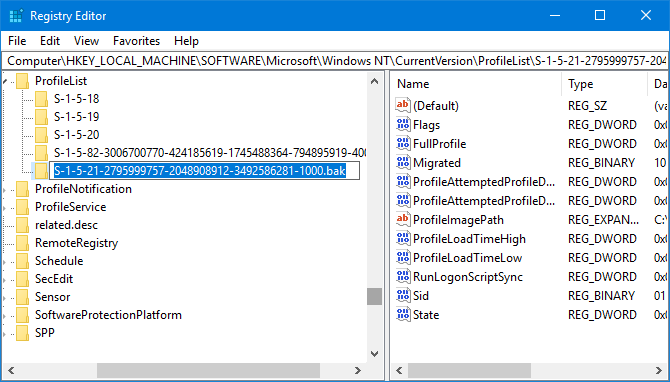
Možnosti 1, 2 in 3: Prilagodite pot in stanje map
Kliknite levi klik mapo na levi podoknu, ki ustreza vašemu SID-ju. V desnem podoknu dvokliknite ProfilImagePath. V Podatki o vrednosti polje, vnesite pravilno pot za vaš uporabniški profil.
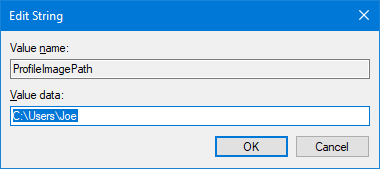
Če niste prepričani, kaj bi to moralo biti, pritisnite Tipka Windows + R odpreti Run, vnos C: \ Uporabniki, in pritisnite Vnesite. Prikaže se seznam vseh vaših uporabniških profilov.
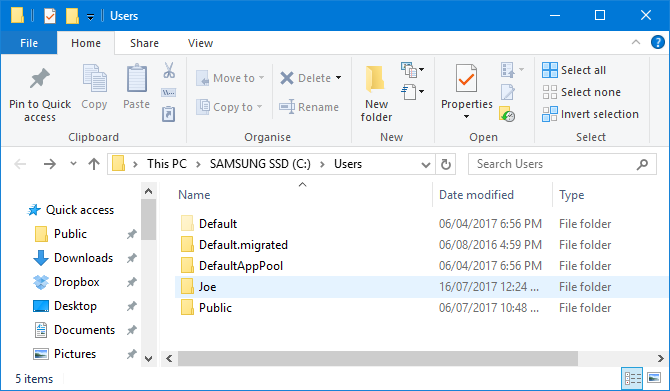
Ko napišete pravilno Podatki o vrednosti, kliknite v redu.
Nato na desnem podoknu registra dvakrat kliknite Država. Spremenite Podatki o vrednosti do 0 in kliknite v redu.
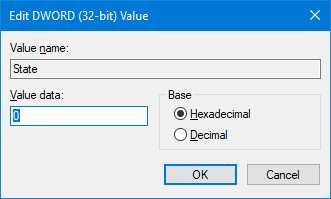
Zaprite urejevalnik registra in znova zaženite računalnik. Vpišite se nazaj v svoj uporabniški račun in ugotovili bi, da je vse obnovljeno in spet normalno.
Če imate še vedno težave, si oglejte, kako narediti nov stalni uporabniški račun.
Ustvari nov profil
Če zgornja navodila niso povrnila vašega profila, je čas, da ustvarite nov uporabniški profil. Upoštevajte, da to ne bo povrnilo nastavitev namizja, na primer ozadja ali Nastavitve opravilne vrstice, vendar bo to pomenilo, da boste znova imeli stalni uporabniški račun.
1. korak: Zaženite se v varnem načinu
Za začetek boste morali zaženite računalnik v varen način Kako zagnati sistem v varnem načinu v sistemu Windows 10Soočanje s težavami pri zagonu sistema Windows? Varni način je vgrajena funkcija za odpravljanje težav v sistemu Windows 10, ki jo morate najprej poskusiti. Preberi več . Če želite to narediti, znova zaženite računalnik. Na zaslonu za prijavo pridržite Shift in kliknite Napajanje> Znova zaženite. Ko se to konča, boste na Izberite možnost zaslon. Pojdi do Odpravljanje težav> Napredne možnosti> Nastavitve zagona> Ponovni zagon.
Vaš računalnik se bo znova zagnal. Pritisnite F4 da ga zaženete v varnem načinu.
2. korak: omogočite skrbniški račun
Ko ste prijavljeni, poiščite sistem cmd. Desni klik ustrezen rezultat in izberite Zaženi kot skrbnik. To bo odprlo ukazni poziv. Vnos neto uporabnik / aktiven uporabnik: da in pritisnite Vnesite.
Upoštevajte, da lahko to v prihodnosti obrnete tako, da zaženete isti ukaz, vendar preklopite da za št.
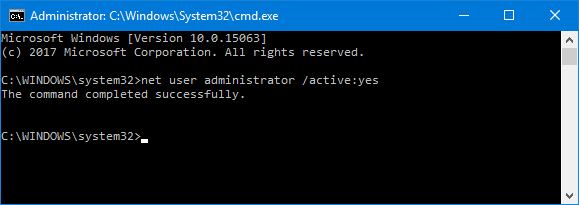
To bo omogočilo skriti skrbniški račun v vašem računalniku. Znova zaženite in se nato prijavite v ta nov račun.
3. korak: Ustvarite nov račun
Pritisnite Tipka Windows + I da odprete Nastavitve. Pojdi do Računi> Družina in drugi uporabniki. Kliknite V ta računalnik dodajte še koga. Na tej točki lahko samo sledite čarovniku skozi. Če pa želite namesto Microsoftovega ustvariti lokalni račun, kliknite Nimam podatkov za prijavo te osebe in potem Dodajte uporabnika brez Microsoftovega računa.
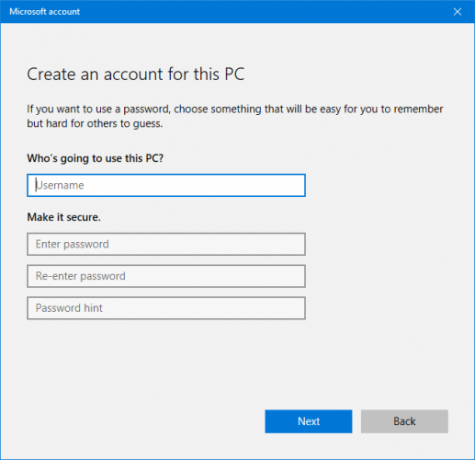
4. korak: Prenesite datoteke
Znova zaženite računalnik in se prijavite v skrbniški račun. Pritisnite Tipka Windows + R odpreti Run, vnos C: \ Uporabniki in pritisnite Vnesite. Pomaknite se do svojega starega in pokvarjenega uporabniškega računa.
Zdaj kopirajte in prilepite vse svoje uporabniške datoteke iz tega starega računa v novega. To boste želeli narediti posamično za vsako mapo, sicer lahko slučajno pridete do skrite in problematične sistemske datoteke.
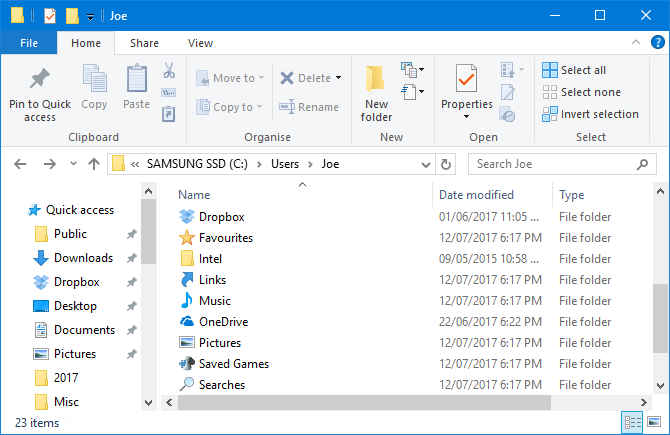
Če želite označiti vse datoteke v mapi, pritisnite Ctrl + A. Če želite izbrati točno določene, pridržite Ctrl kot ti levi klik. Lahko pa držite levi klik in povlecite okoli datotek.
Nato pritisnite Ctrl + C da jih kopirate. Vrnite se nazaj v mapo Uporabniki, v nov račun in pritisnite Ctrl + V da prilepite datoteke.
Ko končate, se odjavite iz skrbniškega računa in v svoj novi račun. Vse datoteke, ki ste jih prenesli, bodo tam.
Račun obnovljen, zdaj se prilagodite
Zdaj imate spet uporabniški račun. Na srečo pri tem scenariju korupcije v profilu ne nastane veliko izgubljenih podatkov, ne glede na to pa bi morali redno varnostno kopirajte datoteke Ultimate Vodnik za varnostno kopiranje podatkov Windows 10Povzeli smo vse možnosti za varnostno kopiranje, obnovitev, obnovitev in popravilo, ki jih lahko najdemo v sistemu Windows 10. Uporabite naše preproste nasvete in nikoli več ne obupajte nad izgubljenimi podatki! Preberi več .
Če ste v postopku ustvarjanja novega računa izgubili nastavitve za prilagajanje, je bil morda vseeno čas za spremembo. Oglejte si naše članke na kako prilagoditi ozadje 6 načinov za prilagoditev ozadja namizja v sistemu WindowsDrab namizje? Čas je, da spremenite ozadje! Imamo nasvete za enojne in več monitorjev, virtualne namizje in veliko kreativnih idej. Všeč vam bodo nova ozadja namizja! Preberi več in nekaj edinstvenih načinov uporabe namizja 5 Boljših načinov za uporabo namizja Windows kot za bližnjiceProstor vašega namizja je preveč dragocen, da bi ga lahko prekrivali bližnjice. Pokažemo vam, kako to bolje izkoristiti. Preobrazba namizja bo povečala vaš navdih, ustvarjalnost ali produktivnost. Preberi več .
Ste imeli kdaj pokvarjen uporabniški profil sistema Windows? Kako ste rešili težavo?
Kreditna slika: Dooder prek Shutterstocka
Joe se je rodil s tipkovnico v rokah in takoj začel pisati o tehnologiji. Zdaj je svobodni pisatelj. Vprašaj me o Loomu.


