Oglas
Storitve, kot so Google Dokumenti in Google Sheets, so z nevihto prevzele digitalne domorodce in jih uporabljajo po vsem svetu za sodelovanje tudi pri šolskih in strokovnih projektih.
Google Preglednice so spletni ekvivalent Excela Excel vs. Google Preglednice: Kateri je za vas boljši?Ali resnično potrebujete Excel? Tako namizne kot spletne rešitve imajo svoje prednosti. Če imate težave pri izbiri med preglednicami Excel in Google Sheets, nam pomagamo, da se odločimo. Preberi več in to ni prvo orodje, ki pride na misel na področju skupinskega dela. Ko pa skupaj zagotavljate podatke, postane preglednica kot orodje za obdelavo informacij neizogibna.
Ta članek vas bo seznanil s funkcijami in funkcijami Google Preglednic, ki so bistvene za skupinske projekte. Nekateri so univerzalni in jih je mogoče najti v Excelu, drugi pa so edinstveni za Google Preglednice in možnosti sodelovanja, ki jih ponuja.
Osnove
Predmet demonstracije
Za prikaz moči Google preglednic uporabljam preglednico, ki je bila ustvarjena za oceno rezultatov vadbe dinamike moštva. Bistvo vaje je ugotoviti, kateri člani skupine so sprejeli, katere vloge so sodelovali v skupini, kot so opazili njihovi kolegi. Če želite izvedeti več o dinamiki in vlogah ekipe, priporočam, da si ogledate to
Belbin okvir.Nastavitev preglednice in vir podatkov
Na kratko sem za vsakega udeleženca pripravila en list, na katerem lahko oceni vsakega drugega člana ekipe za vsako od devetih vlog v okviru Belbina. Ko sem ustvaril prvo predlogo, sem jo podvojil, da sem ustvaril več enakih listov. Podatki se uvozijo v obdelovalni list, ki posledično rezultate sprosti v glavni list. Ko rečem liste, mislim na zavihke v enem dokumentu preglednice. Poleg povprečne ocene za vsakega člana ekipe in vloge, glavni list razkriva tudi, katere vloge je zajete v skupini in katere manjkajo ali so premalo zastopane.
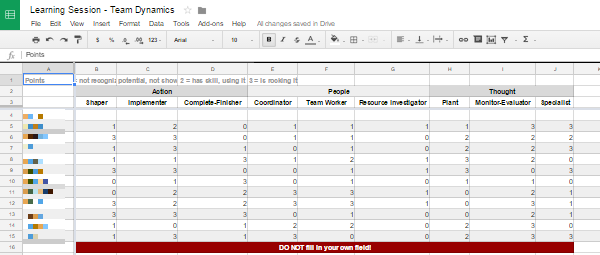
Za ustvarjanje naključnega niza podatkov za to predstavitev sem uporabil Naključni generator, ena izmed mnogih uporabni dodatki za Google Drive 5 dodatkov za Google Drive, ki jih morate uporabitiGoogle Dokumenti in Google Spreadsheet so neverjetne brezplačne storitve, vendar, ko vključite nekatere od tukaj dodanih dodatkov, lahko tem orodjem vdahne novo življenje. Preberi več .
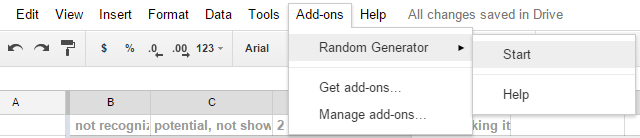
Izpostavil sem celice, ki sem jih potreboval napolnjene, nastavil dodatek za vstavljanje Integer številke od 0 do 3 (možnosti ocenjevanja za naš test), odstranite kljukico za Edinstvene vrednostiin kliknili Ustvari. Postopek sem ponovil za vse posamezne podatkovne liste. Ker se člani ekipe ne bi smeli ocenjevati, sem stopil in z vsakega lista odstranil ustrezne naključne podatkovne točke in ustvaril prazno vrstico.
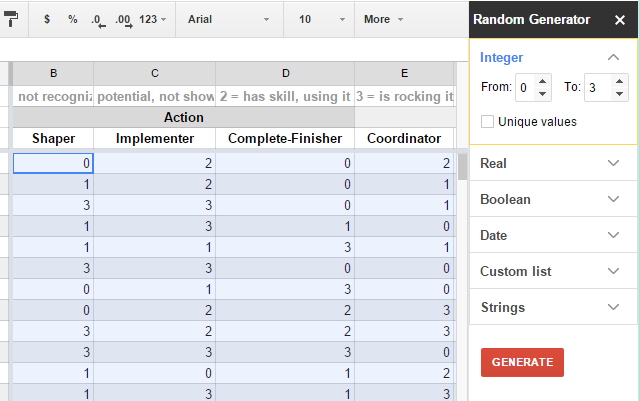
Poleg vnosa celih števil lahko za dodajanje uporabite tudi naključni generator Boolove vrednosti Postanite boljši pri iskanju stvari z iskalniki: Pojasnjena logična logika iskanjaGooglovim tisočem strežnikov potrebuje le pol sekunde, da poiščete približno 50 milijard indeksiranih strani, za branje samo prve strani rezultatov iskanja potrebujete precej več časa. Poleg tega ... Preberi več , datumi, seznami po meri in strune.
Kako najti formule, ki jih potrebujete
Upoštevajte, da se vsakič, ko začnete vnašati formulo, tj. Znak enakosti, ki mu sledi vsaj ena črka, samodejno predlaganje prikaže z razpoložljivimi funkcijami. Premaknite miško nad predlagane funkcije in si oglejte, kaj so zasnovane.
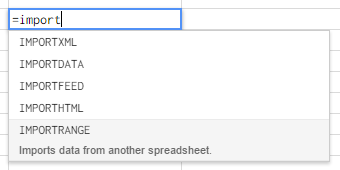
Vse formule si lahko ogledate v Googlov seznam funkcij ali pa si ogledate nekaj osnovnih s sprejemom Ustvarjanje tečaja preprostih formul na GCFLearnFree.org.
Naj Google Preglednice delajo za vas
Uvoz podatkov iz drugih Google preglednic
Če imate dovoljenje za ogled, lahko uvozite podatke iz katerega koli Google Sheet-a Kako uvoziti podatke iz drugih Google preglednicVečina uporabnikov uporablja le majhen del potenciala Google Spreadsheet. Ali veste, kako informacije iz ene Googlove preglednice prestaviti v drugo? Tu je funkcija celice, da opravi to delo. Preberi več , ne glede na to, ali je to drug zavihek na vašem trenutnem listu ali drug dokument v celoti. Lahko uvozite posamezne celice ali celotne stolpce in / ali vrstice; osnovna formula je enaka:
= ImportRange ("SHEET_ID", "TAB_NAME! CELL_OR_RANGE")
SHEET_ID se nanaša na niz črk, ki jih najdemo med dvema črtitnima črtama v URL-ju dokumenta, kot je prikazano na spodnjem zaslonu. Vrvica je lahko precej dolga.

TAB_NAME se nanaša na ime posameznega lista v dokumentu. Bodite prepričani, da bo nekaj preprostega, v idealnem primeru brez presledkov. Če ime zavihka vsebujejo presledke, uporabite eno samo navedbo. Klic je ločen od CELL_OR_RANGE z klicem. CELL_OR_RANGE se lahko nanaša na eno samo celico, nekaj kot je B4 ali obseg celic, nekaj kot B: B do kopirajte cel stolpec, B4: J4 za kopiranje iz ene vrstice ali B4: J15 za kopiranje v več vrsticah in stolpcev.
Formulo dodajte v prvo celico želenega "uvoženega območja" in ta bo samodejno in / ali spodaj izpolnila vse zahtevane celice. Čeprav prvič poskusite to, boste morda dobili #REF! napaka, kot je prikazano spodaj. Preprosto kliknite Dovoli dostop da se uvoz nadaljuje.
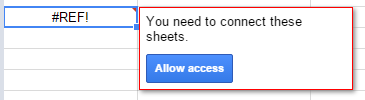
Če navajate podatke iz istega dokumenta preglednice, bi morala delovati poenostavljena formula, čeprav je zame delovala samo z enimi celicami:
= TAB_NAME! CELL
Štetje podatkovnih točk in izračun povprečja
Za izračun povprečne ocene za vsakega člana ekipe sem uvožil njihove ocene z vseh posameznih listov v obdelovalni list po zgoraj navedeni formuli. Z drugimi besedami, za vsakega člana ekipe imam 11 vrstic podatkov z vsaj eno prazno vrstico, saj se nihče ne ocenjuje. Upoštevati sem moral tudi, da se bo, če se na vajo pojavi manj kot 11 udeležencev, več kot ena vrstica izpraznila, kar ustvarja izziv za izračun povprečja. Takole sem rešil.
Za izračun povprečja sem preprosto sešteval njihovo skupno vrednost iz vseh posameznih ocen. To je formula za to:
= SUM (START: END)
START se nanaša na prvo celico, npr. B5 in END se nanaša na zadnjo celico, ki jo želite vključiti, npr. B15.
Za določitev števila podatkovnih točk sem uporabil formulo COUNTIF:
= COUNTIF (B5: B15, "<4")
Vedela sem, da bodo ocene poljubno število med 0 in 3. Celice, ki vsebuje kaj drugega kot eno od teh številk, ki so vse manjše od 4, v idealnem primeru prazna celica, ni treba šteti. Rezultat tega števila bo torej enak številu predloženih podatkovnih točk.
Nato sem dve formuli združili v ugnezdeno funkcijo, to je, da ločim svoj SUM z rezultatom COUNTIF in tako izračunam povprečje v posamezni celici:
= DIVIDE ((SUM (B5: B15)), (COUNTIF (B5: B15, "<4")))
Dobro je upoštevati, da bo funkcija znotraj oklepajev najprej obdelana.
Upoštevajte, da so manjkajoči oklepaji ali citat najpogostejši vir napak preglednice. Če uporabljate evropsko oblikovanje števil, kjer se za ločevanje decimalk uporabljajo vejice in ne točke, lahko pride do težav z vejico, ki se uporablja za ločevanje vrednosti v formuli; poskusite namesto podpičja.
Ponovno sem uporabil to formulo, da sem preštel, koliko ljudi se pojavi v določenih vlogah v naši ekipi. V tem primeru sem uporabil "> 1", saj ocene, večje od 1, tj. 2 ali 3, kažejo, da se spretnost uporablja.
Ti lahko uporabite formulo COUNTIF Vodič za Mini Excel: Uporaba naprednega štetja in dodajanja funkcij v ExceluŠtetje in dodajanje formul se lahko zdi poenoten v primerjavi z naprednejšimi formulami Excela. Vendar vam lahko pomagajo prihraniti veliko časa, ko morate zbrati podatke o podatkih v preglednici. Preberi več za številne napredne operacije, kot smo jih opisali v ločenem članku. Če želite najti posebne informacije v preglednici, lahko uporabite tudi univerzalni funkcije iskanja 4 Excel funkcije iskanja za učinkovito iskanje po preglednicahIskanje po veliki preglednici Excela ni vedno enostavno. Uporabite formule za iskanje, da prihranite čas in učinkovito uporabite preglednice. Preberi več . Na koncu, če vas zanima pogojno oblikovanje, kombiniranje podatkov iz različnih celic ali uvoz zunanjih podatkov, priporočam naš članek o uporabne funkcije Google Preglednic Izvajajte neverjetne podvige s temi uporabnimi funkcijami preglednice GoogleSram me je priznati, da sem se šele pred kratkim odločil, da bom začel eksperimentirati z Google Spreadsheets, in kar sem odkril, je, da je vse, kar je privlačnost ali moč Excel imel nad menoj, neverjetno stvari ... Preberi več .
Skrij in zaščiti liste
Da bi se moji ekipi pomagalo osredotočiti na pomembne podatke, sem se odločil, da skrijem list za obdelavo. Če želite to narediti, kliknite puščico poleg imena lista, da razširite meni, nato pa izberite Skrij list. Kot lahko vidite na spodnjem posnetku zaslona, lahko prikažete skrit list Pogled> Skriti listi in ponovno izbiranje lista, ki ga želite prikazati.
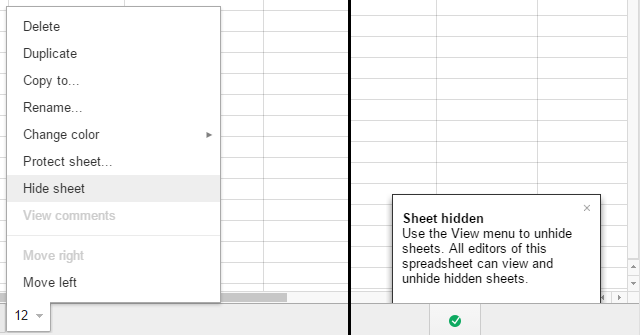
Če želite uporabnikom preprečiti, da bi pomotoma zmešali zapletene formule ali spreminjali podatke, lahko izberete tudi Zaščitni list… možnost iz zgornjega menija. Tako boste imeli možnost zaščite a Domet celic ali celote List. Če greš s slednjim, lahko Razen določenih celic. V obeh primerih lahko Nastavite dovoljenja in Omejite, kdo lahko ureja ta obseg, v bistvu omogoča izbranim uporabnikom urejanje ali na splošno Pri urejanju tega obsega pokažite opozorilo.
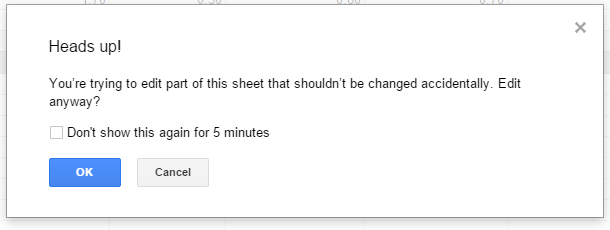
Nastavite obvestila za opozorilo na spremembe
Ko izdajate dokument za asinhrono skupinsko sodelovanje, je dobro vsake toliko časa preveriti in videti, kaj vse počnejo. Ali pa nastavite obvestila, da boste točno vedeli, kaj se zgodi kdaj.
Pojdi do Orodja> Pravila za obveščanje ... in izberite želeno rutino. Kadar koli ste lahko obveščeni Vse spremembe so izvedene ali kdaj Uporabnik odda obrazec in lahko vas pošljete po e-pošti od dnevno prebavo ali takoj.
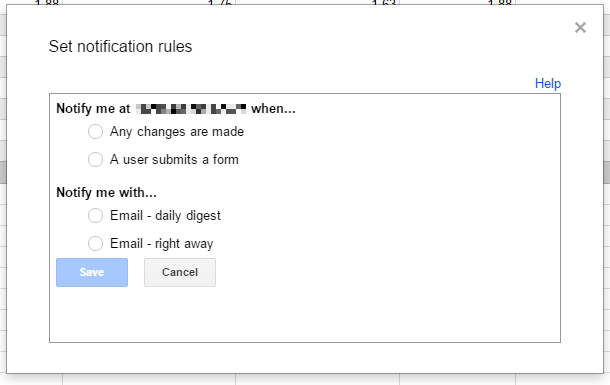
Ker Google Preglednice podpirajo komentarje, lahko prejemate tudi obvestila o komentarjih ali odgovore. Kliknite Pripombe v zgornjem desnem kotu razširite polje Obvestila v meniju in izberite svojo željo.
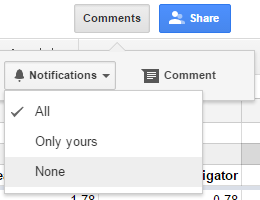
Za komentar najprej označite celico / s če želite komentirati, pojdite na Komentarji> Komentar.
Uporabite Zgodovino revij za obnovitev različic dokumenta
Včasih se zgodijo stvari, ki niso bile namenjene, ali morda želite ponovno uporabiti list in pretvorite v predlogo 10 neverjetno uporabnih predlog za preglednice za organizacijo vašega življenjaJe vaše življenje nered zamujenih rokov, pozabljenega nakupovanja in kršenih obveznosti? Zveni, kot da se morate organizirati. Preberi več , kar pomeni, da morate počistiti vse vnesene podatke. Takrat pride v poštev zgodovina revizij. Do njega lahko dostopate prek Datoteka> Oglejte si zgodovino revizij ali s bližnjico na tipkovnici CTRL + ALT + SHIFT + G.
Sprva bo seznam ključnih sprememb po zgodovini dokumenta, datum, čas in uporabniško ime osebe, ki je uredila dokument. Če si želite ogledati vsak posamezen korak, kliknite na Prikaži podrobnejše revizije na samem dnu seznama. Ko najdete stanje, v katerem želite videti dokument, kliknite Obnovite to različico.
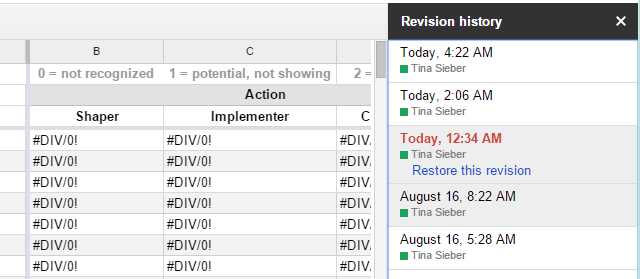
Naredite več z Google Preglednicami
Ne le, da so njegove funkcije za sodelovanje veliko bolj vsestransko orodje kot Excel. V kombinaciji z drugimi Googlovimi orodji lahko ustvarite zapletene operacije. Na primer, lahko Google Google Preglednice kombinirate z Google Obrazci za nastavitev kviz za samoocenjevanje Kako uporabljati Googlove obrazce za ustvarjanje lastnega kviza samoocenjevanjaSte učitelj ali trener? Je nekdo vpleten v postopek najema? Ali morate nekako preveriti, ali imajo drugi ljudje spretnosti ali znanje, za katero pričakujete, da bodo? No, greš ... Preberi več ali z Google Analytics v izdelati samodejno poročilo Kako ustvariti samodejno poročilo Google Spreadsheet iz podatkov Analytics Preberi več . Vaša domišljija je meja.
Kaj počnete z Google Sheets in katere formule,Skripti Google Preglednic Povečajte storilnost s temi odličnimi skripti za Google SpreadsheetČe za drobljenje podatkov uporabljate aplikacijo za preglednice, bi lahko glavni skripti bili skripti po meri. Začnite se predstavljati s temi odličnimi skripti Google Spreadsheet in svoje podatke uporabljajte na nove načine. Preberi več ,ali dodatkov, brez katerih ne bi mogli živeti?
Tina o potrošniški tehnologiji piše že več kot desetletje. Ima doktorat iz naravoslovja, diplom iz Nemčije in magisterij iz Švedske. Njeno analitično znanje ji je pomagalo, da se je kot tehnološka novinarka zaposlila na MakeUseOf, kjer zdaj upravlja z raziskavami ključnih besed in operacijami.