Oglas
Če delate od doma ali vodite svoje podjetje, si ne pozabite vedno pravočasno poslati računov.
V tem članku boste videli, kako napisati Google Script (ZELO preprosto, ne skrbite).
Pokazali vam bomo tudi, kako narediti isto z makro. Makro lahko lepo zapakira vaš račun in ga pošlje na kateri koli e-poštni naslov (ali naslove), ki vam je všeč.
1. korak: Pripravite mesečni račun
Če računov trenutno ne sledite z Google Preglednicami, bi res morali. Tudi če ste nikoli v življenju ničesar niste programirali 10 najboljših začetniških projektov za nove programerjeSe želite naučiti programiranja, vendar ne veste, kje začeti? Ti programi in vaje za začetnike programiranja vas bodo zagnali. Preberi več .
Google Preglednice so shranjene v oblaku, kjer jih tudi imate moč Googlovih skriptov 3 Zagotovo nacin za povecanje produktivnosti z Google SkriptiZ Google Skripti je mogoče delati vse vrste res kul avtomatizacij in vam jih sploh ni treba ustvarjati iz nič. Povečajte svojo produktivnost na velik način. Preberi več
na dosegu roke. Zaradi tega je Google Sheets veliko bolj "omogočen internet" kot Excel.Ni pomembno, kako oblikujete račun, da bo ta rešitev delovala. Vzemimo nekaj stvari, ki bi jih morali organizirati, preden se lotite svojega Google Skripta.
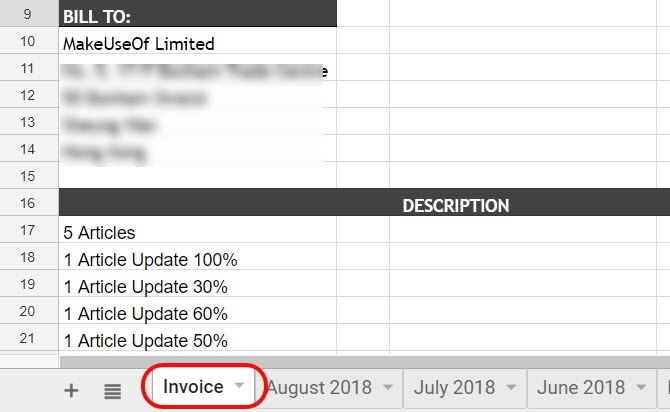
To ni zapleteno. Vse, kar morate storiti, je zagotoviti, da so listi vašega tekočega meseca vedno poimenovani enako. V mojem primeru pravim "račun".
1. v mesecu se račun samodejno pošlje. Potem nekaj časa kasneje, v prvem tednu, sem ga preprosto preimenoval v ta mesec in leto.
Nato znova ustvarite list »Račun« in znova začnite beležiti tekoči mesec.
2. korak: Ustvarite Googlov skript
Če želite vstopiti v urejevalnik skriptov iz Google Sheets, kliknite Orodja v meniju. Nato kliknite Urejevalnik skriptov.
Pametno je preimenovati ime projekta v nekaj, kar si boste zapomnili pozneje, če se boste kdaj morali vrniti po svojih skriptah in ga prilagoditi.
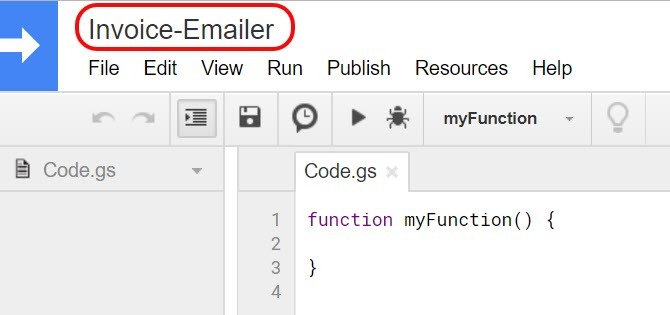
Nato prilepite naslednji skript.
funkcija myFunction () {var ss = SpreadsheetApp.getActiveSpreadsheet (); var filename = "Trenutni mesec" + ss.getName (); var SendBook = ss.copy (ime datoteke); var ToUser = "xxxxx@gmail.com" MailApp.sendEmail ({do: ToUser, zadeva: 'Tu je moj račun za zadnji mesec!', telo: 'Živjo! Za ta mesec sem priložil svoj račun. Hvala za delo, zelo cenim! -Ryan ', priloge: [SendBook.getBlob (). SetName (ime datoteke)]}); }Mi smo zajeti funkcijo sendEmail Kako poslati e-pošto v Google Sheet z Google SkriptiSpoznajte, kako uporabljati Google Skripte za avtomatizacijo Googlovih orodij za produktivnost, kot so Preglednice in Dokumenti, in si prihranite ure časa. Preberi več v preteklosti, če vas zanima, kako to deluje.
Uredite prave dele tega skripta tako, da bo prišel na pravilen e-poštni naslov. Prepričajte se, da v telesu uporablja tudi pravo ime osebe, ki ji jo pošiljate.
Če želite preveriti, ali deluje vaš skript, izpolnite besedilo "ToUser" z lastnim e-poštnim naslovom.
Kliknite na Shrani ikono diska v meniju za shranjevanje skripta. Nato kliknite na Predvajaj ikona (izgleda kot puščica v desno).
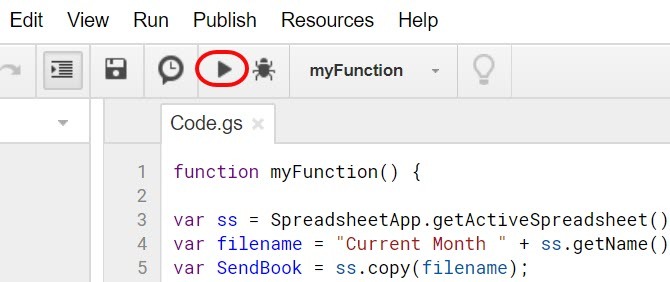
Prosili boste, da potrdite pooblastilo za skript za dostop do drugih Googlovih podatkov (kot sta Gmail in Preglednice).
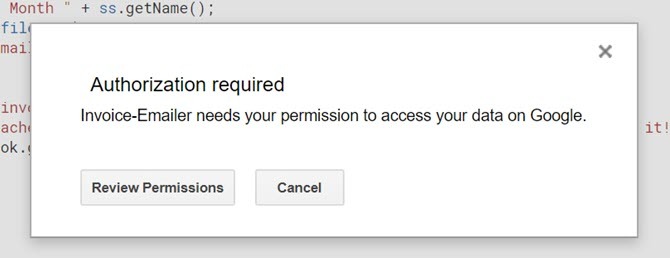
Morda boste dobili opozorilo, da skript ni varen. To je samo zato, ker pišete skript po meri, ki ga Google ni pregledal ali odobril za širšo uporabo.
To opozorilo lahko prezrete, ko ste ustvarili skript in veste, da je varno.
Če deluje pravilno, bi morali prejeti e-poštno sporočilo, ki je videti takole:
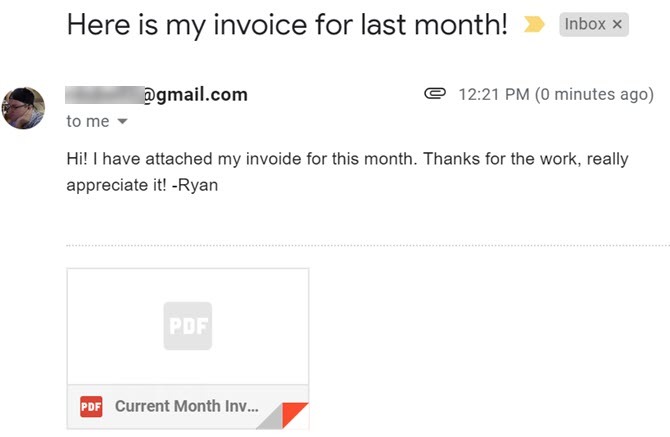
Kot lahko vidite, se preglednica pripne na e-poštno sporočilo kot PDF. Tako lahko prejemnik resnično enostavno odpre in si ga ogleda, tudi če ne uporablja Google preglednic.
Zdaj moramo to avtomatizirati, tako da se začne 1. v mesecu.
3. korak: Avtomatizirajte skript fakture
Za avtomatizacijo skripta morate ustvariti tako imenovano "sprožilec".
Vrnite se na Google Script in kliknite Uredi v meniju in izberite Sprožilci trenutnega projekta.
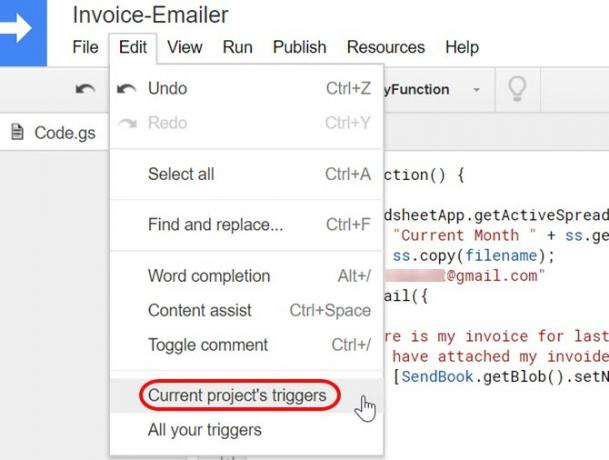
Ker še niste ustvarili sprožilcev za ta projekt, bo to prazno.
Videla se bo modra povezava, ki se glasi "Ni nastavljenih sprožilcev." Kliknite.
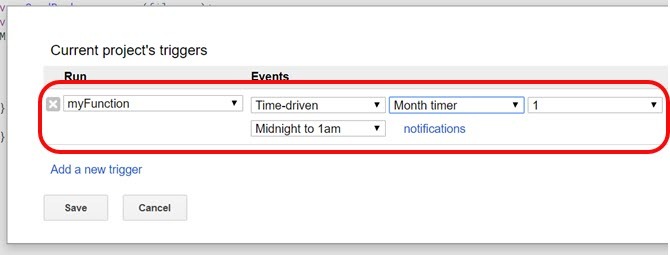
Izberite Časovno voden dogodke, nastavite časovnik na Mesečni časovnik, in pustite številko na 1.
Ko kliknete Shrani, bo Google Scripts 1. meseca vsakega meseca po e-pošti pošiljal PDF obliko vašega računa.
To je vse!
Pomembno je le, da boste račune med mesecem redno posodabljali. Prepričajte se, da bo končan in pripravljen za začetek prvi dan naslednjega meseca.
4. korak: Ustvari makro
Obstaja še en neprogramirajoči pristop, ki ga lahko uporabite za uresničitev iste stvari kot zgornji scenarij: Google Sheets now vključuje funkcijo makrov Kako avtomatizirati ponavljajoče se naloge v Google Preglednicah z makroniMakroni so končno na voljo uporabnikom Google preglednic. Za avtomatiziranje ponavljajočih se nalog v dokumentih in preglednicah ne potrebujete nobenega znanja o kodiranju. Preberi več . Makroni omogočajo, da posnamete vrsto dejanj za dosego naloge. V tem primeru najprej ustvarite makro in ga nato sprožite na enak način kot ste sprožili Google Script.
Prvič, v svojem računu z računi pojdite na Orodja> Makroiin izberite Posnemite makro.
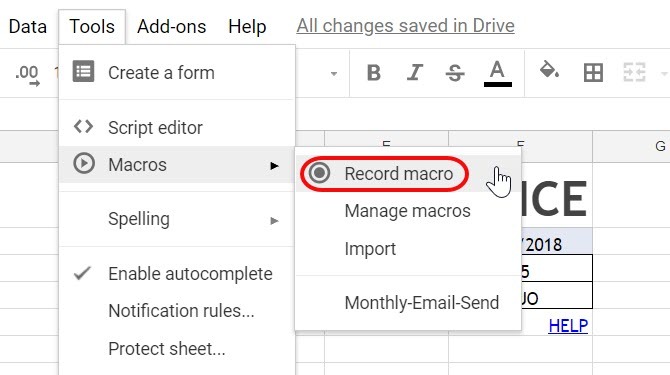
Nato pojdite skozi običajne korake, da nekomu pošljete list kot prilogo PDF.
Pojdi do mapa, in kliknite E-pošta kot priloga.
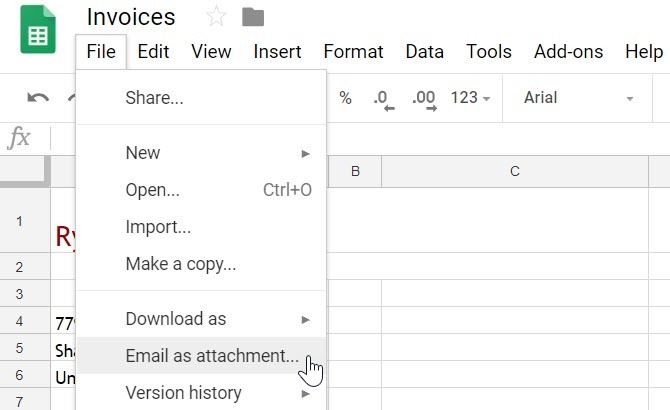
Nato izpolnite vsa polja obrazca, tako da bodo zadeva in telo videti naravni.
Nato kliknite Pošlji.
V pojavnem oknu »Snemanje novega makra« kliknite Shrani. S tem se zaključi postopek snemanja v makro. Vnesite makro ime, ki si ga boste zapomnili, in kliknite Shrani ponovno.
Morali bi videti, da vaš testni e-poštni naslov prispe s priloženim dokumentom PDF.
5. korak: Avtomatizirajte makro
Zdaj je čas za avtomatizacijo makra. Makro lahko sprožite tako, kot sprožite Google Scripts.
Pojdi nazaj Orodja in Urejevalnik skriptov. Kliknite kodo macros.gs.
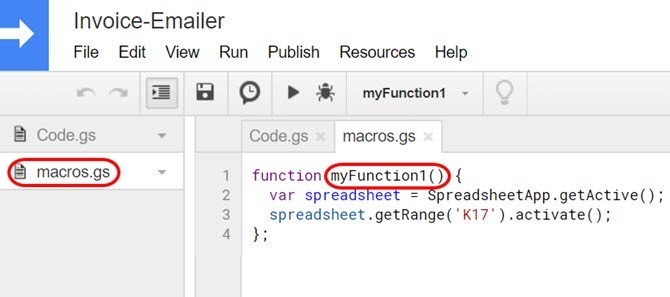
Zabeležite si ime funkcije makra. V zgornjem primeru je ime funkcije makra myFunction1.
Zdaj pa pojdi Uredi, in Sprožilci trenutnega projekta.
Tokrat boste v spustnem polju funkcij na seznamu videli makro funkcijo. Izberite ga.
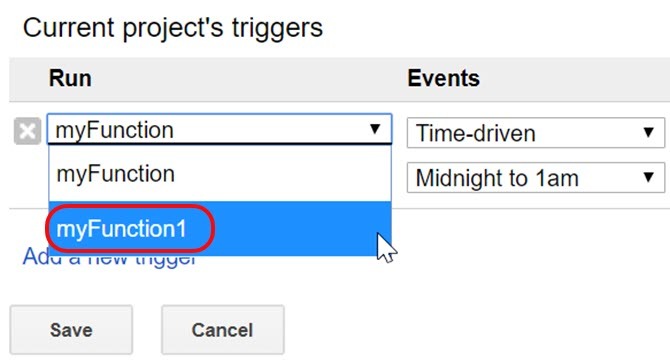
Nato samo nastavite preostali sprožilec, kot ste storili zgoraj, za sprožilec Google Script.
Nastavite dogodke na Časovno voden. Izberite Mesec timer. Pustite številko pri 1.
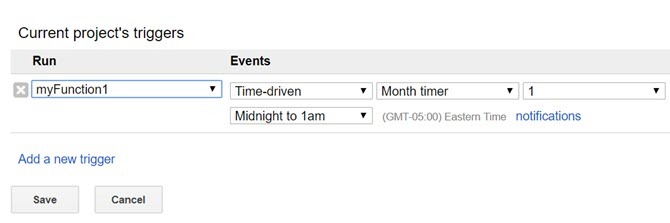
Zdaj se bo vaš posneti makrotar izvajal vsak mesec.
List z računom bo kot PDF poslal na poljuben e-poštni naslov, ki ste ga določili, ko ste posneli makro.
Samodejne Google preglednice lahko prihranijo čas
Sprožilna funkcija v Google Preglednicah je resnična moč za to avtomatizacijo. Omogoča vam avtomatizacijo vseh tistih dnevnih opravil, ki jih opravljate pogosto, da se lahko osredotočite na pomembnejše stvari.
Če ste šele začeli uporabljati Google Skripte in želite izvedeti več, smo zajeti drugi primeri uporabnih skriptov Google 4 Googlovi skripti, zaradi katerih so Google Sheets bolj zmogljiviGoogle Sheets je odličen, vendar je lahko še bolj zmogljiv, če za izboljšanje njegovih zmogljivosti uporabite skripte Google Sheets. Preberi več lahko poskusite zdaj.
Ryan ima diplomo iz elektrotehnike. 13 let je delal v avtomatizacijskem inženiringu, 5 let v IT, zdaj pa je inženir Apps. Nekdanji glavni urednik MakeUseOf je govoril na nacionalnih konferencah o vizualizaciji podatkov in je bil predstavljen na nacionalni televiziji in radiu.


