Oglas
Koda napake za Windows 10 0x8000ffff se nanaša na Windows Update. Znano je, da koda napake vpliva tudi na funkcionalnost trgovine Microsoft. Ko posodobite Windows 10 in se vrnete v Microsoftovo trgovino, napaka 0x8000ffff pomeni, da je nekje nekaj pokvarjeno.
0x8000ffff ni tako kritičen, da bi ohromil računalnik, in obstaja nekaj načinov, kako odpraviti napako. Oglejmo si in odpravimo težavo.
1. Uporabite orodje za odpravljanje težav z aplikacijo Windows Store
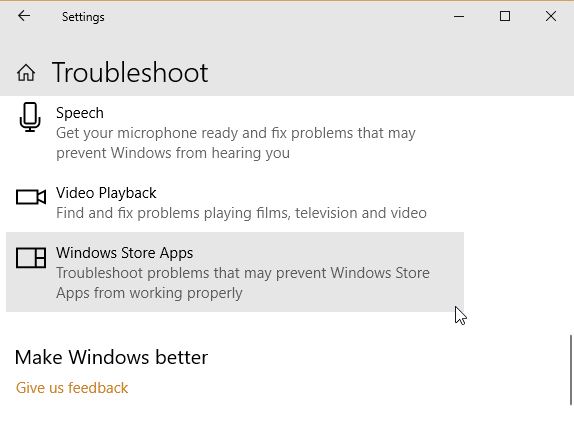
Ali ste vedeli, da ima Windows 10 kup vgrajenih orodij za odpravljanje težav? To je obsežen seznam odpravljalcev težav. Ena od možnosti je za Microsoft Store.
Če želite zagnati orodje za odpravljanje težav:
- Pritisnite Windows Key + I.
- Vtipkajte Odpravljanje težav v iskalni vrstici.
- Pomaknite se dolg seznam, dokler ne najdete Aplikacije za Windows Store, nato izberite Zaženite orodje za odpravljanje težav.
Za ublažitev napake v trgovini Microsoft Store 0x8000ffff sledite navodilom na zaslonu.
2. Počistite predpomnilnik trgovine Microsoft
Še en hiter popravek za napake 0x8000ffff je čiščenje predpomnilnika Microsoft Store.
- Pritisnite Windows Key + R odpreti Run
- Vtipkajte wsreset.exein kliknite V REDU.
Prazno okno Command Prompt se bo odprlo približno deset sekund. Po tem se bo Trgovina odprla sama.
Če to ne deluje, pritisnite Windows Key + R ponovno. Vnesite to:
C: \ Uporabniki \% USERNAME% \ AppData \ Local \ Paketi \ Microsoft. WindowsStore_8wekyb3d8bbwe \ LocalStateČe obstaja predpomnilnik mapo že, preimenujte Cache.old. Nato ustvarite novo mapo, imenovano, ne glede na to, ali je že obstajala ali ne predpomnilnik. Na koncu zaženite program za odpravljanje težav, kot je opisano zgoraj, in moral bi odkriti in odpraviti težavo.
3. Ponovno konfigurirajte ali znova namestite Microsoft Store
Microsoft Store lahko znova konfigurirate, da poskusite odstraniti napako 0x8000ffff. Če želite znova konfigurirati Microsoft Store:
- Vtipkajte Powershell v iskalno vrstico menija Start, nato z desno miškino tipko kliknite najboljše ujemanje in izberite Zaženi kot skrbnik.
- Kopirajte in prilepite naslednji ukaz:
powershell-ExecutionPolicy Neomejeno Add-AppxPackage-DisableDevelopmentMode-Register - Zdaj naredite enako za ta ukaz:
Env: SystemRoot \ WinStore \ AppxManifest.xml
- Znova zaženite sistem.
Včasih možnost ponovne nastavitve ni dovolj za odstranjevanje napake 0x8000ffff. V tem primeru lahko poskusite s popolno ponovno namestitvijo Microsoft Store. Ne traja dolgo!
- Vtipkajte powerhell v iskalno vrstico menija Start, nato z desno miškino tipko kliknite najboljše ujemanje in izberite Zaženi kot skrbnik.
- Kopirajte in prilepite naslednji ukaz:
Get-AppXPackage * WindowsStore * -AllUsers | Foreach {Add-AppxPackage -DisableDevelopmentMode -Register "$ ($ _. InstallLocation) \ AppXManifest.xml"} - Zaprite PowerShell in nato znova zaženite sistem.
4. Zaženite CHKDSK in SFC
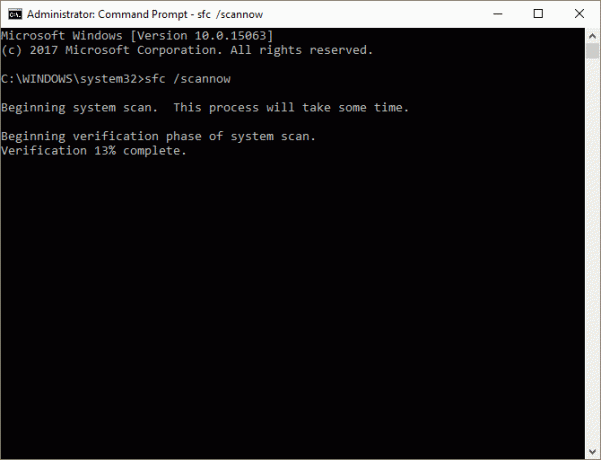
CHKDSK je sistemsko orodje sistema Windows, ki preverja datotečni sistem in z določenimi nastavitvami odpravlja težave med izvajanjem. CHKDSK zaženete iz ukazne vrstice in ima kup vrhunskih funkcij.
- Vtipkajte ukazni poziv v vrstici za iskanje v meniju Start, nato z desno miškino tipko kliknite najboljše ujemanje in izberite Zaženi kot skrbnik. (Lahko pa pritisnete Tipka Windows + X, nato izberite Ukazni poziv (Administrator) iz menija.)
- Nato vnesite chkdsk / r in pritisnite Enter. Ukaz bo v vašem sistemu skeniral napake in na poti odpravil morebitne težave.
Če to ne deluje, lahko zaženete sistemsko preverjanje sistemskih datotek (SFC). Preverjanje sistemskih datotek je še eno sistemsko orodje sistema Windows ki preverja manjkajoče in poškodovane sistemske datoteke Windows. Zveni kot CHKDSK, kajne? No, SFC posebej preverja sistemske datoteke Windows, CHKDSK pa pregleda celoten pogon za napake.
Toda preden zaženete ukaz SFC, je najbolje, da dvakrat preverite, ali je popolnoma funkcionalen.
DISM pomeni za servisiranje in upravljanje slik za razmestitev. DISM je integriran pripomoček za Windows z široko paleto funkcij. V tem primeru je Ukaz DISE Restorehealth zagotavlja, da bo naš naslednji popravek pravilno deloval. Izvedite naslednje korake.
- Vtipkajte Ukazni poziv (Administrator)v vrstici za iskanje v meniju Start, nato z desno tipko miške kliknite in izberite Zaženi kot skrbnik odpreti povzdignjen ukazni poziv.
- Vnesite ta ukaz in pritisnite Enter: DISM / na spletu / čiščenje-slika / obnavljanje zdravja
- Počakajte, da se ukaz konča. Postopek lahko traja do 20 minut, odvisno od zdravja vašega sistema. Zdi se, da je postopek občasno obtičal, vendar počakajte, da se konča.
- Ko se postopek zaključi, vnesite sfc / scannow in pritisnite Enter.
5. Brisanje mape za distribucijo programske opreme
Če izbrišete mapo za distribucijo programske opreme, lahko posodobite sistem Windows Update v življenje in skupaj z njim odstranite napako 0X8000ffff.
Preden nadaljujete s tem popravkom, upoštevajte, da ima odstranitev vsebine mape za distribucijo programske opreme nekaj stranskih učinkov. Najpomembneje je, da z brisanjem mape odstranite zgodovino posodobitve sistema Windows, in ko naslednjič posodobite sistem, lahko postopek traja nekaj minut dlje.
- Vtipkajte ukaz v vrstici za iskanje v meniju Start, nato z desno miškino tipko kliknite najboljše ujemanje in izberite Zaženi kot skrbnik. Pojavi se povišani ukazni poziv.
- Vnesite net stop wuauserv
- Vnesite neto bitovi
- Odprite okno Raziskovalca. Kopiraj in prilepi C: \ Windows \ SoftwareDistribucija v naslovno vrstico.
- Odprite mapo za distribucijo programske opreme. Pritisnite CTRL + A da izberete vse datoteke in nato Delete.
Če ne morete izbrisati vseh datotek, znova zaženite računalnik in znova zaženite postopek. Ko odstranite datoteke, znova zaženite sistem.
6. Preverite svojo kriptografsko storitev
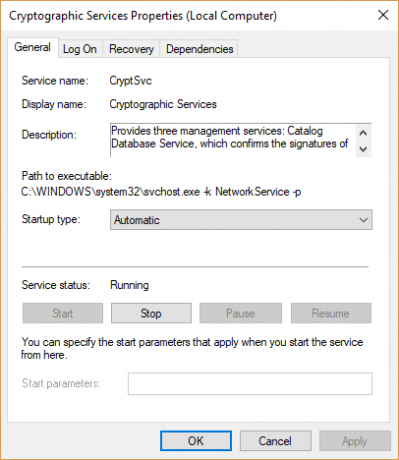
Kriptografska storitev Windows je tesno povezana z Windows Update in Microsoft Store. Če kriptografska storitev ne deluje ali je izklopljena, se Windows ne bo posodobil in sprožil kopico napak. Napaka 0x8000ffff je ena izmed njih.
- Vtipkajte storitve v vrstici za iskanje v meniju Start in izberite najboljše ujemanje.
- Brskaj po Kriptografske storitve.
- Prepričajte se, da je storitev nastavljena za samodejni zagon.
- Če je kriptografska storitev izklopljena, izberite Začni.
7. Popravite težavo z omrežjem
Nekateri uporabniki poročajo o napaki 0x8000ffff, ki izhaja iz težave z omrežjem. Če želite to odpraviti, lahko uporabite tudi integrirani program za odpravljanje težav pri popravilu omrežja Windows 10.
Če želite zagnati orodje za odpravljanje težav:
- Pritisnite Windows Key + I.
- Vtipkajte tkrožno streljanjeomrežje v iskalni vrstici.
- Pomaknite se navzdol in izberite Odpravljanje težav z omrežjem, nato sledite navodilom na zaslonu.
Če to ne deluje, poskusite spremeniti nastavitve DNS. Prehod na alternativni DNS lahko včasih reši težave, povezane z omrežjem.
- Vtipkajte omrežje v vrstici za iskanje v meniju Start in izberite najboljše ujemanje.
- Izberite Spremenite možnosti adapterja.
- Z desno tipko miške kliknite svojo aktivno povezavo in izberite Lastnosti, nato različica 4 internetnega protokola, nato Lastnosti.
- Izberite Uporabite naslednje naslove strežnika DNS, in vnesite 1.1.1.1 in 8.8.8.8. Pritisnite OK.
1.1.1.1 je zasebni DNS, medtem ko je 8.8.8.8 Googlov javni DNS.
8. Ponastavitev sistema Windows 10 (zadnja možnost)
Ok, še vedno raztrgaš lase? Včasih nič drugega kot ponastavitev sistema Windows 10 bo odpravila vašo težavo. Windows 10 Reset sistemske datoteke nadomešča s popolnoma svežim naborom datotek in teoretično zbriše dolgotrajne težave v zvezi z napako pri upravljanju pomnilnika, hkrati pa hranite večino vaših pomembnih datotek nedotaknjen.
Namenjen Nastavitve> Posodobitev in varnost> Obnovitev, nato pod Ponastavite ta računalnik izberi Začeti.
Vaš sistem se znova zažene takoj, ko pritisnete na gumb, zato poskrbite, da predhodno varnostno kopirate vse kritične datoteke. Vaš sistem se bo znova zagnal, nato boste morda izbrali Obdrži moje datoteke ali Odstranite vse.
Rešena koda napake 0x8000FFFF!
Eden od teh ali kombinacija sedmih popravkov bi moral odstraniti napako 0x8000ffff in vas vrniti v Microsoft Store. Upam, da vam ni treba poseči po osmi možnosti, Reset Windows 10. Glede na to je priročno kot absolutno skrajno sredstvo.
Pridobivanje Napaka »Nepričakovana izjema v trgovini« v sistemu Windows Kako popraviti nepričakovano napako izjeme trgovine v sistemu Windows 10Ste naleteli na napako »Nepričakovana izjema v trgovini« v operacijskem sistemu Windows 10? Tukaj je opisano, kako diagnosticirati in odpraviti težavo. Preberi več ? Lahko si pomagamo. Imate druge težave v trgovini Microsoft? Preveri načine za odpravljanje težav v trgovini Microsoft 8 Napake v trgovini Microsoft in kako jih odpravitiWindows Store, ki se zdaj imenuje aplikacija Microsoft Store, lahko izgine, ima težave s predpomnilnikom ali se zatakne. Ne glede na napako, vam bomo pomagali odpraviti. Preberi več .
Gavin je višji pisatelj na MUO. Je tudi urednik in vodja SEO-ja za kripto usmerjeno sestrsko spletno mesto MakeUseOf, Blocks Decoded. Ima BA (Hons) Sodobno pisanje z digitalnimi umetniškimi praksami, razbitimi s hribov Devona, in več kot desetletje profesionalnih izkušenj s pisanjem. Uživa obilne količine čaja.
