Oglas
Če ne varnostno kopirate svojih podatkov, morate začeti takoj zdaj. Z grozljive zgodbe o izgubi podatkov Kolikor pogosti so, življenjski slog brez varnostnih kopij ni vreden tveganja. Ne čakajte, da ne izgubite celotnega diplomskega dela ali predstavitve, vredne promocije - začnite dajati varnostne kopije danes.
Obstaja veliko načinov za varnostno kopijo računalnika in več orodij za varnostno kopiranje podatkov to lahko olajša postopek tako, da kliknete en gumb. Karkoli vam uspe. Na koncu dneva ni pomembno kako naredite varnostne kopije, dokler ste so izdelavo varnostnih kopij.
V tem članku bomo pogledali, kako narediti varnostno kopijo računalnika s pomočjo tri najbolj priljubljene storitve za shranjevanje v oblaku Dropbox vs. Google Drive vs. OneDrive: Katera shramba v oblaku je najboljša za vas?Ste spremenili način razmišljanja o shranjevanju v oblaku? Priljubljenim možnostim Dropbox, Google Drive in OneDrive so se pridružili še drugi. Pomagamo vam odgovoriti, katero storitev za shranjevanje v oblaku morate uporabiti. Preberi več .
Opomba: V to okrožnico smo prvotno vključili CrashPlan, ki je bil včasih zanesljiva plačana rešitev za varnostno kopiranje vaših podatkov v oblak. CrashPlan je 22. avgusta 2017 napovedal, da bo do 22. oktobra 2018 prenehal izvajati svoje storitve za domače uporabnike. Čeprav je CrashPlan rekel, da bo spoštoval obstoječe naročnine po tem datumu, priporočamo, da izberete alternativno varnostno kopijo za vaše zasebne varnostne kopije. Spodaj je več možnosti.
Katere datoteke morate varnostno kopirati?
Ko govorimo o "varnostnem kopiranju računalnika", ne pomeni nujno varnostnega kopiranja celoto računalnik - vsaka posamezna datoteka, mapa, aplikacija itd. To bi bilo podobno kloniranje vašega trdega diska Kako uporabljati Clonezilla za kloniranje trdega diska Windows?Tukaj je vse, kar morate vedeti, kako lahko s Clonezilla na najlažji način klonirate trdi disk. Preberi več , ki je bolj vpleten postopek, ki za večino ljudi ni potreben.
Varnostno kopirati morate le datoteke z osebnimi podatki. Ključne vrste datotek vključujejo dokumente, preglednice, predstavitve, fotografije in slike, glasbo in videoposnetke. Z drugimi besedami, ustvarite varnostno kopijo katere koli datoteke, ki ste jo osebno ustvarili ali pridobili in jo želite obdržati.
Nimate varnostne kopije sistemskih datotek - vsaj ne v oblak. Windows ima dve vgrajeni funkciji imenovano Obnovitev sistema in Ponastavitev na tovarne Kako tovarniško ponastaviti sistem Windows 10 ali uporabiti obnovitev sistemaPreberite, kako vam lahko obnovitev sistema in ponastavitev na tovarne pomaga preživeti vse nesreče sistema Windows 10 in obnoviti sistem. Preberi več : del vašega lokalnega trdega diska je namenjen varnostnemu kopiranju sistemskih datotek in obnovitvi sistema pred napakami.
NE bi smeli varnostno kopirati aplikacij. Aplikacije so lahko velike več sto MB, zato je bolje, da varnostno kopirate konfiguracijske datoteke, zaradi katerih so aplikacije edinstvene za vas. Če boste kdaj morali znova namestiti aplikacijo, preprosto zamenjajte konfiguracijske datoteke in v večini primerov morate biti pripravljeni.
Pretepen del je, da vse aplikacije ne shranjujejo konfiguracijskih datotek na istem mestu. Nekateri so shranjeni neposredno v nameščeni mapi aplikacije, drugi so shranjeni v domači mapi uporabnika, drugi pa v mapi AppData vašega sistema. Odvisno boste od tega, katere datoteke morate varnostno kopirati za vsako aplikacijo, ki jo redno uporabljate.
Varnostno kopiranje računalnika v sistem Google Drive
Google je julija 2017 izdal orodje z imenom Varnostno kopiranje in sinhronizacija ki vam omogoča, da izberete mape v svojem sistemu, če želite biti varnostno kopirane v Google Drive (običajno se sinhronizira samo mapa Google Drive). Zaradi te prilagodljivosti je ena najboljših možnosti za varnostno kopiranje podatkov v oblaku.
Prosti načrt je omejen na velikodušen 15 GB - veliko več, kot boste našli drugje, in večini več kot dovolj. Potrebujemo več? Lahko dobite 100 GB za 2 USD na mesec, 1 TB za 10 USD na mesec ali 10 TB za 100 USD na mesec.

Kako narediti varnostno kopijo datotek s storitvijo Google Drive:
- Namestite Varnostno kopiranje in sinhronizacija uporabnost, nato pa jo zaženite.
- Izberite, katere mape želite ohraniti varnostno kopijo. Dodajte toliko, kot želite Izberite Mapa.
- Izberite, katere mape želite tudi sinhronizirati v računalniku. To je v osnovi enako kot Google Drive z nekoliko večjo prilagodljivostjo.
- Nadaljujte z izvajanjem pripomočka in izbrane mape ostanejo varnostno kopirane.
Varnostno kopiranje računalnika v sistem Dropbox
Pa čeprav ti lahko uporabite Dropbox za shranjevanje varnostnih kopij podatkov, ki ni bil ravno zasnovan za to. Ustvari posebno mapo »Dropbox« in samo datoteke v tej mapi se sinhronizirajo s strežniki Dropboxa. Če želite varnostno kopirati karkoli zunaj te mape, ga morate vsakič kopirati v roke.
Osnovni načrt je brezplačen z a Omejitev 2 GB - ni dovolj za izvajanje obsežnih varnostnih kopij. Namesto tega boste želeli načrt Plus, ki ima omejitev 1 TB za 9,99 USD na mesec.
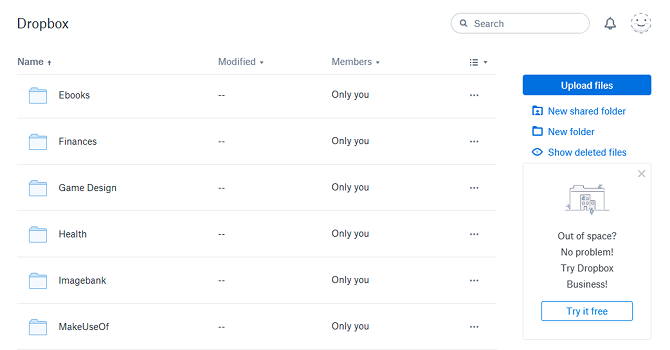
Kako narediti varnostno kopijo datotek z Dropbox:
- Če nimate Dropboxa, prenesite in namestite.
- Ustvarite in se prijavite s svojim računom Dropbox.
- Pomaknite se na % UserProfile% / Dropbox za mapo Dropbox. Dodajte katero koli datoteko ali mapo, da jo dodate v svoj oblak Dropbox. Samodejno se začne sinhronizirati.
- Obiščite stran Dropbox kadar koli dostopate do datotek
Varnostno kopiranje računalnika v sistem OneDrive
OneDrive je podoben Dropboxu, ker ustvari posebno mapo »OneDrive« in samo sinhronizira vsebino te mape z njenimi strežniki v oblaku. Slabe strani so enake: če želite varnostno kopirati karkoli zunaj te mape, ga morate vsakič kopirati ročno.
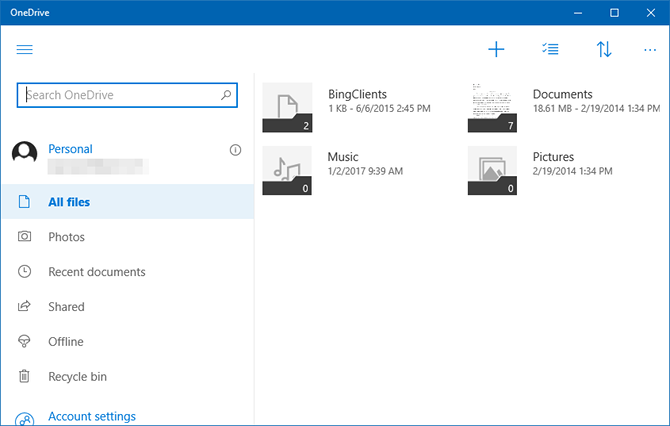
Osnovni načrt je brezplačen z a Omejitev 5 GB - več kot Dropbox in morda je dovolj, odvisno od tega, koliko morate varnostno kopirati. Načrt za shranjevanje samo dodeli 50 GB za 2 USD na mesec, lahko pa ga razširite na 1 TB z Office 365 Osebni načrt Office 365 vs. Office 2016: Kateri je vreden vašega denarja?Primerjali smo Office 365 in Office 2016 in ugotovili, katera ponuja boljšo vrednost. Ali se Office 365 splača za vas? Ugotovite! Preberi več za 7 USD na mesec.
(Se sprašujete, ali bi namesto tega morali razmisliti o OneDrive for Business? Naša primerjava OneDrive in OneDrive for Business lahko vam pomagajo pravilno izbrati.)
Kako narediti varnostno kopijo datotek s programom OneDrive:
- Če nimate OneDrive, ga namestite iz trgovine Windows.
- Prijavite se z Microsoftovim računom.
- Pomaknite se na % UserProfile% / OneDrive za mapo OneDrive. Dodajte katero koli datoteko ali mapo, da jo dodate v svoj oblak OneDrive. Samodejno se začne sinhronizirati.
- Zaženite aplikacijo OneDrive ali jo uporabite spletna stran OneDrive kadar koli dostopate do datotek
Boljši način za varnostno kopiranje veliko podatkov
Medtem ko je varnostno kopiranje v oblak priročno, ima svoje slabosti. Če storitev za shranjevanje kdaj zapre vrata, boste izgubili svoje podatke. Če vaša internetna povezava prekine, do svojih podatkov ne boste mogli dostopati. Storitve lahko spremenijo tudi omejitve in cene, kadar koli želijo.
Glej naš končni vodnik za varnostno kopiranje podatkov Ultimate Vodnik za varnostno kopiranje podatkov Windows 10Povzeli smo vse možnosti za varnostno kopiranje, obnovitev, obnovitev in popravilo, ki jih lahko najdemo v sistemu Windows 10. Uporabite naše preproste nasvete in nikoli več ne obupajte nad izgubljenimi podatki! Preberi več za več načinov varovanja podatkov. Osebno priporočam z uporabo NAS naprave 7 razlogov za uporabo NAS za shranjevanje podatkov in varnostno kopiranjeZunanji trdi diski so odlični za shranjevanje podatkov, vendar je mnogo več koristi od uporabe omrežno povezanega pogona. Tukaj je vse, kar morate vedeti. Preberi več , ki je kot zunanji pogon povezan z omrežjem. To zagotavlja številne prednosti shranjevanja v oblaku brez večine pomanjkljivosti. Glej naša primerjava NAS vs. oblak NAS proti oblaku: Kateri oddaljeni pomnilnik je pravi za vas?Network Attached Storage (NAS) povezuje črto med lokalnim trdim diskom in oblakom za shranjevanje ter vam daje prednosti obeh. Preberi več za več podrobnosti.
Katera storitev shranjevanja v oblaku vam je najbolj všeč? Ali je kakšnih dobrih, ki smo jih pogrešali? Kakšne podatke hranite varnostno kopijo? Delite z nami v spodnjih komentarjih!
Joel Lee ima B.S. na področju računalništva in več kot šest let izkušenj s pisanjem. Je glavni urednik za MakeUseOf.

