Oglas
Ali morate izbrana e-poštna sporočila posredovati na drug naslov ali morda vse svoje e-poštne sporočil preusmeriti na novo mapo »Prejeto«? Tako Outlook kot Gmail imata preproste metode nastavitve in pozabe, s katerimi avtomatizirate postopek.
Pokazali vam bomo, kako Outlook poslati e-pošto v Gmail in obratno, ne glede na to, ali uporabljate Outlook v spletu ali namizju.
Kako samodejno posredovati e-poštna sporočila v namizju Outlook
Najprej bomo opisali, kako samodejno posredovati e-poštna sporočila Gmailu v namizni različici Outlooka. Če želite to narediti, morate ustvariti pravilo s temi koraki:
- Odprite Outlook. Na Domov poiščite zavihek Premakni se odsek. Tam izberite Pravila in izberite Upravljanje pravil in opozoril v spustnem meniju.

- Kliknite Novo pravilo.
- Spodaj Začnite s prazno prazno, izberite Uporabi pravilo za sporočila, ki jih prejmem. Kliknite Naslednji.

- Izberite merila za vrste sporočil, ki jih želite posredovati. Če želite poslati vsako e-poštno sporočilo, pustite te izbire prazno. Kliknite Naslednji in potrdite poziv, če vidite pogovorno okno, ki opozarja, da bo to veljalo za vsa sporočila.
- V 1. koraku naslednjega okna izberite Posredujte ga ljudem ali javni skupini. (Če vam je ljubše, Posredujte ga ljudem ali javni skupini kot prilogo deluje tudi.) Nato v koraku 2 kliknite besedilo povezave za ljudi ali javne skupine.
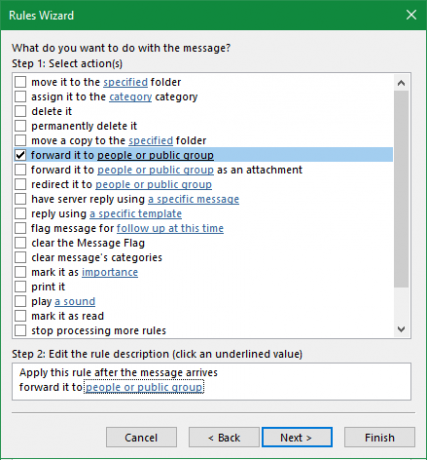
- Vnesite e-poštni naslov osebe, ki ji želite poslati sporočilo v polje Do polje na dnu. V zgornjem polju lahko izberete svoje stike, namesto da jih ročno vnesete in lahko vnesete toliko želenih naslovov.

- Nato lahko izberete določena merila za e-poštna sporočila, ki jih želite izključiti iz tega pravila. Ni vam treba izbrati ničesar, če pa želite, lahko filtrirate e-poštna sporočila iz nekaterih pošiljateljev ali na primer vsebujejo določene besede.
- Vnesite ime svojega pravila, da ga boste v prihodnosti enostavno našli. Potem se prepričajte Vklopite to pravilo je izbrano in kliknite Dokončaj.
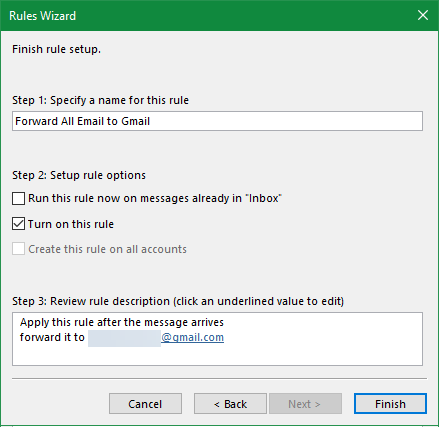
Končno ste posredovali svoja Outlookova sporočila v Gmail. Vsako e-poštno sporočilo, ki ga prejmete (ki ustreza merilom, ki ste jih določili, če je primerno) bo poslano na naslov, ki ste ga določili.
Če želite prenehati posredovati e-poštna sporočila, se vrnite na Domov kliknite jeziček Pravila > Upravljanje pravil in opozorilin počistite polje poleg pravila, ki ga želite onemogočiti.
Kako samodejno posredovati e-poštna sporočila v Gmailu
Ali želite namesto tega samodejno posredovati e-poštna sporočila v Gmailu? To je podoben postopek kot posredovanje v Outlooku, vendar ima eno glavno razliko. Pri posredovanju e-poštnih sporočil v Outlooku vam ni treba storiti ničesar v računu za naslov za posredovanje. Toda pri Gmailu vam mora prejemni e-poštni naslov odobriti posredovanje e-poštnih sporočil.
Prvi korak pri samodejnem posredovanju Gmailovih e-poštnih sporočil je dodajanje teh naslovov za posredovanje. Storiti to:
- Pojdite na možnosti Gmail, tako da v zgornjem desnem kotu kliknete zobnik in izberete Nastavitve.
- Odprite Posredovanje in POP / IMAP zavihek.
- Na vrhu strani pod Posredovanje podnaslovu, kliknite Dodajte naslov za posredovanje.
- V okno, ki se pojavi, vnesite e-poštni naslov, na katerega želite poslati e-poštna sporočila. Upoštevajte, da lahko hkrati vnesete samo en e-poštni naslov. Kliknite Naslednji ko končate.
- Izbrani e-poštni naslov bo prejel e-pošto. Lastnik mora klikniti povezavo v notranjosti, da vam dovoli posredovanje e-poštnih sporočil.

Po odobritvi lahko vsa e-poštna sporočila brez težav samodejno pošljete na nov naslov na isti strani. Omogoči Kopijo dohodne pošte pošljete na polje in s seznama izberite naslov za posredovanje. Z drugim poljem lahko izbirate med štirimi možnostmi, kaj se zgodi s prvotnim sporočilom v mapi »Prejeto«:
- E-poštno sporočilo v mapi »Prejeto« naj bo nedotaknjeno
- Označite sporočilo kot prebrano v mapi »Prejeto«
- Arhivirajte izvirno sporočilo
- Izbrišite izvirnik

Filtriranje posredovanih e-poštnih sporočil v Gmailu
Če ne želite posredovati vse e-pošte, s spodnjimi koraki ustvarite filter, ki samo posreduje določena sporočila iz Gmaila:
- Pojdite na Gmail Nastavitve in odprite Filtri in blokirani naslovi zavihek. Če ste prijavljeni, uporabite povezavo, da skočite desno nanjo.
- Na dnu seznama filtrov kliknite Ustvari nov filter.
- Vnesite kriterije za e-poštna sporočila, ki jih želite posredovati. Če želite posredovati vsa e-poštna sporočila, samo vnesite svoj e-poštni naslov v Do polje in kliknite Ustvari filter.
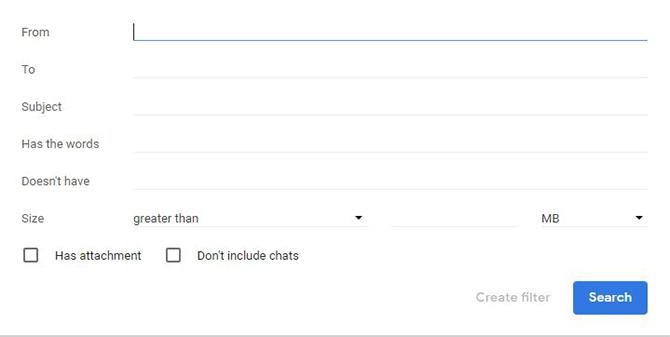
- Izberite Posreduj. V spustnem meniju izberite naslov, na katerega želite poslati sporočila. Če želite, omogočite druge možnosti in kliknite Ustvari filter.
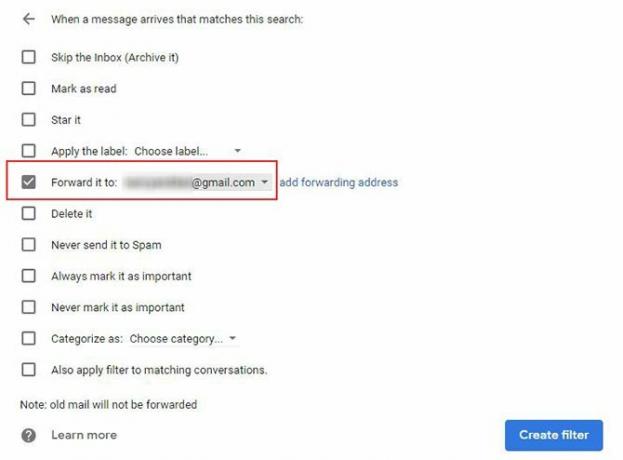
Če želite ustaviti posredovanje e-poštnih sporočil, se vrnite na Nastavitve > Filtri in blokirani naslovi in kliknite izbrisati zraven pravila, ki se ga želite znebiti.
Kako samodejno posredovati e-poštna sporočila v Outlook.com
Na koncu si oglejmo, kako sporočila posredovati iz spletne različice Outlooka.
Za začetek se prijavite Outlook.com pošto in kliknite na Nastavitve prestave v zgornjem desnem kotu. Pomaknite se navzdol do dna stranske vrstice, ki se prikaže, in izberite Oglejte si vse nastavitve Outlooka.

Na dobrem zaslonu se prepričajte, da imate Pošta izbrano na skrajni levi strani, nato pa poiščite Posredovanje zavihek. Na tej točki boste morda morali preveriti svoj račun, preden nadaljujete.
Na Posredovanje stran, označite Omogoči posredovanje možnost in vnesite e-poštni naslov, ki ga želite posredovati. Če preverite Hranite kopijo posredovanih sporočil, bodo ostali tudi v mapi »Prejeto« Outlook.
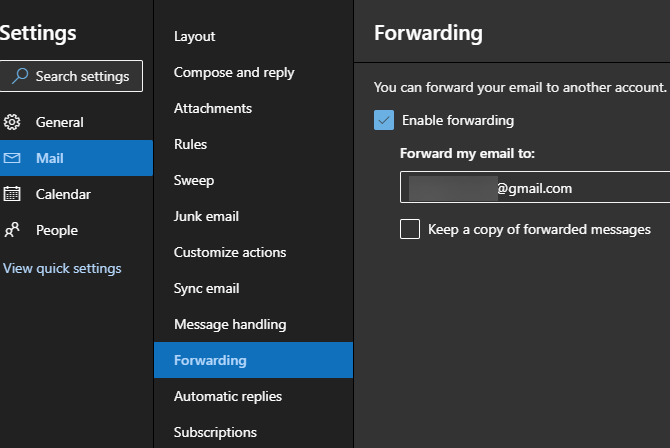
Kliknite Shrani na dnu za dokončanje postopka. To je vse, kar je potrebno za posredovanje e-poštnih sporočil iz spletne aplikacije Outlook v Gmail ali drugo storitev. Če želite onemogočiti posredovanje, se preprosto vrnite na to stran, počistite polje Omogoči posredovanje škatlo in zadeti Shrani ponovno.
Kako uvoziti Outlook pošto in stike v Gmail
Zgoraj smo pogledali, kako vse nove Outlookove pošte poslati v svoj Gmail račun. Če želite, lahko s preprostim korakom z Gmailovim uvoznim orodjem v preprostem koraku tudi pošljete sporočila v mapi »Prejeto« in svoje stike. To deluje za skoraj vsak e-poštni naslov, ne samo za Outlook.
Odprite Gmail račun in kliknite na Gear v zgornjem desnem kotu, nato izberite Nastavitve. Izberite Računi in uvoz vzdolž vrha. Na tej strani kliknite Uvoz pošte in stikov.

To bo odprlo novo okno. Vnesite Outlookov e-poštni naslov, iz katerega želite uvoziti. Po potrditvi njegovih mandatov bo prikazan seznam dovoljenj, ki jih morate odobriti.
Kliknite Da da jih sprejme. Končno boste videli Možnosti uvoza okno.
Izberite polja za Uvozi pošto in Uvoz stikov, če želiš. Lahko tudi preverite Uvozi novo pošto za 30 dni, čeprav to ni potrebno, če ste posredovali zgoraj.

Glede na to, koliko pošte imate v Outlooku, lahko to traja nekaj časa. Vaša pošta bo v Gmailu prikazana, ko bo napredovala.
Kako pomembni Outlookovi stiki v Googlove kontakte
Če zgornje orodje iz nekega razloga ni delovalo, lahko svoje Outlookove stike prenesete v Gmail s pomočjo orodja za uvoz Google Stikov. Ko ste prijavljeni v svoj Gmail račun, odprite Google Stiki. Na levi strani zaslona izberite Uvoz.

Gmail vas bo prosil za datoteko CSV, ki vsebuje vaše stike. Če želite to pridobiti, si oglejte naš vodič za uvoz in izvoz e-poštnih stikov Kratek vodnik za uvoz in izvoz e-poštnih stikovAli bi izguba e-poštnih stikov bila nočna mora? Bolje, da jih podkrepite! Pokazali vam bomo, kako velja za Outlook, Gmail in Thunderbird. Postopek varnostne kopije stikov bi moral biti podoben drugim strankam. Preberi več .
Kako premakniti Outlook koledar v Gmail
Ogledali smo si, kako uvoziti pošto in stike; zadnji pomemben element, ki ga želite prinesti, je vaš koledar. Za to si oglejte najboljša orodja za sinhronizacijo računov Outlook in Google Koledarja 7 Orodja za sinhronizacijo Microsoft Outlooka z Google KoledarjemZa sinhronizacijo Outlookovega koledarja z Googlom potrebujete dobra orodja. Pokažemo vam najboljše, da sta oba koledarja usklajena. Preberi več .
Posredovanje Outlookove e-pošte je končano
Zdaj veste, kako Outlook posredovati Gmailu in obratno. Ne glede na to, ali premikate nekaj pomembnih sporočil ali želite popolnoma zamenjati ponudnike, tega ni težko doseči.
Za drugo metodo boste morda razmislili nastavitev Gmaila znotraj Outlooka Kako nastaviti Gmail v programu Microsoft OutlookŽelite konfigurirati Gmail za uporabo v programu Microsoft Outlook? Pokazali vam bomo nastavitve za Gmail Outlook, ki jih potrebujete za to nastavitev. Preberi več .
Ben je namestnik urednika in sponzorski vodja sporočil v MakeUseOf. Ima B.S. diplomiral iz računalniških informacijskih sistemov na Grove City College, kjer je diplomiral pri Cum Laude in s častno izobrazbo. Uživa v tem, da pomaga drugim in je strast do video iger kot medija.
