Oglas
PowerPoint predstavitvam z veliko podatkov ni treba, da so dolgočasne. Excel olajša sprejemanje več vrstic podatkov in jih pretvori v enostavno interpretacijo vizualnih kart. Ko seznanite svoje podatke z PowerPointom, lahko animirate grafikone Excela v ustvarite privlačno predstavitev 10 nasvetov za boljše predstavitve PowerPoint z Office 2016Microsoft PowerPoint še naprej postavlja nove standarde. Nove funkcije programa PowerPoint 2016 se kažejo kot najboljša možnost za pametne in kreativne predstavitve. Preberi več .
Vodili vas bomo skozi postopek, korak za korakom. Pazi, da vaši podatki zaživijo.
Ustvarjanje grafikona
Prvi korak v animiranju Excelovih grafikonov je ustvarite svoj grafikon Kako narediti grafikon v Excelu?Nikoli niste ustvarili grafikona v Excelu? Tukaj je opisano, kako narediti grafikon v Excelu in ga prilagoditi z uporabo najpogostejših vrst grafikona. Preberi več s podatki, ki ste jih zbrali. Če niste prepričani, kakšen grafikon ustreza vašim podatkom, si oglejte ta vodnik naprej
izbira pravega Excelovega grafikona 8 Vrste Excelovih grafov in grafov ter kdaj jih uporabitiGrafiko je lažje razumeti kot besedilo in številke. Grafikoni so odličen način za vizualizacijo števil. Pokažemo vam, kako ustvariti grafikone v programu Microsoft Excel in kdaj najbolje uporabiti to vrsto. Preberi več zate.Če se vaši podatki redno spreminjajo in morate na primer mesečno predstaviti, lahko ustvarite samostojne posodobitve grafikonov v Excelu Kako ustvariti samostojne posodobitve Microsoft Excelovih grafov v 3 preprostih korakihExcelovi grafikoni s samodejnim posodabljanjem so ogromni časovni dosegi. S pomočjo teh korakov dodajte nove podatke in si oglejte, kako se samodejno prikažejo v tabeli. Preberi več in jih prenesite v PowerPoint, da jih animirate.
Če ustvarjate enkratni grafikon, vam v računalniku sploh ni treba odpreti Excela. Ti lahko začnite takoj v PowerPointu z odhodom na Vstavi> Graf lahko izberete vrsto grafikona in podatke dodate z malo pojavnega Excela tam v programu.
Če nimate veliko podatkov, lahko v PowerPointu v obliki PowerPoint-a dejansko oblikujete skodelski grafikon s pomočjo funkcije oblikovanja aplikacije.
Meni za animacijo PowerPointa
Ko je grafikon pripravljen za uporabo, ga lahko kopirate v PowerPoint in ga animirate. Kliknite na svoj grafikon ali graf in uporabite bližnjico na tipkovnici Ctrl + C da ga kopirate. Odprite prazno platno v programu PowerPoint in uporabite bližnjico na tipkovnici Ctrl + V da ga prilepite.
V PowerPointu boste ves svoj čas preživeli v the Animacija zavihek. Tu boste v programu PowerPoint našli vsa orodja, ki jih potrebujete za animiranje grafikonov.
V meniju na vrhu zaslona bi morali videti majhen izbor animacij. Kliknite puščico na koncu animacij, da si ogledate vse animacije, ki so na voljo uporabnikom PowerPointa.
Animacija črtne karte
V našem primeru uporabljamo podatke iz Predloga preglednice proračunskih trendov proračunskih trendov, ki vključuje črtni graf.
Najboljša možnost za črtni graf je, da se prikaže od spodaj zaslona navzgor. The Obrišite animacija je primerna izbira za tovrstno gibanje.
Če želite uporabiti animacijo, naredite naslednje:
- Kliknite, če želite izbrati graf.
- Kliknite na Obrišite gumb za animacijo.
- Animacija bo uporabljena za celoten graf.
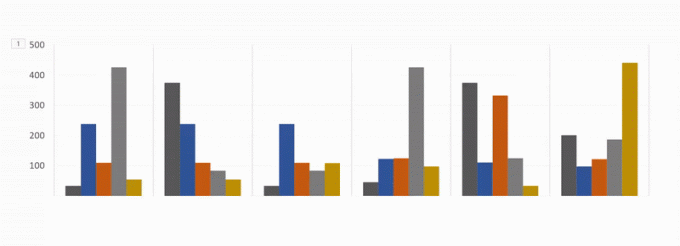
Nato boste želeli spremeniti napredne nastavitve svoje animacije, tako da se bo pojavljala postopoma, ne pa naenkrat.
Te nastavitve najdete pod Možnosti učinka.
Z Možnosti učinka lahko izberete smer animacije - lahko se pojavi zgoraj, spodaj, levo ali desno. Določite lahko tudi, kako bo animiran vaš grafikon: kot en predmet, kategorija ali serija.
Kaj torej dejansko pomenijo te možnosti?
-
Po kategoriji: To animira vaše podatke po posameznih kategorijah na osi X vrstice. Če vsaka kategorija vključuje eno vrstico, bo vsaka vrstica animirana posamično. Če je v vsaki kategoriji več vrst, bodo vse animirane hkrati.
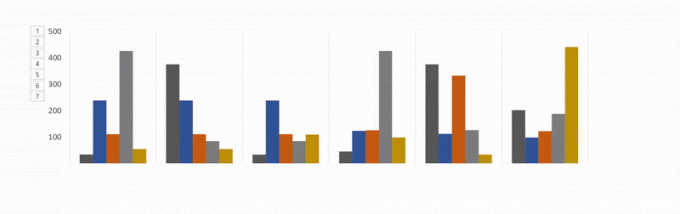
-
Po seriji: Ta možnost animira vaše podatke po vsaki posamezni barvi znotraj kategorije na osi X vaše vrstice. Vsak niz palic ene barve bo animiran skupaj.

-
Po elementih v kategoriji: Ta možnost animira vaše podatke po posameznih kategorijah na osi X, vendar animacijo znatno upočasni. Vsaka vrstica bo animirala eno za drugo, tako da, če imate grafikon, kot je spodaj, bo preprosto animiral vsako vrstico v vrstnem redu, v katerem je prikazan na vašem grafu.
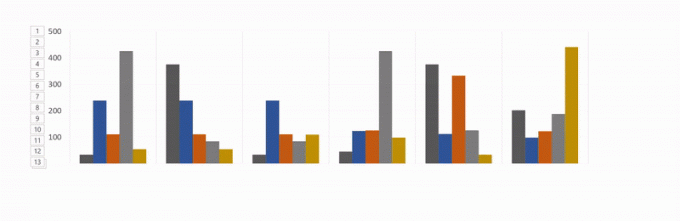
-
Po elementih v seriji: Vsaka serija (ali niz palic ene barve) bo animirana posamično. Vsaka barva ene barve bo eno za drugo animirala, nato pa ji sledi naslednja barva.

Za vsako od teh možnosti lahko tudi preverite Animacijo začnite z risanjem ozadja grafikona. To bo omogočilo postopno prikazovanje ozadja, preden se bodo začeli prikazovati elementi vašega grafa.
Če videz animacije ni všeč, lahko preizkusite druge možnosti s klikom na ime animacije na zavihku. Učinki, ki ste jih uporabili, bodo ohranjeni z novo vrsto animacije.
Če si želite ogledati celoten postopek, si oglejte spodnji video:
Izbira prave animacije za vašo shemo
Kot smo omenili, je v Excelu na voljo veliko različnih vrst lestvic. Graf, ki ga uporabljate, je odvisen od narave vaših podatkov, animacija, ki jo uporabljate za ta grafikon, pa je odvisna od vrste grafa, ki ste ga izbrali.
Poleg privzetih animacij grafikona, ki so vidne v meniju, si lahko ogledate še več vhodnih, izhodnih in poudarjenih animacij, tako da kliknete puščico navzdol na koncu seznama animacij.
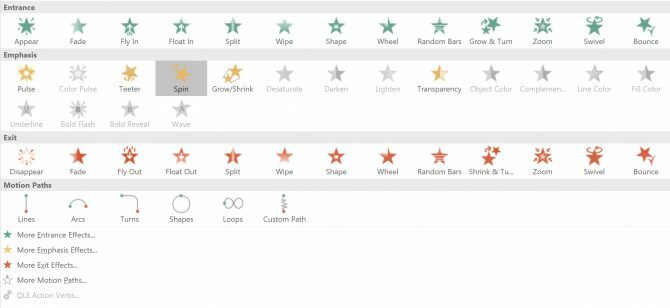
Še več animacij si lahko ogledate s klikom Več vhodnih učinkov v tem podoknu.
- Bar lestvice: Za črtne lestvice, kot je ta v zgornjem primeru, bi Wipe, Peek In in Fade vsi delovali dobro.
-
Pie karte: Za tortne karte poskusite z naslednjimi animacijami: Wheel, Zoom in Fade. V spodnjem GIF-u si lahko ogledate primer tortne karte, animirane z efektom kolesa.
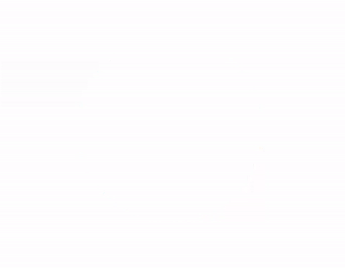
-
Zloženo območje: Za zložene grafikone površin poskusite z naslednjimi animacijami: Fade, izgleda ali obrišite. V spodnjem GIF-u si lahko ogledate primer zloženega območnega grafikona z učinkom zbledelosti.

-
Vrstni grafikoni: Dobra izbira za vrstice je Wipe, vendar ne pozabite izbrati smeri animacije na levi strani.
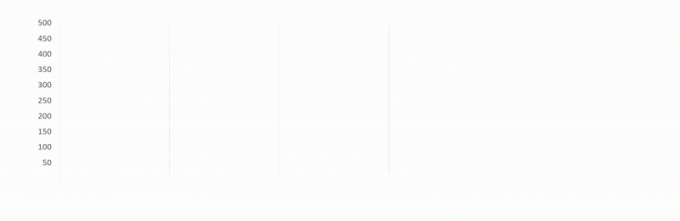
Obstajajo tudi drugi načini, kako lahko prilagodite svojo animacijo tako, da ustreza grafikonu, ki ga uporabljate. Odprite Animacijska plošča in v meniju kliknite Časovna omejitev. Na nadzorni plošči lahko nadzorujete, kako hitro se pojavlja animacija, ali morate klikniti, da se animacija prikaže, in ali naj se animacija ponovi.
Eksperimentiranje je vaš prijatelj
Verjetno boste preizkusili različne animacije in različne možnosti, da boste videli, kaj najbolje deluje za vaše podatke, graf in slog predstavitve. Preizkušanje različnih možnosti in hitrosti bo zagotovilo, da je nastavitev primerna za vas.
Ko to storite nekajkrat, bo postopek animiranja Excelovih grafov veliko hitrejši.
Kaj vrste lestvic 6 novih Excelovih lestvic in njihovo uporaboMorate več izkoristiti svoje Excelove lestvice? Tukaj je vodnik po enem mestu za nekatere nove lestvice, predstavljene v najnovejši različici Excela. Preberi več uporabljate za svoje podatke Excela? Ali obstaja drug program ali orodje, ki ga želite uporabiti za animiranje svojih grafikonov? Sporočite nam v komentarjih.
Kreditna slika: IgorTishenko /depositphotos
Nancy je pisateljica in urednica, ki živi v Washingtonu. Pred tem je bila urednica za Bližnji vzhod pri The Next Web, trenutno pa deluje v raziskovalnem središču za komunikacije in družbene medije s sedežem v DC.