Oglas
Se že kdaj počutite, da bi imeli več koristi za Excel, če bi imeli boljši način predstavitve svojih podatkov? Excel je lahko zelo močan program v pravih rokah, vendar včasih preprost format preglednice ni dovolj privlačen, da bi vaše podatke omogočil bralcu. Eden od načinov tega je izdelava nadzorne plošče; okolje, ki vzame vse najpomembnejše informacije iz vašega dokumenta in jih predstavi v lahko prebavljivi obliki.
Za kaj lahko uporabim nadzorno ploščo Excel?
Glavna funkcija Excelove nadzorne plošče je pretvoriti veliko informacij v en zaslon, ki ga je mogoče voditi. Kaj boste izbrali na tem zaslonu, je odvisno od vas, vendar vam bo ta vodič nakazal, kako najbolje sestaviti različne vrste Excel vsebine v eno okolje. Od tam se boste morda odločili za njegovo izvajanje, da boste spremljali napredek projekta na svojem poslovnem mestu ali pa morda ga uporabite doma za sledenje svojim financam 15 Predloge za preglednice Excela za upravljanje vaših financVedno spremljajte svoje finančno zdravje. Te brezplačne predloge preglednic Excel so orodja, ki jih potrebujete za upravljanje svojega denarja. Preberi več - iste tehnike se lahko uporabljajo za širok spekter uporabe.
Uvod
Prva stvar, ki jo boste potrebovali, so podatki, ki jih želite predstaviti. Kot primer, ta posebna nadzorna plošča bo študentu pomagala pregledati celotne naloge šolsko leto - vendar pa lahko na nadzorni plošči predstavite vse podatke, ki jih izberete - to je prvi sklop podatkov, ki jih bom potreba.
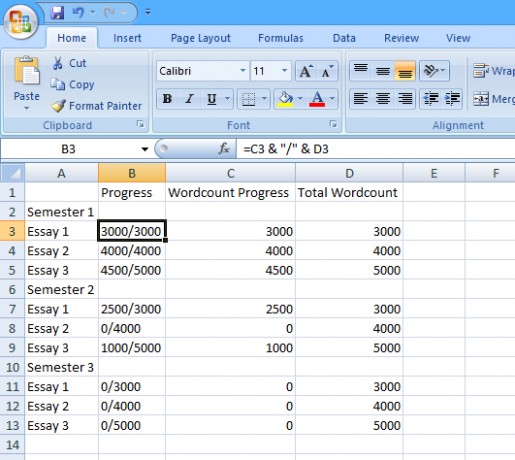
Kot vidite, Uporabil sem preprosto funkcijo Excel-Formulas: Vprašanja za Excel postavite strokovnjakom Preberi več da se v stolpcu »Napredek« prikaže številka, ki je vnesena v »Napredek števila besed« nad »Skupno število besed«. To uporabniku omogoča, da hitro spremeni svoje podatke, ko še naprej napreduje, kar se bo nato odrazilo na končni nadzorni plošči. Uporabiti moramo tudi funkcijo SUM, da bomo izračunali seštevke za "Napredek števila besed" in "Skupni števec besed" - v to polje vnesite naslednjo formulo v celico C15 narekovaje "= SUM (C3, C4, C5, C7, C8, C9, C11, C12, C13)", nato povlecite iz spodnjega desnega kota celice, tako da napolni D15 s podobno formulo za "Skupaj Število besed'.
Dodajte nekaj barve
Zdaj je čas, da te informacije predstavimo. Bistvo te nadzorne plošče je, da vam takoj omogočite dostop do številnih informacij na visoki ravni, zato preprosta metoda "semaforjev" deluje precej dobro. Najprej morate z desno miškino tipko klikniti vrh vrstice stolpcev, ki vsebuje »Napredek števila besed« in izberite »Vstavi«, če želite dodati dodaten prazen stolpec.
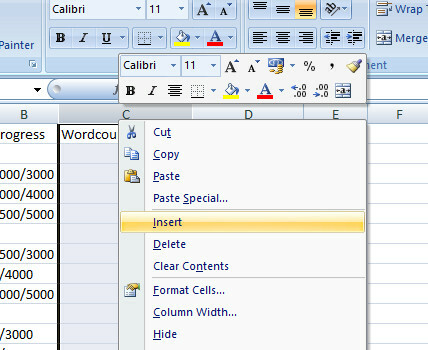
Tukaj bomo postavili semaforje. Če želite to narediti, pretvorite številko 'Wordcount Progress' v odstotek s pomočjo preproste formule. V polje C3 vnesite »= (D3 / E3) * 100« brez navednic povlecite spodnji desni kot celice navzdol Kako prihranite čas v Excelu z uporabo Fill Handle-aObvladovanje Fill Handle-a je prvi korak, da postanete čarovnik Excela. Preberi več da v celico C13 napolnimo preostale odstotke, ki jih potrebujemo - celici C6 in C10 ne bosta delovali pravilno, saj sta naslovni vrstici tabele, zato preprosto odstranite formulo iz teh posameznih celic. Preizkusite svoje formule tako, da spremenite vrednosti „Napredek števila besed“ v stolpcu D in poskrbite, da se bo stolpec C ustrezno spremenil.
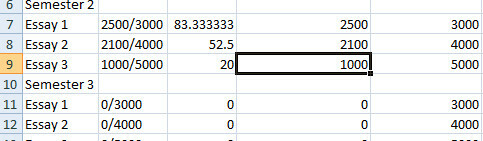
Zdaj boš uporabite pogojno oblikovanje 3 nore formule Excela, ki naredijo neverjetne stvariFormule Excel imajo močno orodje pri pogojnem oblikovanju. Ta članek zajema tri načine za povečanje produktivnosti z MS Excel. Preberi več da spremenite te odstotke v čitljive ikone. Izberite vse stolpca C, nato v razdelku »Slogi« na traku »Domov« kliknite »Pogojno oblikovanje«. Nato v spustnem meniju izberite »Ikonske nastavitve« in izberite enega od treh stopenj barvnih ikon. Podatkovne vrstice in barvne lestvice bi lahko delovale, vendar je vse odvisno od tega, kakšne podatke želite prikazati. Tu so pomembne podrobnosti, ali so posamezni eseji končani, so v teku ali še niso bili zagnani, zato format "semaforja" deluje dobro.
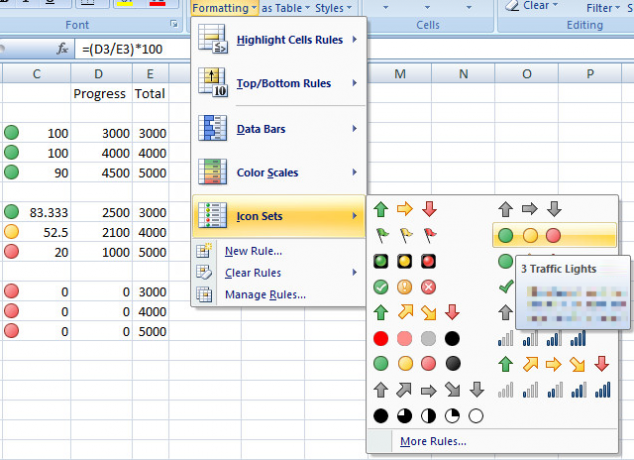
Zdaj moramo opraviti nekaj sprememb pravila, ki oblikuje vaše ikone. Ko je izbran stolpec C, kliknite »Pogojno oblikovanje« in nato na spustnem meniju »Upravljanje pravil«. Tam mora biti samo eno pravilo, zato ga izberite in kliknite »Uredi pravilo«. Tukaj spremenite vrednost, dodeljeno zeleni ikoni, na 100, spodnja meja svetleče luči pa v 1 - to bo pomenilo, da je vsaka izpolnjena esej bo prikazal zeleno luč, vsak esej, ki je v teku, bo prikazal oranžno luč, vsak esej, ki se še ni začel, pa bo prikazal rdečo svetloba. Na koncu potrdite polje »Prikaži samo ikono«, da se sam odstotek ne prikaže.
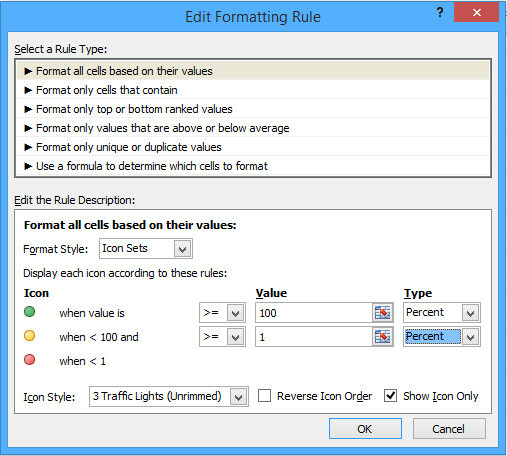
Ko to storite, je treba v stolpcu C prikazati ustrezne ikone za vsako vrednost v stolpcu B. Vredno je centrirati stolpec, da bodo ikone videti bolj urejene in spremeniti velikost, da se ikona bolje prilega, vendar je to mogoče storiti na koncu, ko bomo vse združili.
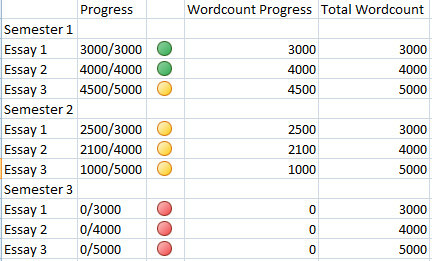
Merilnik termometra
Nato ustvarite različico grafikona termometra, ki bo omogočil, da bo nekdo, ki gleda to nadzorno ploščo, dobil predstavo o tem, koliko dela celotnega dela je naenkrat končanega. Obstajajo veliko načinov za izdelavo takega grafikona, vendar bo naslednja metoda dovolite, da se nenehno posodablja Kako ustvariti samostojne posodobitve Microsoft Excelovih grafov v 3 preprostih korakihExcelovi grafikoni s samodejnim posodabljanjem so ogromni časovni dosegi. S pomočjo teh korakov dodajte nove podatke in si oglejte, kako se samodejno prikažejo v tabeli. Preberi več glede na spremembe v vrednostih napredovanja besed. Najprej morate za grafikon nastaviti bazo podatkov, kot je prikazano na naslednji sliki.
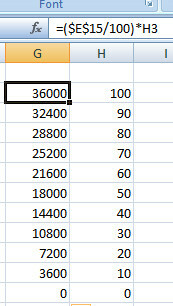
Številke na desni predstavljajo odstotek korakov, ki jih bo stopil naš termometer, in jih preprosto vnesemo v preglednico kot cela števila. V levem stolpcu se besedilo sešteje z ustreznimi besedami v odstotkih - in kot taka naj bo enačba na sliki vnesete enkrat v zgornjo celico in nato kopirate v devet pod njo tako, da povlečete spodnji desni kot celice navzdol, kot prej.
Nato vpišite "= $ D $ 15" brez narekovajev v celico I3 in povlecite iz spodnjega desnega kota, tako da vse celice v tem stolpcu navzdol do I13 vsebujejo tudi to vrednost. Celice bi se morale napolniti s trenutnim številom „Napredek števila besed“, zbranega iz vseh posameznih vrednosti v stolpcu D. Nato bomo še enkrat uporabili pogojno oblikovanje, da te vrednosti pretvorimo v grafikon termometra.
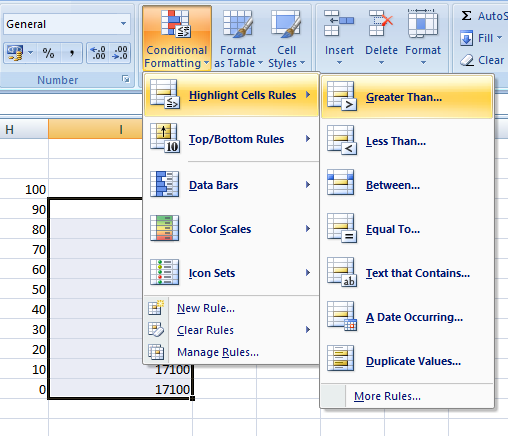
Označite celice od I4 do I13 - zaenkrat zanemarite I3 - nato v možnosti »Pogojno oblikovanje« izberite možnost »Greater Than« iz možnosti »Označi pravila za celice«. V pogovorno okno 'Greater Than', v katerem ste predstavljeni, vnesite »= G4« in nato na spustnem desnem kotu izberite »Format po meri«. Na naslednjem zaslonu izberite zavihek "Izpolni" in nato svetlo rdečo barvo - čeprav katera koli barva bo, res Kako izbrati barvno shemo kot za profesionalceBarve so zapletene. Morda se zdi dovolj enostavno, da izberete peščico barv, ki izgledajo dobro skupaj, ampak kot vam pove vsak oblikovalec, ki je urejal urejanje odtenkov: je težavno. Preberi več .
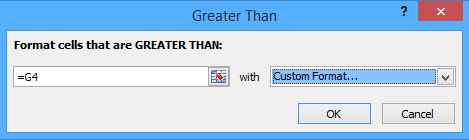
Zdaj bi moralo biti nekaj spodnjih celic, ki ste jih izbrali, postalo rdeče - vendar je še nekaj korakov, preden bo naš termometer končan. Najprej izberite samo celico I3 in ponovite, kar ste storili za celice pod njo, tokrat pa izberite »Označi pravila za celice« in nato »Več pravil«. Tam iz spustnega menija izberite „več kot ali enako“, v polje desno od njega vnesite „= G3“ brez narekovajev in celico oblikujte z rdečim polnilom, kot ste storili zgoraj. Tako boste zagotovili, da boste lahko termometer 'napolnili'.
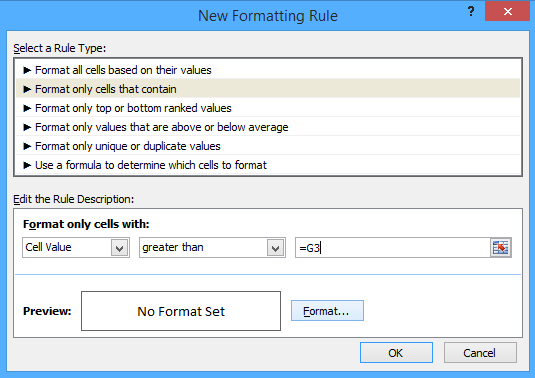
Nato preprečite prikazovanje samih vrednosti v teh celicah. Označite od I3 do I13, z desno miškino tipko kliknite in izberite »Formatiraj celice« 5 Microsoft Word & Excel spretnosti, ki jih morate imeti za uspeh v pisarni"Pridobite mi to poročilo, ASAP!" Ključni nabor Microsoft Excel in Word trikov lahko to nalogo naredi manj naporno in vam pomaga, da v nobenem trenutku ustvarite stilsko poročilo. Preberi več . Na seznamu izberite "Po meri" in vnesite polje "" brez narekovajev v polje z oznako "Vrsta". Pritisnite OK in vrednosti vaše številke bi morale izginiti, na termometru pa je ostala samo rdeča.
Vendar lahko naredimo več kot preprosto, če celice tvorijo barvno vrstico. Na traku »Vstavi« izberite orodje »Oblike«, v podskupini »Vrstice« pa izberite trdno obliko »Freeform«. S tem narišite obris termometra, ki vsebuje rdečo vrstico.
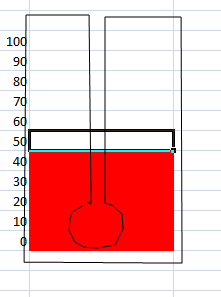
Z orodjem narišite podobno obliko kot zgoraj, pri čemer jo povežete, da ustvari popolno obliko, ne pa da pušča vrzel kot jaz. Upoštevajte, da palice termometra ne narišemo sami, ampak vse ostalo - naša oblika bo preprosto blokirala rdečo barvo, ki je ne želimo videti. V meniju »Slogi stilov« spremenite barvo polnila v belo, barvo in težo obrisa pa na nekaj primernejšega.
Vse skupaj
Ko vse te elemente postavite na svoje mesto, jih preprosto sestavite na svojo nadzorno ploščo. Najprej preimenujte list, ki ste ga delali do zdaj, v »Podatki« ali kaj podobnega, nato preklopite na drug list in preimenujte ta »Nadzorna plošča«. Nato bomo uporabili funkcijo Kamera, če tega še niste dodali v svoj Orodna vrstica za hiter dostop Kako prilagoditi orodno vrstico za hitri dostop MS Office 2010Orodna vrstica za hitri dostop je del programa MS Office že od leta 2003, vendar je prišla v ospredje od uvedbe MS Office 2007 in še pomembneje z MS Office ... Preberi več , to je vredno storiti zdaj, da je priročno.
Če želite to narediti, odprite Excelove možnosti in izberite »Prilagodi«. Od tu dodajte ukaz Camera iz levega stolpca v desni stolpec. Zdaj bo kamera enostavno dostopna, zato bomo lahko armaturno ploščo sestavili skupaj.
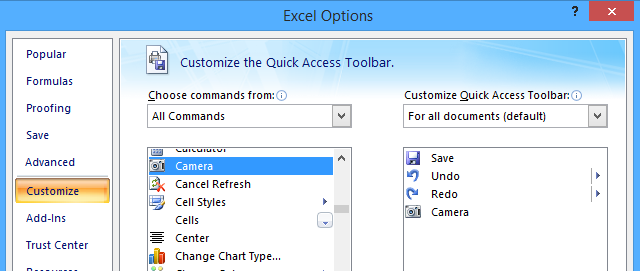
Kamera je zelo preprosta za uporabo; preprosto označite celice, ki jih želite prikazati nekje drugje, nato kliknite ikono kamere in jih boste kopirali naslednjič, ko kliknete na celico. Od zdaj naprej se bo ta fotografija fotografij posodobila, ko se bodo spremenile.
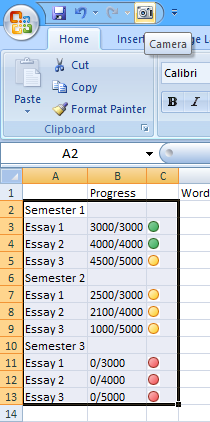
S pomočjo orodja Camera lahko posnamete posnetke diagramov napredka s semaforji in termometrom ter jih prenesete na list, ki ste ga poimenovali „Nadzorna plošča“. Zdaj gre samo za urejanje in oblikovanje stvari na način, ki vam ustreza, kot tudi dodajanje drugih elementov, ki jih morda želite. Na seznam opravkov sem ga dodal preprosto tako, da sem ga ustvaril na listu "Podatki" in s prenosom preko kamere uporabil kamero.
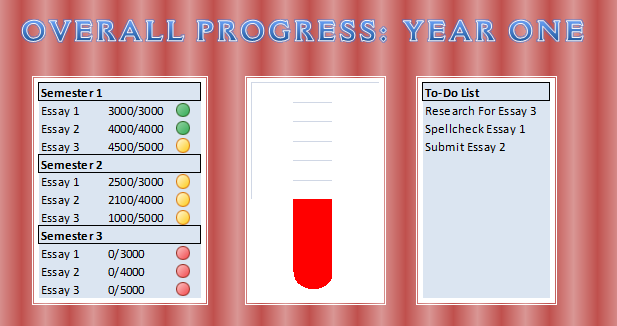
S temi tehnikami lahko naredite podobno nadzorno ploščo, ki bo poskrbela za kakršne koli naloge. Ko vam postane udobno osnove naprednih Excelovih tehnik Kako uporabiti vrtilno tabelo Excela za analizo podatkovZbirna tabela je eno najmočnejših orodij v repertoarju Excel 2013. Pogosto se uporablja za velike analize podatkov. Sledite naši koračni predstavitvi, če želite izvedeti vse o tem. Preberi več kot pogojno oblikovanje in dojeti orodja, kot je Kamera, morate samo pomisliti katere podatke potrebujete na dosegu roke in kateri je najboljši način njihove predstavitve. Excel je več kot le pisarniško orodje 10 Excelovih predlog za sledenje zdravju in telesni pripravljenosti Preberi več - lahko veliko storimo tudi za vas doma.
Ali imate kakšen nasvet, kako popeljati Excelovo nadzorno ploščo na naslednjo stopnjo? Ali iščete več informacij o določenem delu postopka? Stopite v stik, tako da spodaj pustite komentar.
Angleški pisatelj trenutno ima sedež v ZDA. Najdi me na Twitterju prek @radjonze.