Oglas
Ubuntu je za začetek precej dobra distribucija Linuxa, vendar je nekaj nastavitev, ki bi jih morda želeli izvesti, da bi lahko deloval in se obnašal tako, kot želite. To še posebej velja, če niste novi v Ubuntuju ali Linuxu. Če ste preskočili iz sistema Windows XP, ste se dobro odločili.
Tukaj vam bomo pokazali nekaj odličnih preobratov, ki lahko dosežejo veliko zen.
Namestite lastniške gonilnike
Prva stvar, ki jo morate storiti, je, da namestite lastniške gonilnike, če so na voljo. Te gonilnike ponuja proizvajalec in na splošno omogočajo, da vaša strojna oprema deluje bolje kot odprtokodni gonilniki, ki so priloženi Ubuntu.
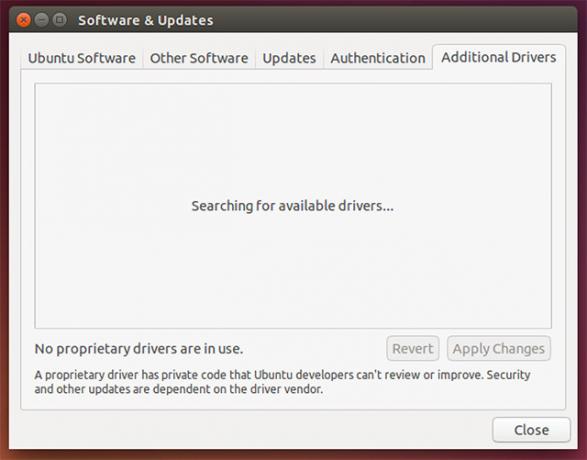
Ali so lastniški gonilniki dejansko na voljo za namestitev, je odvisno od sistema vašega sistema strojna oprema, saj nekatera strojna oprema nima lastniškega gonilnika ali pa deluje odprtokodni gonilnik najboljši. Za referenco so najpogostejše vrste strojne opreme, ki imajo na voljo lastniške gonilnike za grafične kartice AMD in NVIDIA Ali bi morali uporabljati lastniške grafične gonilnike AMD in kako jih namestite? [Ubuntu]
Če imate na namizju ali prenosnem računalniku grafično kartico ali čip AMD ali nVidia, imate pod pokrovom nekaj resne grafične procesorske moči. Vendar pa ti zelo cenjeni ponudniki grafike radi obdržijo ... Preberi več in brezžične čippote Broadcom.
Za lastniške gonilnike lahko preverite tako, da greste v pripomoček Software & Updates in kliknete zavihek Additional Drivers.
Namestite pripomoček za konfiguriranje grafičnega požarnega zidu

Nato boste želeli namestiti pripomoček za konfiguracijo grafičnega požarnega zidu, da boste lahko omogočili in konfigurirali požarni zid za svoj sistem. Čeprav je Linux znan po tem, da je praktično imun na viruse, hekerji še vedno lahko dostopajo do vašega sistema, če ni požarnega zidu, ki bi zaščitil vaša omrežna vrata.
Če želite to doseči, zaženite ukaz sudo apt-get install gufw. S tem boste imeli preprost način konfiguriranja požarnega zidu.
Pridobite več nastavitev nastavitve
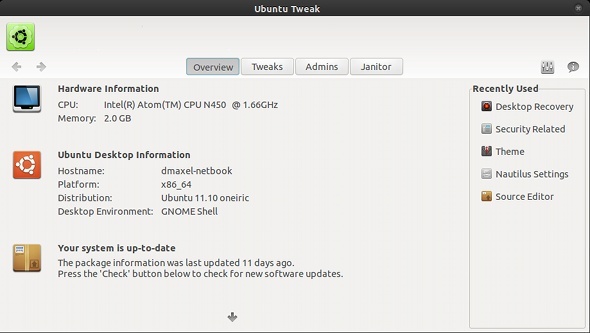
Če želite dobiti dostop do velike količine nastavitev nastavitve, morate namestiti orodje Gnome Tweak in Ubuntu Tweak. Obe aplikaciji vam omogočata, da izvajate nešteto opravil in spreminjate različne vidike namizja, še posebej Gnome Tweak Tool Konfigurirajte namizje Gnome 3 z orodjem Gnome TweakNi ravno bazlijona različnih možnosti prilagajanja za skoraj nič, saj je GNOME 3 / Shell še vedno relativno nov. Če ste eden tistih ljudi, ki ne zdrži GNOME 3, dokler ne morete ... Preberi več . Ko jih namestite, si oglejte nastavitve, čeprav tega ne želite zdaj karkoli spremenite, morda želite vedeti, da obstaja možnost, da nekaj spremenite pozneje.
Orodje Gnome Tweak vam omogoča, da spremenite povezavo z oknom, namizjem, ikonami, namigovanjem pisave in še veliko več. Po drugi strani lahko Ubuntu Tweak nudi nekaj popravkov, ponuja pa tudi bližnjice za sistemska opravila in različna janitorial orodja.
Če jih želite namestiti, zaženite ukaz sudo apt - namestite gnome-tweak-tool. Ubuntu Tweak, zadnje orodje za poravnavo Pridobite več nadzora nad svojim Ubuntu sistemom z Ubuntu Tweak [Linux]Priljubljena distribucija Linuxa se zabava zmešati in delati, ne glede na to, kakšen uporabnik ste. Vendar vas bo morda zanimalo, kako nadzirati vaš sistem še bolj, da bi dobili absolutno ... Preberi več , ponavadi nima najnovejše različice v repozitu, zato bi morali dobite ga ročno.
Namestite kodeke, pipelight in druge dobrote
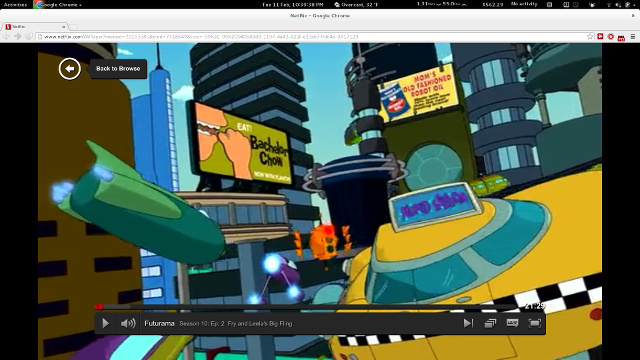
Če želite kar najbolje izkoristiti svoj računalnik, boste želeli namestiti nekaj dodatne lastniške programske opreme. Na primer, namestite Flash, da boste imeli najboljše izkušnje na vseh spletnih mestih, Pipelight za pridobitev Silverlight zmogljivosti 5 načinov za gledanje Netflixa v Linuxu brez Silverlight-aNetflix je odvisen od Silverlight; Silverlight ne deluje dobro z Linuxom. Toda uporabniki Linuxa so preprost način za rešitev. Preberi več ki je odličen za gledanje Netflixa, Oralove različice Java za boljšo združljivost z odprtokodno implementacijo, “Ubuntu Omejeni dodatki ", ki med drugim namesti Microsoftove temeljne pisave, kot je Times New Roman, različne kodeke, zato vam ni treba skrbite, kateri medijski format predvajate in knjižnice za predvajanje DVD-jev, tako da lahko v računalniku uživate v DVD-jih (pod pogojem, da imate DVD pogon).
To lahko storite z izvajanjem ukaza sudo add-apt-repozitorij ppa: pipelight / stabilen && sudo apt-get update && sudo apt-get install ubuntu-limited-extras gstreamer0.10-ffmpeg libxine1-ffmpeg gxine mencoder libdvdread4 totem-mozilla icedax tagtool easytag id3tool hromi nautilus-script-audio-pretvoriti libmad0 mpg321 pipelight-multi && sudo /usr/share/doc/libdvdread4/install-css.sh && sudo pipelight-plugin --enable srebrna svetloba.
Ta ukaz bo namestil veliko različnih kodekov, potrebne knjižnice za predvajanje DVD-jev in Pipelight. Izvedla bo tudi korake za dokončanje predvajanja DVD-jev in namestitve Pipelight-a. Če se po zagonu tega ukaza po odprtju brskalnika prikaže pojavno okno, je to normalno.
Nadzornik nastavitev CompizConfig in dodatni dodatki Compiz
V preteklih letih je bil Linux znan po "bliskovitih" namiznih računalnikih, ki so ponujali vse vrste slaščic za oči. Medtem ko se je ta faza zgodovine Linuxa zmanjševala, je programska oprema, ki je poganjala vse očesne sladkarije, še vedno tam (in se uporablja za zagon Unityja!) Če ga želite konfigurirati, boste želeli namestiti nastavitve CompizConfig Manager.
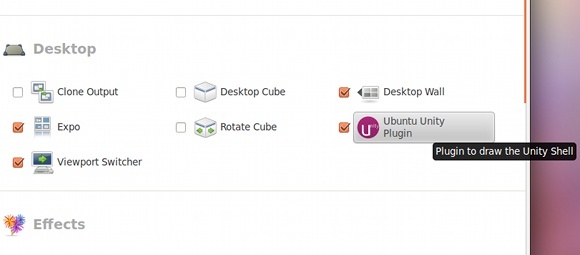
Prav tako lahko namestite nekaj dodatnih vtičnikov, ki zagotavljajo več učinkov, ki jih lahko konfigurirate po svojih željah. Čeprav vam to zagotovo omogoča, da postanete namizje bliskovit, ga lahko uporabite tudi za povečanje produktivnosti, če prikličete prave vtičnike. Na primer, obstaja en poteg, ki omogoča iskanje kazalca po pritisku vnaprej določene bližnjice na tipkovnici. Druga nastavitev vam omogoča uporabo »namizne kocke«, kar lahko olajša razumevanje preklopa med virtualnimi namizji.
Če želite to doseči, zaženite ukaz sudo apt-get install compizconfig-settings-manager compiz-plugins-extra. To bo namestilo pripomoček za konfiguracijo in nekaj dodatnih vtičnikov za ogrodje.
Odstrani Amazon rezultate iz Dash
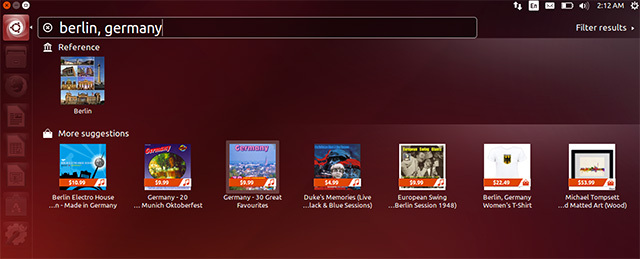
Ubuntu je pred nekaj izdajami dodal še Amazonovo integracijo v Unity Dash. Medtem ko se je veliko ljudi pritožilo, da je njihova zasebnost ogrožena, saj je bilo vsako iskanje poslano na strežnike Amazon, sem osebno le ugotovil, da rezultati Amazona niso potrebni za moje potrebe.
Če želite odstraniti rezultate iskanja Amazon iz pomišljaja, preprosto zaženite ukaz sudo apt-get autoremove enotnost-nakupovanje leč in znova zaženite. Tako se boste znebili leče Dash, ki je odgovorna za te rezultate.
Lahko pa greste tudi v sistemske nastavitve -> Zasebnost in onemogočite rezultate spletnega iskanja. Upoštevajte, da to stikalo ne bo vplivalo samo na rezultate iskanja v Amazonu, temveč tudi na vse druge leče, ki potrebujejo internet.
Spremenite drsne sloje v drsne vrstice

Ubuntu je dodal drsne prekrivke, ki naj bi bili funkcija na dotik in prihranijo prostor. Vendar sprememba ni vsem všeč, saj nekateri še vedno raje dobri drsni trakovi.
Če se želite vrniti na tiste, zaženite ukaz gsettings nastavite com.canonical.desktop.interface način pomikanja normalno. S tem se spremeni nastavitev v "registru" GNOME-a, ki vam sporoča, da želite nazaj normalno drsno vrstico.
Prikaži ime v zgornjem desnem kotu
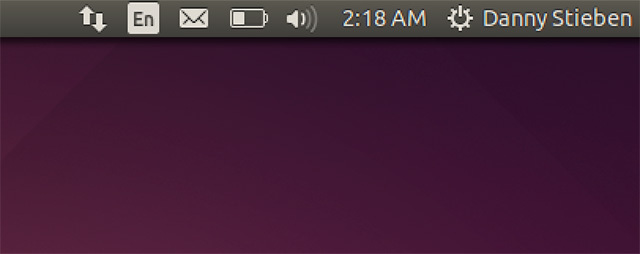
Če imate na svojem računalniku več uporabnikov, bi bilo morda dobro, da se vaše ime prikaže v zgornjem desnem kotu zaslona, da preverite, ali ste prijavljeni v pravi račun.
Če želite to omogočiti, zaženite ukaz gsettings nastavite com.canonical.indicator.session show-real-name-on-panel true. To spremeni nastavitev v "registru" GNOME, da omogoči prikaz vašega imena.
Odstranite bele pike z zaslona za prijavo
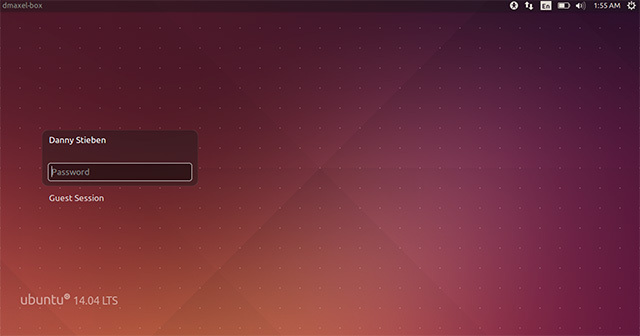
Ali že govorite o prijavi, ali vam je všeč mreža belih pik na prijavnem zaslonu? Če ne, se jih lahko znebite! Izvedite ta ukaz in kot da jih nikoli ni bilo!
Če se jih želite znebiti, zaženite naslednje ukaze po vrstnem redu:sudo xhost + SI: lokalni uporabnik: lightdm
sudo su lightdm -s / bin / bash
gsettings nastavi com.canonical.unity-greeter risanje mreže false
Ti ukazi vam bodo omogočili zagon ukazov v svetlobnem imenu (program, ki zažene prijavni zaslon) in zagon ukaza, ki spremeni nastavitev v "registru" GNOME-a, da onemogočite pike.
Onemogoči račun gostov
Računi za goste na računalniku so lahko koristni, vendar nekateri (tudi jaz sem jih) vidijo kot izgubo prostora.
Če želite onemogočiti račun gostov, zaženite ukaz sudo gedit /etc/lightdm/lightdm.conf in dodajte to vrstico na konec datoteke: dovoli-gost = napačno
To je preprosta sprememba konfiguracijske datoteke, ki jo sistem bere med vsakim zagonom.
Omogoči mirovanje
Osebno nisem prepričan, kdaj se je to zgodilo, toda očitno je Ubuntuova funkcija hibernacije zdaj privzeto onemogočena. Računalnik sem prezimoval precej pogosto, zato pogrešam funkcijo.
Na srečo obstaja še en ukaz, ki ga lahko zaženete, da omogočite mirovanje v vašem sistemu. Prepričajte se le, da ima vaš sistem na svojem trdem disku swap particijo, ki je vsaj tako velika, kot je količina nameščene RAM-a.
Za dobro merjenje bi morali zamenjati particijo 125% velikosti nameščenega RAM-a. To na primer pomeni, da morate ustvariti swap particijo, ki je 5 GB, če imate nameščen 4 GB RAM-a. Tako boste lahko prezimovali, tudi če je RAM v celoti porabljen in se uporabi tudi majhen del izmenjalne particije. Če delate z manjšim trdim diskom, poskusite vsaj uspeti, da bi bilo zamenjano particijo 105% nameščenega RAM-a uspešno.
Če želite omogočiti mirovanje, zaženite ukaz sudo gedit /var/lib/polkit-1/localauthority/50-local.d/hibernate.pkla kopirajte in prilepite v to datoteko:
[Ponovno omogočite mirovanje]
Identiteta = unix-uporabnik: *
Akcija = org.freedesktop.upower.hibernate
ResultActive = da
To naredi spremembo konfiguracijske datoteke, ki jo bo sistem prebral med vsakim zagonom.
Zaključek
Ta užitek naj vam bo na poti do ustreznejšega namizja za vaše okuse. Ta seznam seveda ne vsebuje nobenih priporočljivih programov, ki bi jih morali namestiti. Za to si lahko ogledate naše čudovito Najboljša programska oprema Linux Najboljša programska oprema in aplikacije za LinuxNe glede na to, ali ste novi v Linuxu ali ste začaran uporabnik, tukaj je najboljša Linux programska oprema in aplikacije, ki bi jih morali uporabljati danes. Preberi več stran.
Katere druge nastavitve lahko ponudite svojim bralcem? Kateri je vaš najljubši preplet skupine? Sporočite nam v komentarjih!
Danny je starejši na univerzi v Severnem Teksasu, ki ima vse vidike odprtokodne programske opreme in Linuxa.


