Oglas
Osveži funkcijo sistema Windows 8 Kako obnoviti, osvežiti ali ponastaviti namestitev sistema Windows 8Windows 8 ima poleg standardne funkcije za obnovitev sistema tudi funkcije za "osvežitev" in "ponastavitev" računalnika. Pomislite na to kot na načine za hitro ponovno namestitev sistema Windows - bodisi hrambo osebnih datotek bodisi brisanje ... Preberi več omogoča hitro povrnitev sistema Windows nazaj v čisto, sveže nameščeno stanje. Kot je vnovična namestitev sistema Windows, vendar je lažja, hitrejša in ohranja vaše osebne datoteke. Če osvežitev ne uspe ali ne reši težav, bi vam morali ti nasveti za odpravljanje težav pomagati odpraviti stvari.
Upoštevajte, da bo s osveževanjem računalnika odstranjena vsa nameščena namizna programska oprema. Tako dobite čisto sveže namizje sistema Windows in odpravite težave, ki jih povzroča programska oprema tretje osebe, vendar pomeni, da boste morali pozneje znova namestiti programsko opremo. Ponastavitev računalnika namesto osveževanja bo izbrisala vse, tudi vse osebne datoteke, ki ste jih shranili na trdi disk.
Uporabite namestitveni medij Windows 8 ali obnovitveni pogon
Če se bo vaš nakladalnik kdaj poškodoval, se boste morda znašli ni mogoče zagnati sistema Windows 8 Kako rešiti težave z zagonskim sistemom Windows 8Windows 8 uporablja novo funkcijo "hibridnega zagona", da izboljša čas zagona. Ko se izklopite, se računalnik dejansko ne ustavi normalno - izvaja nekakšen omejen "hibernacijski sistem", ki shrani stanje ... Preberi več ali odprete zagonski meni in uporabite možnost Osveži. V tem primeru je še vedno nekaj, kar lahko storite.
Če imate namestitveni disk Windows 8 ali pogon USB, ga vstavite in znova zaženite računalnik. Na zaslonu programa Windows kliknite možnost Naslednja, kliknite Popravite računalnik in prikaže se meni Napredne možnosti zagona, kjer lahko osvežite računalnik in uporabite druga orodja za odpravljanje težav.
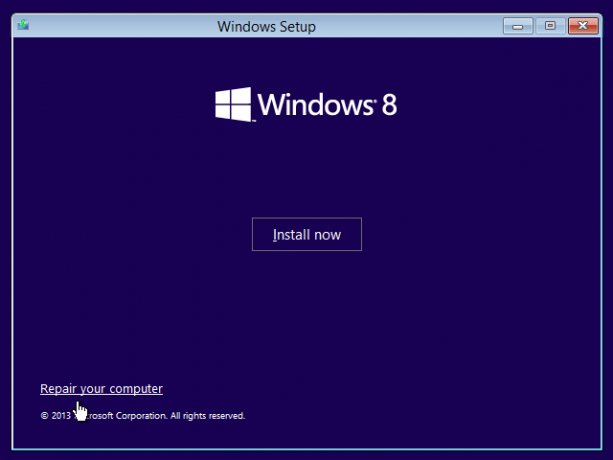
Če nimate namestitvenega medija za Windows, lahko namesto tega vstavite obnovitveni pogon. Če še niste ustvaril obnovitveni pogon Kako ustvariti obnovitveni disk za Windows 8Dnevi ponovne namestitve operacijskega sistema Windows, ko se ta požene, so že zdavnaj minili. Vse, kar morate popraviti Windows 8, je obnovitveni disk na CD / DVD, USB ali zunanjem pogonu trdega diska. Preberi več vendar ga lahko ustvarite v drugem računalniku z operacijskim sistemom Windows 8. Če želite to narediti, pritisnite tipko Windows za dostop do začetnega zaslona, na začetnem zaslonu vnesite "obnovitveni pogon" in poiščite možnost Ustvari obnovitveni pogon. Pojdite skozi čarovnika in uporabite možnosti za ustvarjanje obnovitvenega pogona, ki ga lahko uporabite s katerim koli računalnikom.

Preklopite na privzeto osvežitev slike računalnika
Vklopljena je funkcija Osveži Windows 8 Vodnik za Windows 8Ta vodnik za Windows 8 opisuje vse novo o sistemu Windows 8, od začetnega zaslona podobnega tabličnemu računalniku do novega koncepta "aplikacije" do znanega namiznega načina. Preberi več običajno uporablja eno samo obnovitveno sliko proizvajalca računalnika ali Microsofta. Ko osvežite računalnik, bo računalnik znova namestil sistemske datoteke z datotekami na obnovitveni sliki.
Vendar pa lahko sistemski administratorji in Windows geeki ustvarijo svoje osveževalne slike z ukaz recimg Vsaka bližnjica za Windows 8 - kretnice, namizje, ukazna vrsticaV sistemu Windows 8 gre za bližnjice. Ljudje z osebnimi računalniki z dotikom uporabljajo geste na dotik, uporabniki brez naprav na dotik se morajo naučiti bližnjice miške, uporabniki energije uporabljajo bližnjice na tipkovnici na namizju in nove bližnjice v ukazni vrstici ter ... Preberi več . Če ste z ukazom recimg ustvarili obnovitveno sliko po meri, lahko s sliko nastane težava. Na primer, morda ste naredili obnovitveno sliko po namestitvi programa ali spremembi sistemskih nastavitev, ki je povzročila težave. V tem primeru vam osvežitev računalnika ne bo dala čistega sistema.
Če vidite, ali imate več obnovitvenih slik, odprete ukazni poziv kot skrbnik - to storite tako, da pritisnete tipko Windows + X in kliknete ukazni poziv (skrbnik). Zaženite naslednji ukaz:
recimg / ShowCurrent
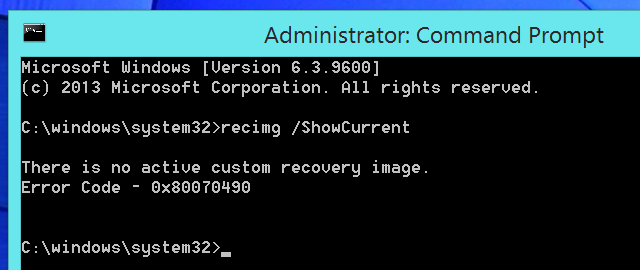
Če vidite sporočilo, da nimate obnovitvene slike po meri, se lahko ustavite tukaj. Spodnji ukaz bo pomagal samo, če ste predhodno ustvarili obnovitveno sliko po meri in jo nastavili kot privzeto.
Če imate več obnovitvenih slik, zaženite naslednji ukaz:
recimg / odjavi
Po uporabi tega ukaza ponovno izvedite osvežitev in računalnik bo namesto tega uporabil privzeto obnovitveno sliko.
Popravite osvežitev, ponastavitev in samodejno popravilo, ko se ne zažene
Po navedbah Microsoft, poškodbe registra in poškodbe registra lahko tudi povzročijo, da funkcije Osveži, Ponastavi in Samodejno popravilo ne uspejo. V tem primeru boste morda morali spremeniti svoj register, da bodo lahko nadaljevali. Upoštevajte, da bo ta postopek onemogočil osvežitev računalnika, namesto tega pa boste morali ponastaviti računalnik.
Če katera od teh operacij ne uspe, boste poslani nazaj na glavni zaslon. Če ste, kliknite Odpravljanje težav, kliknite Napredne možnosti in izberite ukazni poziv.
Opozorilo: Ta postopek je treba uporabiti le, če operacij Osveži, Ponastavi ali Samodejno popravilo sploh ne morete uporabljati. Po zagonu teh ukazov ne boste mogli uporabljati trenutne namestitve sistema Windows ali osvežiti računalnika; boste morali opraviti popolno ponastavitev.
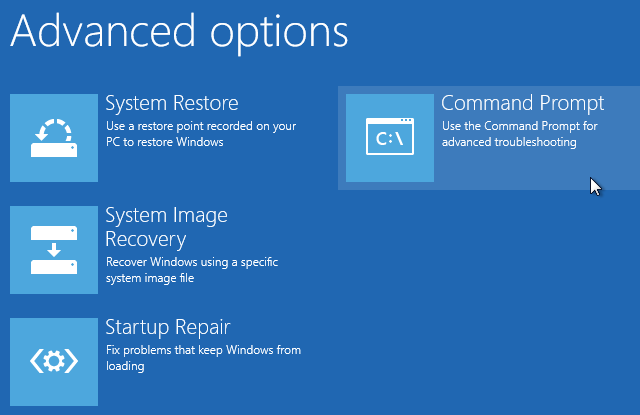
Če ste pozvani, vnesite geslo in zaženite naslednje ukaze po vrstnem redu:
cd% windir% \ system32 \ config
sistem sistema.001
ren programska oprema.001
izhod
Ko se računalnik znova zažene, kliknite Napredne možnosti, izberite Odpravljanje težav in izberite Ponastavi računalnik za ponastavitev.
Ponastavite računalnik
Če ste uspešno osvežili računalnik, vendar imate še vedno težave, boste morda želeli namesto tega ponastaviti ponastavitev. Ko osvežite računalnik, Windows hrani vaše osebne datoteke in nastavitve. Mogoče je, da nekatere od teh nastavitev povzročajo kakšno težavo. Ponastavitev zbriše vse in povrne računalnik v tovarniško privzeto stanje. To je tako kot ponovna namestitev sistema Windows ali uporaba obnovitvene particije računalnika.
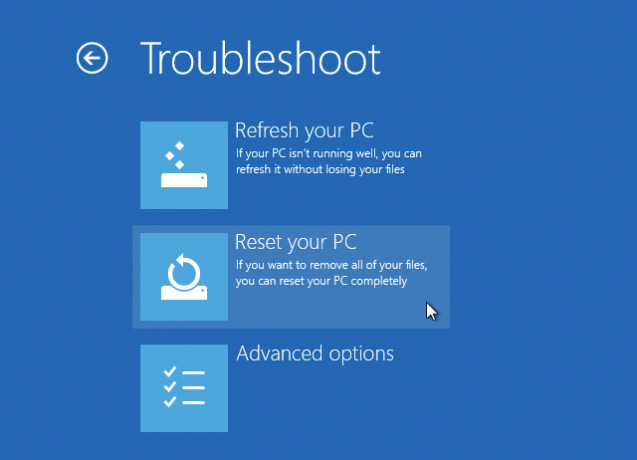
Znova namestite Windows
Ko vse drugo odpove, je čas za ponovno namestitev sistema Windows. Če se vam zdi, da ne uporabljate postopkov osveževanja ali ponastavitve ne glede na to, kaj počnete, je morda vaša namestitev sistema Windows preveč poškodovana. V tem primeru lahko znova namestite namestitveni medij Windows 8 za namestitev sistema Windows v računalnik. Če imate samo namestitveni CD, lahko ustvarite USB-pogon za namestitveni sistem Windows 8 Kako namestiti sistem Windows 8 s ključka USBČe želite namestiti sistem Windows 8 in računalnik nima DVD-pogona, niste sami. Ne glede na to, ali imate DVD z Windows 8 ali datoteko Windows 8 ISO, ki ste jo prenesli iz Microsofta, ... Preberi več iz nje. Samo vstavite namestitveni medij, ga znova zaženite in pojdite skozi postopek namestitve.
To lahko traja nekoliko dlje, vendar je približno isto kot izvajanje ponastavitve. Morda boste pozneje morali naložiti gonilnike za računalnik s spletnega mesta proizvajalca.
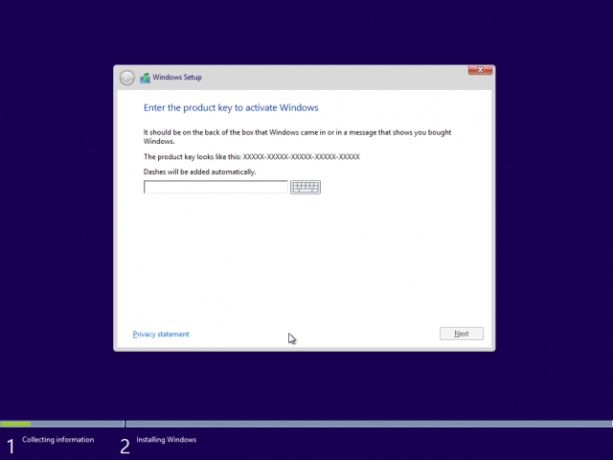
Zaključek
Ti nasveti naj vam pomagajo rešiti večino težav. Če vse drugo ne uspe, bi morala ponovna namestitev sistema Windows rešiti vse težave s programsko opremo, s katerimi se srečujete. Če težave še vedno obstajajo, boste morda preučili težavo s strojno opremo. Če vaš računalnik na primer zamrzne po osvežitvi ali ponovni namestitvi sistema Windows, lahko nekaj njegove strojne opreme ne uspe.
Ali poznate še kakšne koristne informacije za odpravljanje napak pri osveževanju sistema Windows 8? Spodaj pustite komentar!
Kreditna slika: Intel Free Press na Flickr
Chris Hoffman je tehnološki bloger in vsestranski odvisnik od tehnologije, ki živi v Eugeneu v Oregonu.


