Oglas
Obstaja veliko načinov, kako skrajšati video posnetke, od katerih so mnogi brezplačni. Vendar pa z uporabo robustne aplikacije za urejanje videov, kot je Adobe Premiere naredi, kar je lahko zelo mučna naloga, resnično preprosto in hitro.
Glede na to je tukaj, kako z Adobe Premiere razrežite dolge videoposnetke na kratke posnetke.
Zakaj skrajšati videoposnetke v posnetke?
Eden najbolj očitnih razlogov za rezanje daljšega videoposnetka na krajše posnetke je, da jih delite na družbenih medijih. Bolj verjetno je, da se bo gledal krajši videoposnetek, zlasti s Twitterjem ne morete naložiti ničesar dlje kot dve minuti in 20 sekund.
V resnici je večina priljubljenih videoposnetkov na Twitterju veliko krajša.
Če imate slab dan, je moj pes najboljši trik. pic.twitter.com/SkAovdj91W
- Kaitlyn Paige (@Kaity_Rainwater) 11. maja 2018
Morda boste želeli tudi skrajšati dolg video za skupno rabo na YouTubu ali prek e-pošte. Namesto da naložite dolg videoposnetek in ljudem poveste, da se pomaknejo naprej do mesta, ki ga želite dati v skupno rabo, namesto tega ga razrežite na posnetke velikosti.
Kako ustvariti posnetke z Adobe Premiere
Postopek delitve in izvoza posnetkov s programom Adobe Premiere je zelo preprost, program pa olajša ustvarjanje posnetkov in paketni izvoz.
Če morate ustvariti več posnetkov, bo uporaba bližnjic na tipkovnici olajšala vstop v ritmizirate s tovrstnimi ponavljajočimi se nalogami in ugotovili boste, da je to bistveni del vašega dela pretok.
Preden nadaljujete na prve korake, se prepričajte, da jih tudi imate Adobe Media Encoder CC 2018 nameščen.
1. korak: Uvoz datoteke
Če želite začeti, morate videoposnetek uvoziti v nov premierni projekt:
Odprite Adobe Premiere in ustvarite nov projekt. Navedite ime svojega projekta in izberite, kam želite shraniti svojo premierno datoteko.
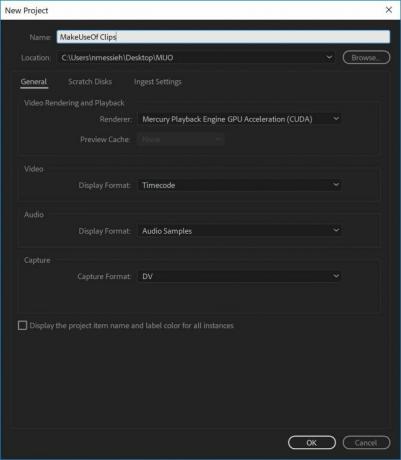
Za to vrsto projektov je Urejanje delovnega prostora je idealen. Odprite lahko, da imate odprt urejevalni delovni prostor Okno> Delovni prostori> Urejanje ali s pomočjo bližnjice na tipkovnici Alt + Shift + 5.
Nato morate uvoziti video, ki ga želite uporabiti. To lahko storite tako, da datoteko povlečete na Projektne sponke v spodnjem levem kotu programa ali tako, da greste na Datoteka> Uvozi in navigacijo do datoteke v računalniku.
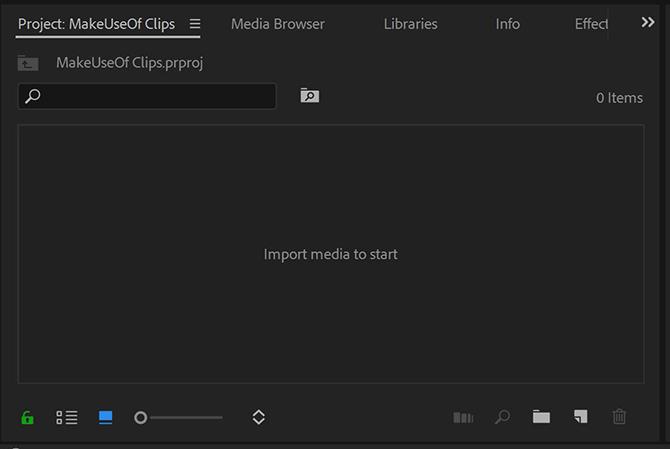
Video povlecite s plošče Project Clips na Časovnica.
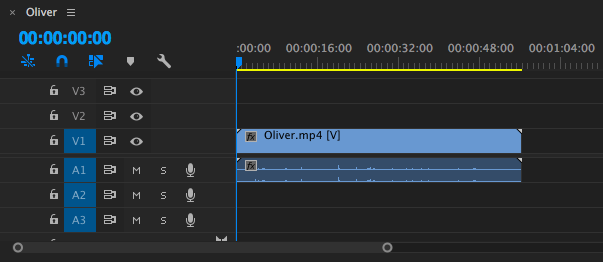
Če delate s posebej kratkim videoposnetkom, lahko povlečete vodoravno drsno vrstico pod časovno premico, da se video na časovnici poveča.
2. korak: Priprava posnetka
Mogoče bi bilo, če želite dodati podnapise, nižje tretjine, prilagoditi zvok, dodati glasbo ali barvno ocenite svoje videoposnetke z uporabo LUTS Kako uporabljati prednastavitve Lightroom in LUT v Adobe PremiereZ uporabo prednastavitev Lightroom in LUT-ov v Adobe Premiere je enostavno narediti fotografije in videoposnetke dosledne. Preberi več , vendar priporočamo, da vse to storite, preden posnetek razdelite.
Zdaj, ko boste dobili svoj videoposnetek, boste morali določiti, kje ga morate razrezati na manjše koščke. Posnetek se lahko pomikate na več različnih načinov.
Z levo in desno puščico lahko pomikate po videoposnetku. Lahko postavite miško nad modri indikator trenutnega časa in jo povlečete na mesto, ki ga želite posneti. Če poznate natančne časovne žige, jih lahko ročno vnesete v Položaj igralne glave.
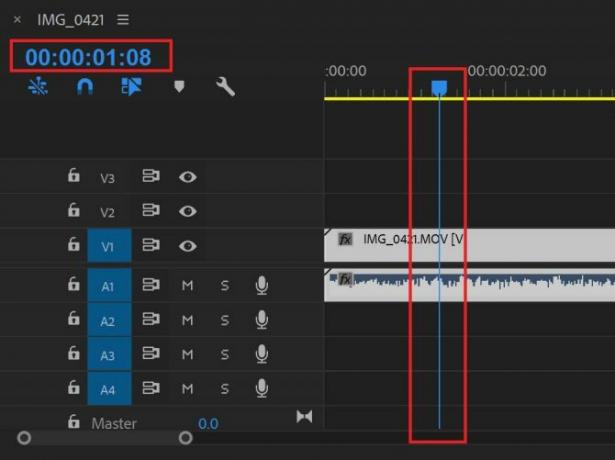
Ko je modri indikator trenutnega časa postavljen nad prvo mesto, na katerega želite razdeliti svoj posnetek, pojdite na Zaporedje> Dodaj urejanje ali še bolje, uporabite bližnjico na tipkovnici Cmd / Ctrl + K.
Če obstajajo delci, ki jih je treba izbrisati ali jih ne boste izvozili, kliknite na njih in pritisnite Izbriši na tipkovnici.
Ko boste večji posnetek razdelili na manjše odrezke, jih lahko pripravite za izvoz.
3. korak: Izvoz datotek
Vsak posnetek boste začeli izbrati posebej z uporabo Označi in Označiti funkcijo in jih nato dodajte v izvozno čakalno vrsto. Na začetek in konec posameznih posnetkov lahko preskočite naprej in nazaj s pomočjo puščic navzgor in navzdol.
Premaknite kazalec na začetek prvega posnetka in označite s pomočjo bližnjice na tipkovnici jaz ali z odhodom na Oznake> Označi. S puščico navzdol se pomaknite do konca posnetka in nato Označiti z uporabo bližnjice na tipkovnici O ali pa grem Oznake> Označi. Zdaj bi morali videti, da je en posnetek poudarjen.
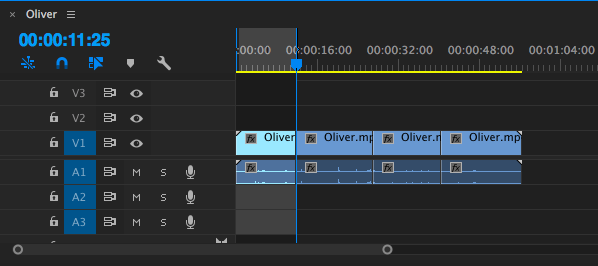
Če želite dodati posnetek izvozni vrsti, pojdite na Datoteka> Izvozi> Predstavnost ali uporabite bližnjico na tipkovnici Cmd / Ctrl + M.
V pogovornem oknu, ki se odpre, pod Ime izhoda bi morali videti izvirno ime datoteke. Kliknite ga, da izberete novo ime datoteke in lokacijo v računalniku, kamor boste novo datoteko shranili.
Namesto da samo kliknete Izvozi in shrani vsako datoteko posebej, jih lahko shranite s klikom Čakalna vrsta.
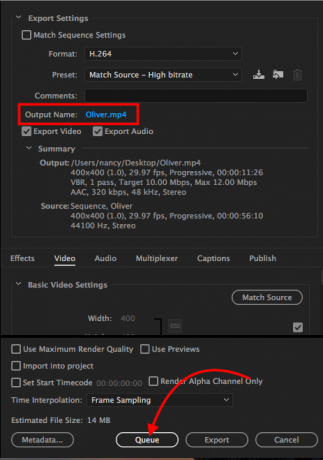
Odpre se Adobe Media Encoder, kjer lahko izberete preostale nastavitve izvoza, če tega niste storili v izvoznem oknu. Za Format uporabim privzeto nastavitev H.264 in za prednastavitev, Vir tekme - Visoka bitrate.
Vrnite se na premiero. Če med vsakim posnetkom obstajajo presledki, pritisnite tipko navzdol na tipkovnici, da se premaknete na začetek naslednjega posnetka. Če jih ni, lahko preidete na naslednji korak.
Ponovno označite s bližnjico na tipkovnici jaz, s puščico navzdol premaknite na konec posnetka in označite z bližnjico na tipkovnici O. Videti bi morali drugi izbrani posnetek.
Ponovite postopek izvoza: uporabite bližnjico na tipkovnici Ctrl / Cmd + M, izberite ime in lokacijo datoteke in kliknite Čakalna vrsta.
Na posnetku bo prikazan drugi posnetek z enakimi nastavitvami kot prejšnji posnetek.
Ponovite zgornje korake z vsakim posnetkom, dokler se vsi ne postavijo v čakalno vrsto v Adobe Media Encoderju. Postopek izvoza lahko začnete s pritiskom na Vnesite ali s klikom na zeleno Predvajaj gumb v zgornjem desnem kotu.
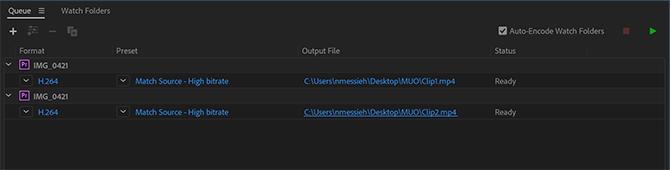
Alternativa Adobe Premiere
Če nimate dostopa do Adobe Premiere ali se vam zdi program preobsežen, lahko dlje videoposnetke razdelite na krajše posnetke z uporabo brezplačne programske opreme v sistemih Windows, Mac in Linux. Seveda jih je veliko razloge za uporabo Adobe Premiere Elements 7 razlogov za začetek uporabe Adobe Premiere ElementsAdobe Premiere Elements ponuja vse, kar potrebujete za pripravo najboljše video vsebine brez prekomernih zapletov. Preberi več , pomanjšana različica Adobe Premiere.
Uporabniki sistema Windows 10 se lahko odločijo za domačo aplikacijo Fotografije, medtem ko uporabniki Mac računalnikov lahko obrezujejo posnetke s funkcijo QuickTime. Za malo več nadzora se lahko uporabniki Mac odločijo za iMovie, enega izmed mnogih aplikacije, ki jih Apple ponuja brezplačno Prenesite iMovie, GarageBand, Pages in iWork Free za Mac in iOSVsak uporabnik Apple lahko zdaj brezplačno prenese Strani, Številke, Keynote, Garageband in iMovie, a za kaj so dobri? Preberi več . Če torej v vašem računalniku že obstaja brezplačna programska oprema, zakaj uporabljati Adobe Premiere?
Robustni program za urejanje videov lahko očitno naredi veliko več kot le razdelitev daljših videoposnetkov na manjše posnetke. A četudi je to vse, kar nameravate storiti, Adobe Premiere ponuja poenostavljen način, da vse posnetke, ustvarjene in izvožene, poskušate naenkrat. S temi brezplačnimi alternativami bo veliko bolj mučen postopek, odpiranje datoteke znova in znova, obrezovanje, shranjevanje vsake datoteke posebej.
Če večino svojega videoposnetka snemate v telefonu, se lahko odločite za mobilne aplikacije, ki omogočajo enostavno ustvarjanje in uredite video v telefonu 6 najboljših brezplačnih programov za urejanje videov za iPhone in iPadŽelite narediti nekaj spominov iz medijev na vašem iPhone ali iPad? Tu so najboljše brezplačne aplikacije za urejanje videov za iPhone in iPad. Preberi več , vključno z brezplačnim urejevalnikom videoposnetkov za Adobe, Adobe Premiere Clip.
Nancy je pisateljica in urednica, ki živi v Washingtonu. Pred tem je bila urednica za Bližnji vzhod pri The Next Web, trenutno pa deluje v raziskovalnem središču za komunikacije in družbene medije s sedežem v DC.