Oglas
Virtualizacija je zelo uporabna funkcija na voljo v skoraj vsakem sodobnem računalniku. Omogoča vam ustvarjanje dodatnih virtualnih okolij, ki delujejo na vaši dejanski strojni opremi, tako da lahko preizkusite nove operacijske sisteme, zaženete stare aplikacije in še več.
Včasih virtualizacija ne bo delovala pravilno. Če ste poskušali nastaviti VirtualBox ali drug program za virtualizacijo in prejmete napako "Strojni pospešek VT-x ni na voljo v vašem sistemu," poskusite s temi koraki pravilno.
1. V BIOS-u omogočite virtualizacijo
V večini primerov virtualizacija ne bo delovala, ker je onemogočena v BIOS-u ali UEFI računalnika. Čeprav večina sodobnih računalnikov podpira to funkcijo, je ta pogosto privzeto onemogočena. Zato si oglejte, da se prepričate, ali je v vašem sistemu omogočena ustrezna funkcija.
To boste morali vstopite v BIOS ali UEFI najprej. Ključ do zadetka po zagonu računalnika je odvisen od njegovega modela; F2, F12, in Izbriši so pogoste izbire. Če se računalnik prehitro zažene, bi lahko pritisnil na tipko, poskusite
vnos vašega UEFI / BIOS z možnostjo ponovnega zagona v sistemu Windows 10 Pravi način za dostop do nastavitev UEFI v sistemu WindowsPotrebujete dostop do svojega UEFI v operacijskem sistemu Windows 10? Če ne želite znova zagnati in uganiti prave tipke ob zagonu, je tu zanesljiv način. Preberi več .Ko ste v notranjosti, poiščite možnost, imenovano nekaj takega Intel VT-x, Intel Virtualization Technology, AMD-V, Vanderpoolali podobno. Najdete ga pod Procesor ali Čips, kategorijo, ki se lahko skrije pod Napredno zavihek.
Shranite konfiguracijo in znova zaženite. Ko ste spet v sistemu Windows, bi morali imeti dostop do virtualizacije.
2. Ne vidite? Posodobite svoj BIOS
Če ne vidite možnosti za virtualizacijo v svojem BIOS-u, obstaja možnost, da je proizvajalec zagotovil posodobitev, ki doda to funkcijo. To pri večini strojev verjetno ne velja, a poskusiti nikoli ne škodi.
Če želite najti posodobitev BIOS-a, lahko uporabite aplikacijo proizvajalca, ki je priložena osebnemu računalniku. Na primer, Lenovo System Update bo preveril, ali obstajajo posodobitve BIOS-a in gonilnikov v sistemih Lenovo.
Če nimate takšne aplikacije, boste to morali ročno posodobite svoj BIOS Kako posodobiti svoj UEFI BIOS v operacijskem sistemu WindowsVečina uporabnikov osebnih računalnikov gredo brez posodobitve BIOS-a. Če pa skrbite za stalno stabilnost, morate občasno preveriti, ali je na voljo posodobitev. Pokažemo vam, kako varno posodobiti svoj UEFI BIOS. Preberi več . Google iskanje imena vaše matične plošče bi vas moralo pripeljati na spletno mesto proizvajalca, kjer običajno najdete nove različice BIOS-a pod Podpora ali Prenosi odseki.
Sledite navodilom v zgornjem članku, da posodobite svoj BIOS, nato poskusite znova vnesti in poiščite možnost za virtualizacijo. Če ga ne vidite, obstaja velika verjetnost, da vaš računalnik ne podpira te funkcije.
3. Onemogoči Hyper-V (v sistemu Windows)
Profesionalne izdaje sistema Windows vključujejo Microsoftov program, znan kot Hyper-V. To je Microsoftova lastna programska oprema za virtualizacijo, podobno kot VirtualBox ali VMware. Na žalost lahko Hyper-V ugrabi privilegij za virtualizacijo vašega računalnika in prepreči uporabo druge aplikacije.
Ne rabiš Hyper-V, razen če ga želite uporabiti Kako uporabljati Hyper-V za zagon katerega koli distribucijskega sistema Linux v sistemu Windows 10Kaj je boljšega od enega operacijskega sistema? Dva operacijska sistema! Pokazali vam bomo, kako namestiti drugi OS v sistem Windows s pomočjo Hyper-V, izvorne rešitve za virtualni sistem Windows. Preberi več , zato bo odstranitev iz računalnika omogočila pravilno delovanje izbrane aplikacije za virtualizacijo. Če želite to narediti, odprite Nadzorna plošča tako, da ga poiščete v meniju Start Windows. Spremenite Prikaži možnost v zgornjem desnem kotu od Kategorija do Majhna ali Velike ikone. Nato izberite Programi in lastnosti vnos.
Tukaj kliknite Vklopite ali izklopite funkcije sistema Windows na levi strani. Boste videli Hyper-V na seznamu. Počistite to polje in izberite v redu. Windows bo vzel trenutek, da odstrani Hyper-V, nato pa boste morali postopek znova zagnati.
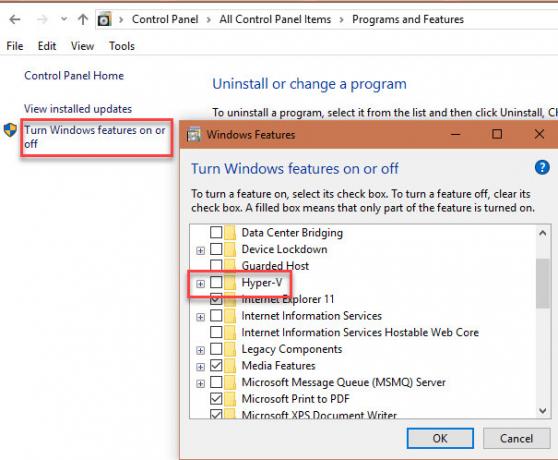
Ko boste znova zagnali sistem, bi morali imeti možnost pravilno uporabljati VirtualBox ali podobne aplikacije, saj Hyper-V ne bo več na razpolago za funkcije virtualizacije.
4. Potrdite, da vaš računalnik podpira virtualizacijo
Če ste preizkusili vse zgornje korake in virtualizacija še vedno ne bo delovala, obstaja velika verjetnost, da vaš stroj ne podpira. Vendar je vredno to potrditi, preden obupate.
Microsoft je nekoč ponudil orodje, ki je hitro preverilo to, vendar ne deluje na nič novejšem kot Windows 7. Tako boste morali namesto tega uporabljati orodje Intel ali AMD, odvisno od vašega procesorja.
Pritisnite Ctrl + Shift + Escali z desno miškino tipko kliknite opravilno vrstico in izberite Upravitelj opravil odpreti ta pripomoček. Kliknite Več podrobnosti Če ga želite razširiti, odprite Izvedba zavihek. Kliknite CPU in nad grafom boste videli ime svojega CPU-ja.
Če imate Intelov CPU, ga prenesite Intel Processor Identification Utility. Tisti s procesorji AMD bi morali prenesti enakovredno AMD orodje namesto tega.
Namestite ustrezno orodje in ga odprite z iskanjem v meniju »Start«, če se ne odpre samodejno. V pripomočku Intel preklopite na CPU Technologies in poiščite Intel Virtualization Technology. Če piše Da, potem vaš CPU podpira virtualizacijo. AMD-ov pripomoček bi moral preprosto prikazati okno, s katerim lahko veste, ali lahko uporabite virtualizacijo ali ne.
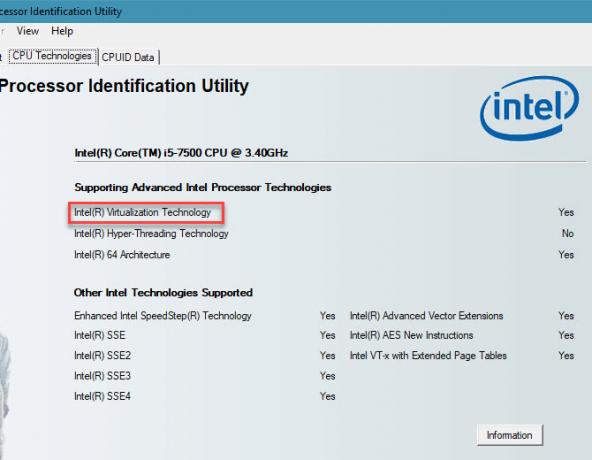
Če vaš CPU ne podpira virtualizacije, na žalost nimate sreče.
5. Omogočil sem virtualizacijo, vendar ...
Mogoče ste virtualizacijo izkoristili po tem, ko ste upoštevali zgornje nasvete, vendar imate še vedno težave z zmogljivostjo ali pa preprosto zaženite VM. Tu je nekaj drugih trikov, ki jih lahko preizkusite, če virtualizacija ne deluje pravilno:
- Ne pozabite, da v 32-bitnem računalniku ne morete zagnati 64-bitnega virtualnega stroja. Če vaš procesor ni 64-bitni, poskrbite za prenos 32-bitna različica operacijskega sistema Kakšna je razlika med 32-bitnim in 64-bitnim sistemom Windows?Kakšna je razlika med 32-bitnim in 64-bitnim sistemom Windows? Tu je preprosta razlaga in kako preveriti, katero različico imate. Preberi več želite zagnati navidezni stroj, da se izognete težavam z združljivostjo.
- Prepričajte se, da imate dovolj prostega prostora na disku. Če ustvarite dinamično dodeljeni virtualni disk in se ta razširi, lahko vaš gostiteljski računalnik primanjkuje prostora. To lahko povzroči težave pri uspešnosti.
- Zagotovite, da imate dovolj pomnilnika, namenjenega VM-ju. VM mora za zagon uporabljati del RAM-a računalnika. Če je nimate dovolj, se bo vaš VM verjetno zasmejal. Kljub temu pazite, da ne delite preveč, saj lahko vaš gostiteljski računalnik naleti na težave.
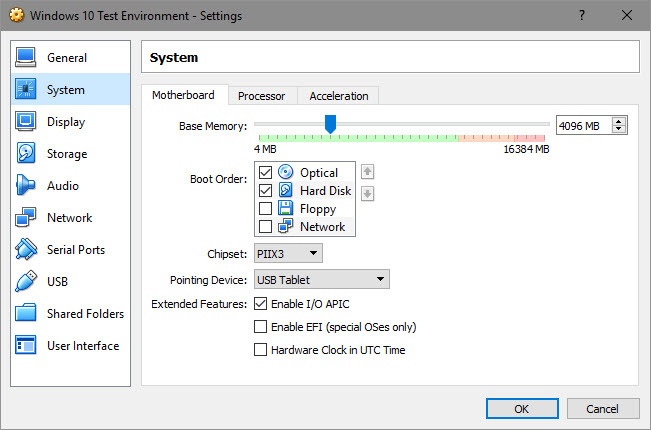
V osebnem računalniku delujte tako, da virtualizacija deluje pravilno
Upajmo, da je eden od teh nasvetov odpravil težavo, ki vas bo ovirala pri virtualizaciji v računalniku. V večini primerov boste morali omogočiti virtualizacijo v svojem BIOS-u in onemogočiti Hyper-V, da deluje. Če to vsaj ne omogoči, da se virtualni stroj zažene, računalnik ne podpira te funkcije - za izkoriščanje funkcije ga boste morali nadgraditi.
Zdaj, ko se lahko potopite v virtualizacijo, poglejte naš vodnik za začetek v VirtualBoxu Kako uporabljati VirtualBox: Uporabniški priročnikZ VirtualBoxom lahko enostavno namestite in preizkusite več operacijskih sistemov. Pokazali vam bomo, kako lahko nastavite Windows 10 in Ubuntu Linux kot virtualni stroj. Preberi več za popolno pot.
Ben je namestnik urednika in sponzorski vodja sporočil v MakeUseOf. Ima B.S. diplomiral iz računalniških informacijskih sistemov na Grove City College, kjer je diplomiral pri Cum Laude in s častno izobrazbo. Uživa v tem, da pomaga drugim in je strast do video iger kot medija.

