Oglas
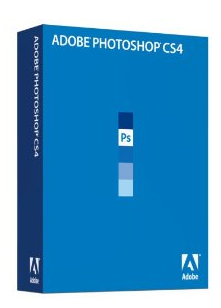 Če ste v Photoshopu CS3 ali CS4 dokaj novi in se znajdete redno uporabljati, boste na koncu odkrijte, da med obdelavo fotografij ali ustvarjanjem izvajate nekatere iste naloge ali postopke modelov. Lahko se na primer naveličate podvajanja plasti, znova in znova ustvarite iste sloje slojev ali uporabite svoje najljubše prilagoditve slojev ali filtre za vsako novo fotografijo, ki jo vnesete v program. No, Adobe je že zdavnaj ugotovil, da jim bo omogočanje avtomatizacije nalog uporabnikom pomagalo hitreje in učinkoviteje delati v Photoshopu.
Če ste v Photoshopu CS3 ali CS4 dokaj novi in se znajdete redno uporabljati, boste na koncu odkrijte, da med obdelavo fotografij ali ustvarjanjem izvajate nekatere iste naloge ali postopke modelov. Lahko se na primer naveličate podvajanja plasti, znova in znova ustvarite iste sloje slojev ali uporabite svoje najljubše prilagoditve slojev ali filtre za vsako novo fotografijo, ki jo vnesete v program. No, Adobe je že zdavnaj ugotovil, da jim bo omogočanje avtomatizacije nalog uporabnikom pomagalo hitreje in učinkoviteje delati v Photoshopu.
Če veste, kako uporabljati plasti in druge osnovne kontrole v Photoshopu, se boste začeli učiti o Dejanjih. Pri učenju avtomatizacije Photoshopa se postopek, ki zahteva več klikov, opravi z enim klikom, ko se ta postopek shrani kot dejanje.
Dejanja so lahko tako preprosta ali tako zapletena, kot jih morate izvesti. Ta vadnica vam bo pokazala, kako lahko ustvarite dejanje, s katerim boste začeli na poti do tega, da postanete wizkid avtomatizatorja v Photoshopu. Dejanje vključuje ustvarjanje belih slojev, ki mejijo okoli fotografije. Ko ustvarite dejanje, boste lahko isti postopek izvedli v enem preprostem kliku.
Zato zaženite Photoshop in začnimo.
Korak 1
Odprite fotografijo v Photoshopu. V tej vadnici vam slike ni treba izboljšati. Tu je poudarek na ustvarjanju akcije. Pojdite do menija Photoshop in kliknite Okno> Dejanja. Pojavi se plošča privzetih dejanj, ki jo lahko pozneje raziščete. Če je vaša plošča v načinu gumba, kliknite na trikotnik v zgornjem desnem kotu plošče. Prikaže se spustno okno. Po potrebi izklopite način gumba. Ko ste v načinu s seznamom namesto gumba, znova odprite isto ploščo in kliknite Nov niz. Poimenujte svoj niz »Moja dejanja«. Ta komplet je kot mapa, v katero boste shranili svoja lastna dejanja po meri.
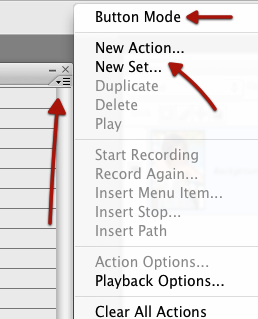
2. korak
Zdaj spet kliknite isti trikotnik na vrhu plošče Dejanja in tokrat kliknite Novo dejanje. Dajte dejanju ime, kot je bela obroba in nato kliknite gumb Snemanje na desni. Na tej točki bo Photoshop začel s snemanjem procesov, ki jih dokončate v programu. Na dnu plošče Dejanja bi morali videti malo poudarjen rdeč gumb. Brez skrbi, ne beležite vsakega giba, ki ga naredite z miško, niti ne deluje merilnik časa. Vzamete si lahko veliko časa, kot želite. To je samo snemanje dokončana dejanja ki jo naredite v naslednjih korakih.
3. korak
Vrnite se k svoji fotografiji in preverite, ali je izbran sloj ozadja. To bi moral biti edini sloj na plošči plasti. Podvojite ta sloj (Layer> Duplicate Layer Background ...). Ko to storite, boste opazili, da je postopek podvajanja, ki ste ga pravkar izvedli, zabeležen na plošči Dejanja.
4. korak
Zdaj pojdite na gumb palete plasti in kliknite na gumb "fx" (Dodaj sloj sloja). V pojavnem meniju izberite Stroke. Ko se odpre okno, naredite naslednje:
Prilagodite gumb Velikost tako, da boste rekli 3-8 px. Kliknite gumb Položaj in izberite V notranjosti namesto zunaj. In končno, če delate v programu Photoshop CS3, izberite gumb Barva in nato kot barvo izberite belo, kar bo spremenilo privzeto rdečo barvo. Kliknite V redu. Opomba: če delate v programu Photoshop CS4, je privzeta barva morda že bela.
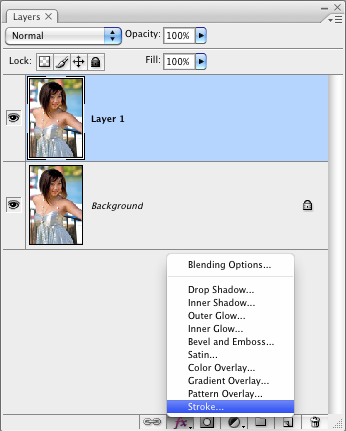
5. korak
Vrnite se na ploščo »Dejanja« in kliknite na kvadrat, poleg označenega rdečega gumba na dnu plošče »Dejanja«. S klikom na kvadrat ustavite snemanje. Zdaj ste posneli postopek s sedmimi kliki.
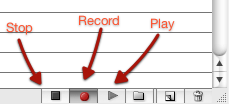
6. korak
V menijski vrstici pojdite na Uredi> Razveljavi in razveljavi vse korake, ki ste jih pravkar zaključili, ker boste zdaj videli Dejanja v akciji. Na plošči Dejanja izberite naslov dejanja, ki ste ga pravkar ustvarili. Na dnu plošče kliknite mali trikotnik. Ko položite kazalec nanjo, se bo obarval zeleno. Kliknite na ta trikotnik in glejte Photoshop, da na trenutek dodate mejo nazaj na svojo fotografijo.
7. korak - Pomembno: shranite dejanje
Če želite ohraniti to dejanje, morate prihranite to. Photoshop ga ne bo shranil za vas. Vrnite se na ploščo »Dejanja«. Izberite nastali moji »My Actions« (ne izberite samega dejanja.) Nato znova kliknite mali trikotnik v zgornjem desnem kotu plošče in na seznamu elementov menija izberite Save Action. Verjetno boste želeli vse svoje sklope dejanj shraniti v privzeto mapo Photoshop (Photoshop> Prednastavitve> Dejanja), ki se nahaja v mapi z aplikacijami.
Zdaj je to dejanje ustvarjeno in shranjeno. Vsakič, ko v Photoshop prinesete novo fotografijo in želite okoli nje dodati isto obrobo morate odpreti ploščo z dejanji, izbrati dejanje in zagnati trikotnik Play to.
Takole lahko ustvarite dolga in kratka dejanja za skoraj vse postopke, ki jih izvajate v Photoshopu. V internetu lahko celo iščete brezplačno razvite akcije, ki jih lahko preizkusite in uporabite v programu.
Če vas zanima več o avtomatizacijah v Photoshopu, si priskrbite kopijo Matt Kloskowski Klinika za hitrost Photoshop CS2. Tudi če delate v CS3 ali CS4, bo ta knjiga v pomoč.
Ali v Photoshopu uporabljate akcije? Kateri je najbolj uporaben ukrep, ki ga najpogosteje poznate / uporabljate? Sporočite nam v komentarjih.
Bakari je samostojni pisatelj in fotograf. Je dolgoletni uporabnik Maca, ljubitelj jazz glasbe in družinski človek.