Oglas
Ustvarjanje digitalnih kopij cenjeni analogni posnetki je koristna veščina. Ne le, da olajša poslušanje zbirke, ampak ohranite izvirni medij, saj sčasoma zmanjšate obrabo.
Številni sodobni gramofoni so prav zaradi tega natančno opremljeni z digitalnimi vmesniki. Druge nastavitve bodo zahtevale nekaj dodatne strojne opreme, vendar nobena od njih ni zunaj dosega vinilnih hobistikov.
Zato pojdimo skozi snemanje in čiščenje vinilnih posnetkov.
Preden začnete: Pridnost
Prvo, kar morate storiti, je prenos Drznost za vaš operacijski sistem. Audacity je brezplačna, odprtokodna programska oprema za snemanje in urejanje zvoka. Lahko bi uporabili drugo aplikacijo, vendar smo izbrali Audacity, saj je v enem paketu vse, kar potrebujete.
Ta postopek bomo vodili na Macu, vendar so navodila za uporabnike sistema Windows in Linux praktično enaka. Upoštevajte, da je večina gramofonov in avdio vmesnikov USB zasnovana samo za uporabo v računalnikih Windows in Mac, zato bodo uporabniki Linuxa naleteli na nekatere težave z gonilniki.
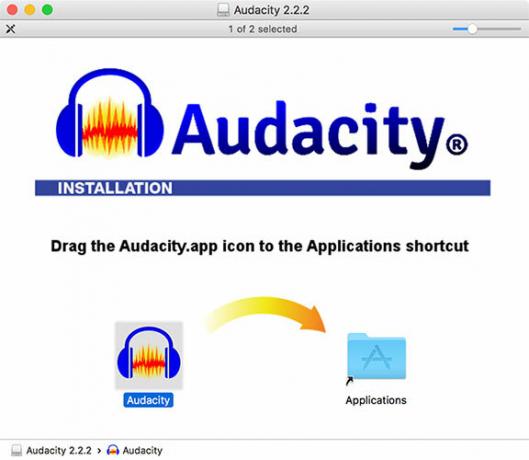
Ko naložite in namestite Audacity, bodite pozorni na svojo zbirko vinil. Ne glede na to, kateri zapis ste izbrali, ga pred začetkom hitro očistite. Lahko uporabite čistilne raztopine, zasnovane posebej za vinil, vendar bo vsaj vinilna krtača pomagala pri odvajanju prahu iz utorov.
Zvočna strojna oprema, potrebna za snemanje vinila
Za snemanje vinila v računalnik boste potrebovali nekaj od tega:
- USB gramofon: To je danes presenetljivo pogosto veliko gramofonov začetne ravni 7 najboljših daril za ljubitelje glasbeNakup darila za ljubitelja glasbe je lahko težaven. Potrebujete nekaj navdiha? Tu je nekaj najboljših daril za ljubitelje glasbe. Preberi več so opremljeni z izhodi USB. Večina imen blagovnih znamk podjetij, kot sta Stanton in Numark in večina naša priporočila za predvajalnike Najboljši igralci rekordov za vse proračuneŽelite začeti poslušati vinilne plošče? Potrebovali boste vinilni gramofon! Tu so najboljši snemalci, ki jih lahko dobite. Preberi več imajo tudi izhode USB.
- Zvočni vmesnik USB: V idealnem primeru boste želeli takšnega s fono predojačevalnikom in ozemljitvenim zatičem, razen če usmerite svoj gramofon skozi obstoječi ojačevalnik.

Če se odločite za možnost gramofona USB, ga boste morali preprosto priključiti v računalnik in omogočiti vgrajeni predojačevalnik. Številni gramofoni imajo stikalo na zadnji strani poleg izhoda USB, ki vklopi ali izklopi predogon. Če je mogoče, ga dobite s predojačevalnikom glasnosti.
Če imate trg za vmesnik USB, nekaj takega Behringer U-PHONO UFO202 ponuja vse, kar potrebujete v enem paketu: predojačevalnik, ustrezne stereo vhode in ozemljitveni zatič. Moč črpa iz računalnika, tako da vam ni treba ničesar priključiti na stran gramofona.
Drugi zvočni vmesniki USB bodo prav tako dobro. Ker je vaš gramofon verjetno že v običajnem ojačevalniku, lahko vzamete ta že ojačani stereo signal in ga usmerite skozi kateri koli stari vmesnik USB.
Ne glede na izbrano možnost, bo Audacity vhod verjetno prepoznal kot nekaj splošnega USB avdio CODEC ali Zvočna naprava USB PnP. Ko pravilno priključite gramofon na računalnik, so navodila za zajem zvoka enaka, ne glede na način, ki ga uporabljate.
Nastavitev drznosti za vinilne posnetke
Preden začnete snemati, je dobro, da porabite nekaj minut za nastavitev Audacityja.
Odprite Audacity in dostop Nastavitve, nato kliknite na Naprave v meniju na levi strani. Iz Snemanje v spustnem meniju izberite vrtilno ploščo ali zvočno napravo USB (če se ne prikaže, preverite, ali je povezana in vklopljena, in znova zaženite Audacity).
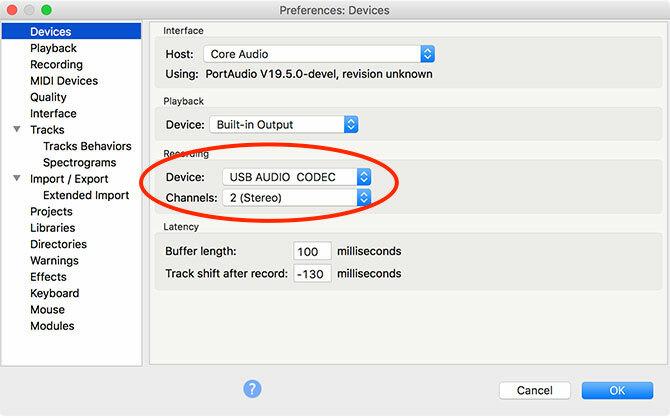
Nato kliknite na Snemanje v levi stranski vrstici. Tu lahko preverite Programska oprema možnost, ki vam omogoča, da med snemanjem posnamete svoje posnetke.
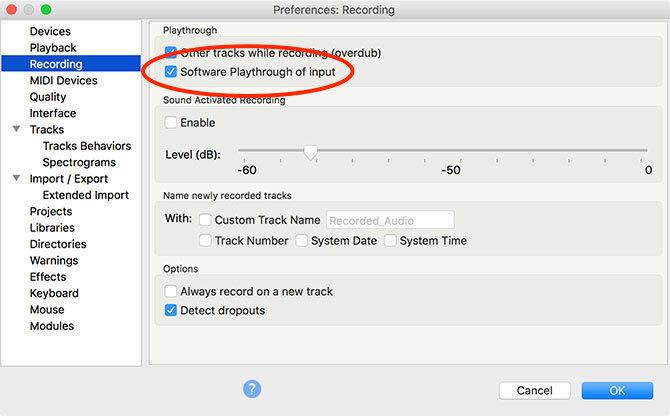
Končno kliknite na Kakovost v meniju. Priporočljivo je, da za nove posnetke uporabite privzete nastavitve Audacity. Poskrbi Privzeta hitrost vzorčenja je nastavljeno na 44100 Hz, in Privzeta oblika vzorca je nastavljeno na 32-bitni plovec.
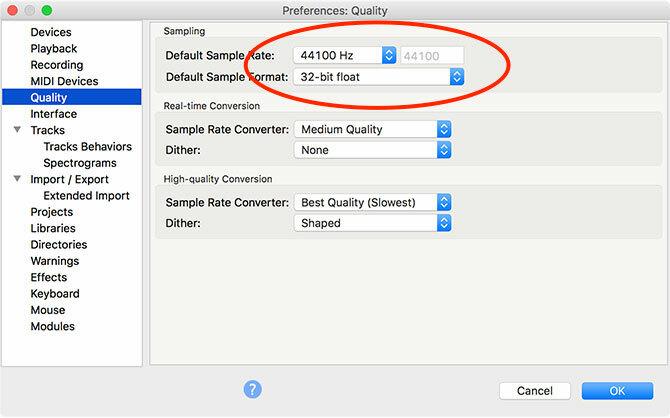
Preden posnamete posnetek, je dobro, da spremljate posnetek, da se izognete izrezu. Obrezovanje se zgodi, kadar je izvorni zvok preglasen, kar povzroči popačenje in izgubo zvoka. Če valovna oblika doseže vrh lestvice, bo prišlo do striženja.
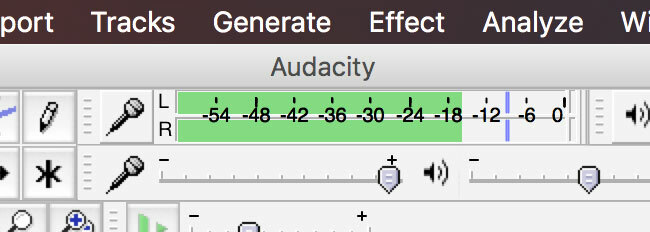
Če želite preveriti svoje ravni:
- Kliknite merilnik zapisa na vrhu zaslona, kjer piše Kliknite za začetek spremljanja.
- Začnite predvajati zapis, ki ga želite posneti.
- Upoštevajte merilnik za rezanje. Cilj je doseči največji vrh približno -6dB (0,5, če ste izbrali linearni meter).
- Prilagodite nivo snemanja z drsnikom tik pod merilnikom, da se izognete odsekanju, hkrati pa zagotovite, da je vir dovolj glasen.
- Skočite zapis do katerega koli posebej glasnega odseka, da zagotovite, da bodo vaše nastavitve delovale za celoten posnetek.
Uporabniki Mac: Ne morete prilagoditi nadzora glasnosti USB?
Nekatere naprave USB vam ne bodo omogočile spreminjanja glasnosti dohodnega signala. V tem primeru je signal, ki ga dobite, signal, ki ste ga obtičali. Zato so najbolj uporabni vrtljivi predojačevalniki z regulacijo glasnosti.
Edina aplikacija, ki smo jo ugotovili, ki nam lahko pomaga v zvezi s tem (preizkusili smo jih številne, vključno z Soundflower, Sound Control in Sound Siphon), je Loopback. Ni poceni pri 99 dolarjih, vendar delo opravi. Ustvarite navidezno zvočno napravo s svojo avdio napravo USB, nato pa jo uporabite kot svoj vhod za snemanje v Audacity. Imeli boste popoln nadzor nad vhodno glasnostjo.
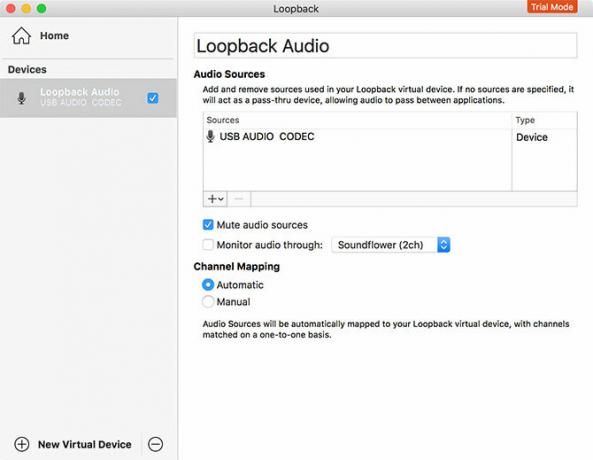
Vaša druga možnost je, da investirate v avdio vmesnik USB in namesto tega povežete svoj gramofon. To je skoraj zagotovo cenejše od 99 dolarjev, ki jih boste plačali za Loopback, vendar vam doda več kablov za skrb. Vendar boste morda našli druge namene za zvočni sistem snemalnega sistema Kako snemati sistemski zvok na katero koli platformoSnemanje zvočnega sistema je koristno za glasovne prenose in zajem posebnih tokov. Pokazali vam bomo najboljše načine za snemanje notranjega zvoka na Mac, Windows, Android in še več. Preberi več z Loopbackom v prihodnosti.
Ali poznate drugo aplikacijo, ki lahko usmeri zvok USB naprave v virtualno napravo in obnovi nadzor glasnosti? Sporočite nam v komentarjih!
Snemanje vašega vinilja z drznostjo
Ko nastavite Audacity, pritisnite na Posneti za ustvarjanje nove skladbe, nato pa začnite predvajati vinil na povezanem gramofonu. Če ste omogočili Programska oprema posnetek boste slišali v realnem času. Sedite nazaj in počakajte, da se snemanje zaključi.
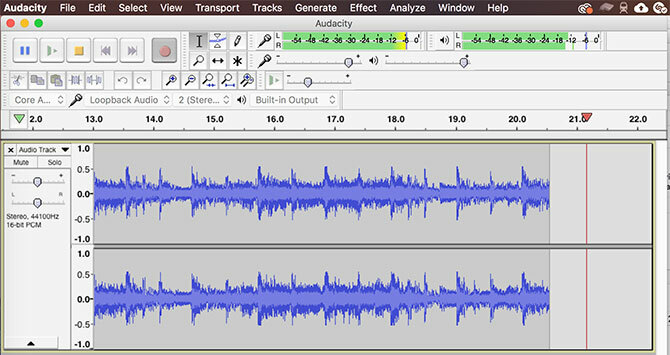
Gramofoni so še posebej občutljivi na vibracije, zato se med snemanjem prepričajte, da ni zunanjih motenj. Za ublažitev vibracij in udarcev lahko kupite vinilne police in stojala, ki blažijo udarce.
Udari Pavza gumb, ko je čas, da obrnem zapis Nadaljuj posnetek, ko to storite. Najbolje je, da posnamete celoten zapis (ali več diskov, če je primerno), preden začnete z obdelavo zvoka in označevanja skladb.
Označevanje in čiščenje zvoka
V Audacity kliknite Skladbe> Dodaj novo> Oznaka skladbe za ustvarjanje skladbe pod zvočnim posnetkom. Zmanjšajte tako, da si lahko ogledate celoten posnetek (ali spodoben kos tega). Na posnetku z oznako kliknite in povlecite po celotni dolžini posnetka, nato pritisnite Cmd + B (ali Ctrl + B) ustvariti oznako.
Vnesite ime skladbe, v najboljšem primeru s številko skladbe na začetku, da olajšate izvoz zapisa. Ponavljajte, dokler ne označite vseh skladb.
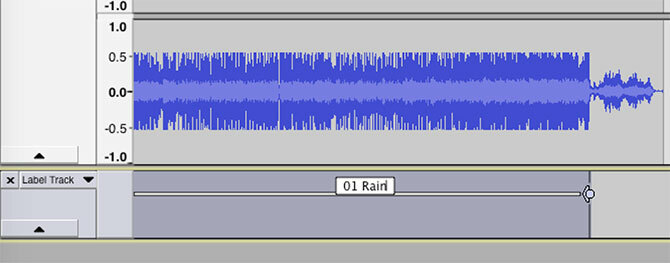
Na tej stopnji je možno čiščenje zvoka, če želite, s pomočjo raznolikost vgrajenih orodij Audacity 7 nasvetov Audacity za boljše urejanje zvoka na proračunŽelite preseči preprosta delovna mesta? Če poznate le nekaj nasvetov Audacity, vam lahko življenje za urejanje zvokov precej olajša. Preberi več . To vključuje odstranjevanje pokov in razpok iz zvoka, zmanjšanje šviga ali povečanje celotne glasnosti, če menite, da je preveč tiho.
Kliknite odstranitev odstranjuje pops in klike iz zvoka, kar je pogosta težava pri vinilnih posnetkih. Če ga želite uporabiti, poiščite klik v posnetku (videti so kot navpične črte) in poslušajte, da potrdite, da želite odstraniti nekaj. Zdaj z izbranim zvokom pojdite na Učinki> Kliknite Odstrani. Igrajte se z nastavitvami, dokler niste zadovoljni z rezultati.
Odstranitev poljuba je še eno orodje, ki vam je na voljo. Najprej izberite nekaj sekund zvoka med posnetki, ko se sliši le še ozadje. Nato pojdite na Učinki> Zmanjšanje hrupa in kliknite Pridobite profil hrupa.
Zdaj izberite celotno skladbo z Cmd + A (ali Ctrl + A). Končno se vrnite na Učinki> Zmanjšanje hrupa nato zadeti Predogled da vidite, kakšni so rezultati. Spremenite nastavitve in pritisnite v redu nanesti.
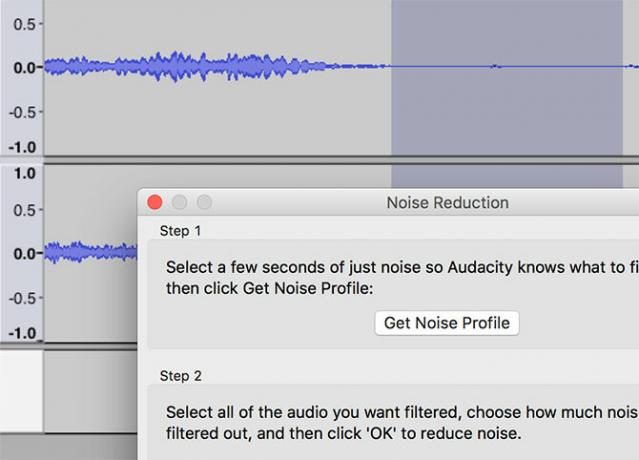
Končno Učinki> Ojačaj vam bo omogočil povečanje glasnosti, če menite, da je vaš posnetek nekoliko pretiran.
Dokončanje: izvoz vašega zvoka
Z oznakami skladb in pospravljenim zvokom pojdite na Datoteka> Izvozi> Izvozi več. Izberite obliko, v kateri želite shraniti zvok. Nekomprimirane datoteke WAV so brez izgub in so zato najbližje "master" kakovosti, vendar zavzamejo veliko prostora.
Morda boste želeli obdržati kopijo WAV na zunanjem pogonu in nato izvoziti MP3 ali M4A različico za poslušanje na svojih prenosnih napravah. FLAC je še ena dobra izbira; čeprav je izgubljen, je a visokokakovostni stisnjeni zvočni format ALAC proti FLAC: najboljše za poslušanje glasbe brez izgube v Macah in iOS-uSte vedeli, da ima Apple svoj zvočni kodek brez izgub? Združljiv je z iTunes in iOS, tako da lahko spreminjate formate, ne da bi spreminjali svojo rutino. Preberi več zaradi česar zvok ne bo opazen.
Tim je samostojni pisatelj, ki živi v Melbournu v Avstraliji. Spremljate ga lahko na Twitterju.
